Hoe Windows 11 Computer Management Console op 7 manieren te openen?
How Open Windows 11 Computer Management Console 7 Ways
Dit essay, samengevat door MiniTool Software, leert u vooral hoe u Windows 11 Computerbeheer opent met Windows Search, Quick Link-menu, dialoogvenster Uitvoeren, opdrachtprompt, PowerShell, Bestandsverkenner, Configuratiescherm en een snelkoppeling op het bureaublad.
Op deze pagina :
- Wat is Windows 11-computerbeheer?
- #1 Open Windows 11 Computerbeheer via zoeken
- #2 Start Windows 11 Computerbeheer in het Quick Link-menu
- #3 Toegang tot Windows 11-computerbeheer met Run Box
- #4 Open Windows 11 Computerbeheer vanuit Command
- #5 Download Windows 11 Computerbeheer met behulp van Verkenner
- #6 Start Windows 11 Computerbeheer via het Configuratiescherm
- #7 Open Windows 11 Computerbeheer via bureaubladsnelkoppeling
- Windows 11 Assistent-software aanbevolen
Wat is Windows 11-computerbeheer?
Computerbeheer is een verzameling Windows-beheerhulpmiddelen die u kunt gebruiken om lokale of externe computers te beheren. De tools zijn georganiseerd in één enkele console, waardoor u eenvoudig beheerderseigenschappen kunt bekijken en toegang kunt krijgen tot de tools die nodig zijn om uw computerbeheertaken uit te voeren.
Tips:
Verwar computerbeheer niet met Microsoft-beheerconsole (MMC).

Windows 11 Computerbeheer verwijst naar Computerbeheer in het nieuwste Windows 11-systeem. Laten we vervolgens kijken hoe we Windows 11 MMC op meerdere manieren kunnen openen.
#1 Open Windows 11 Computerbeheer via zoeken
De eenvoudigste manier om Computerbeheer Windows 11 te openen, is door ernaar te zoeken via de Windows-zoekfunctie. Klik op het vergrootglaspictogram op de taakbalk en typ computer management compmgmt .msc , of compmgmt . Klik vervolgens op de beste match.
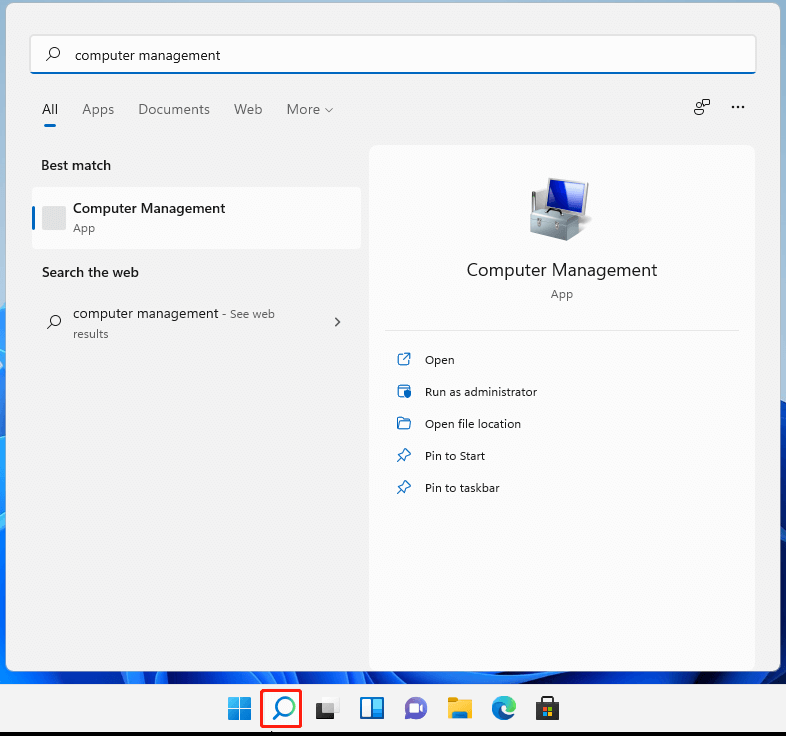
#2 Start Windows 11 Computerbeheer in het Quick Link-menu
Ten tweede kunt u CMM bereiken via het Windows Quick Link-menu. Druk in het algemeen op Windows + X snelkoppeling om het Quick Link-menu te activeren en klik Computer management om het te openen. U kunt het gebruikersmenu ook openen via met de rechtermuisknop klikken op de Begin icoon.
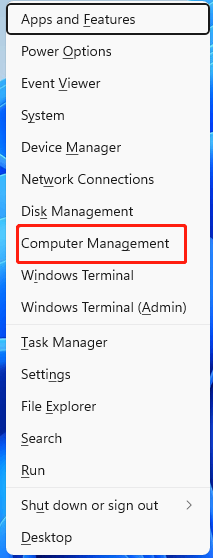
#3 Toegang tot Windows 11-computerbeheer met Run Box
Ten derde kunt u Win11 Computerbeheer bereiken via de Windows Run-opdracht. Druk op de Windows + R-sneltoets om Windows 11 Run-opdracht, invoer te openen compmgmt.msc en druk op Binnenkomen of klik OK af te maken.
#4 Open Windows 11 Computerbeheer vanuit Command
U kunt ook toegang krijgen tot Win 11 Computerbeheer, afhankelijk van opdrachten. Om dat te bereiken moet je allereerst één commandoplatform, CMD of PowerShell, lanceren. Typ vervolgens compmgmt .msc of compmgmt vervolledigen.
#5 Download Windows 11 Computerbeheer met behulp van Verkenner
Vervolgens kunt u Computerbeheer activeren in Windows Verkenner. Open Windows Verkenner met behulp van Windows + E sleutels. Klik met de rechtermuisknop op Deze pc in het linkerpaneel en selecteer Toon meer opties . In het nieuwe pop-upmenu selecteert u gewoon Beheren .
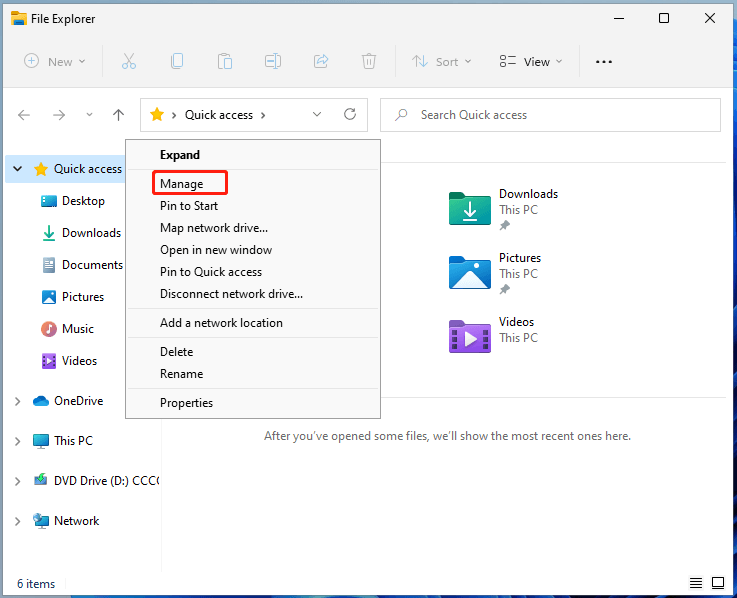
#6 Start Windows 11 Computerbeheer via het Configuratiescherm
Toch kunt u Computerbeheer bereiken vanaf het Windows 11-configuratiescherm. Zojuist open het Configuratiescherm in Win11 , bekijk de items in afzonderlijke pictogrammen, zoek en open Windows-hulpmiddelen . Zoek en start in het venster Windows Tools Computer management .
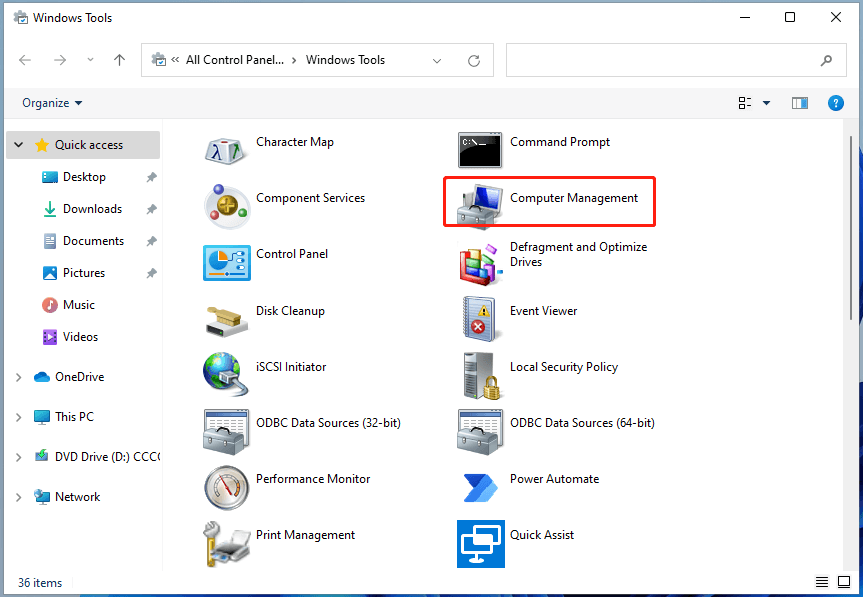
#7 Open Windows 11 Computerbeheer via bureaubladsnelkoppeling
Ten slotte kunt u Win11 MMC starten met de snelkoppeling op het bureaublad. Om die functie in te schakelen, moet u eerst een snelkoppeling van Computerbeheer maken. Dit is makkelijk. Klik met de rechtermuisknop op de Bureaublad en kies Nieuw > Snelkoppeling . Typ vervolgens compmgmt .msc en geef de nieuwe snelkoppeling een naam (of behoud gewoon de standaardnaam). Klik ten slotte op de Finish knop.
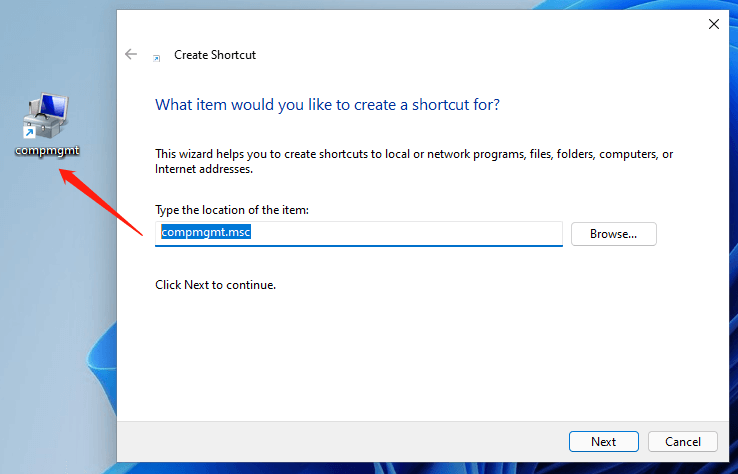
Windows 11 Assistent-software aanbevolen
Het nieuwe en krachtige Windows 11 brengt u veel voordelen. Tegelijkertijd zal het u ook onverwachte schade opleveren, zoals gegevensverlies. Het wordt dus sterk aanbevolen dat u voor of na het upgraden naar Win11 een back-up maakt van uw cruciale bestanden met een robuust en betrouwbaar programma zoals MiniTool ShadowMaker, dat u zal helpen uw toenemende gegevens automatisch volgens schema te beschermen!
MiniTool ShadowMaker-proefversieKlik om te downloaden100%Schoon en veilig
Lees ook:
- Beste ND-filter voor video: Variabel/DSLR/Budget/Meest gebruikt
- [5 manieren] Hoe foto's bewerken in Windows 11/10/8/7?
- 120 FPS video: definitie/voorbeelden/downloaden/afspelen/bewerken/camera's
- Hoe foto's overbrengen van camera naar computer Windows 11/10?
- [2 manieren] Hoe kan ik iemand uit een foto bijsnijden met Photoshop/Fotor?






![Google Meet voor pc downloaden (Windows 11/10), Android en iOS [MiniTool-tips]](https://gov-civil-setubal.pt/img/news/81/how-to-download-google-meet-for-pc-windows-11/10-android-ios-minitool-tips-1.png)

![Wat is een Windows 10-gastaccount en hoe maak je het aan? [MiniTool Nieuws]](https://gov-civil-setubal.pt/img/minitool-news-center/28/what-is-windows-10-guest-account.png)

![Oplossing: externe harde schijf wordt niet weergegeven of wordt niet herkend [MiniTool Tips]](https://gov-civil-setubal.pt/img/data-recovery-tips/69/fix-external-hard-drive-not-showing-up.jpg)






![iPhone-touchscreen werkt niet? Hier is hoe u dit kunt oplossen [MiniTool Tips]](https://gov-civil-setubal.pt/img/ios-file-recovery-tips/92/iphone-touch-screen-not-working.jpg)

![Apps op uw iPhone automatisch en handmatig bijwerken [MiniTool News]](https://gov-civil-setubal.pt/img/minitool-news-center/19/how-update-apps-your-iphone-automatically-manually.png)