Hoe Fortnite Audio-problemen Windows 10 11 op te lossen? Hier zijn oplossingen!
Hoe Fortnite Audio Problemen Windows 10 11 Op Te Lossen Hier Zijn Oplossingen
Fortnite-audioproblemen zijn zo vervelend dat ze je belemmeren om met je vrienden te communiceren tijdens het gamen. Als je ook geplaagd wordt door audioproblemen in Fortnite, zoals Fortnite-geluid werkt niet, Fortnite-voicechat werkt niet en meer. Probeer de oplossingen die we in deze handleiding hebben verzameld op MiniTool-website , en uw problemen zullen weg zijn.
Fortnite PC zonder geluid
Fortnite-audioproblemen komen zo vaak voor na de meest recente update van Fortnite. Sommigen van jullie kunnen een foutmelding krijgen zoals deze: Sorry, de videospeler kan niet worden geladen (foutcode: 101102) . De stemproblemen moeten meteen worden opgelost, zodat je de activiteiten van vijanden kunt communiceren met je vrienden in hetzelfde feest. In dit bericht hebben we de meest effectieve oplossingen voor u op een rijtje gezet. Scroll naar beneden en probeer het eens!
Hoe Fortnite-audioproblemen op te lossen?
Oplossing 1: start uw console opnieuw op
Als je tijdelijke storingen of bugs tegenkomt, waaronder Fortnite-audioproblemen op je systeem, is het opnieuw opstarten van je computer, smartphone of andere apparaten de eenvoudigste oplossing die een kans verdient. Als het niet nuttig voor u is, ga dan naar de volgende oplossing.
Oplossing 2: audiostuurprogramma bijwerken
Stuurprogramma's zijn van vitaal belang voor Windows, dus u moet ervoor zorgen dat u de nieuwste versie van stuurprogramma's op uw pc hebt gedownload en geïnstalleerd. Wanneer het Fortnite-audioprobleem verschijnt, moet u controleren of uw audiostuurprogramma verouderd of defect is en dit op tijd bijwerken.
Stap 1. Druk op Win + X tegelijkertijd en markeer Apparaat beheerder in het vervolgkeuzemenu.
Stap 2. Dubbelklik op Audio-ingangen en -uitgangen om het audiostuurprogramma uit te breiden.
Stap 3. Klik er met de rechtermuisknop op om te kiezen Stuurprogramma bijwerken > Automatisch zoeken naar stuurprogramma's .

Stap 4. Nadat het proces is voltooid, start u uw pc opnieuw op en start u de game opnieuw om te controleren of het Fortnite-geluid niet werkt.
Oplossing 3: controleer Fortnite-geluidsinstellingen
Soms kunt u het geluid per ongeluk op Stil of Dempen zetten zonder uw medeweten, waardoor u Fortnite-audioproblemen veroorzaakt. Om de geluidsinstellingen te controleren, hebt u het volgende nodig:
Stap 1. Ga naar Windows-instellingen > Systeem > Geluid .
Stap 2. Controleer of de geluidsuitvoer- en invoerapparaten goed werken. Als je twijfelt aan iets problematischs, druk dan op de Problemen oplossen knop.
Stap 3. Scroll naar beneden om te vinden App-volume en apparaatvoorkeuren en raak het.
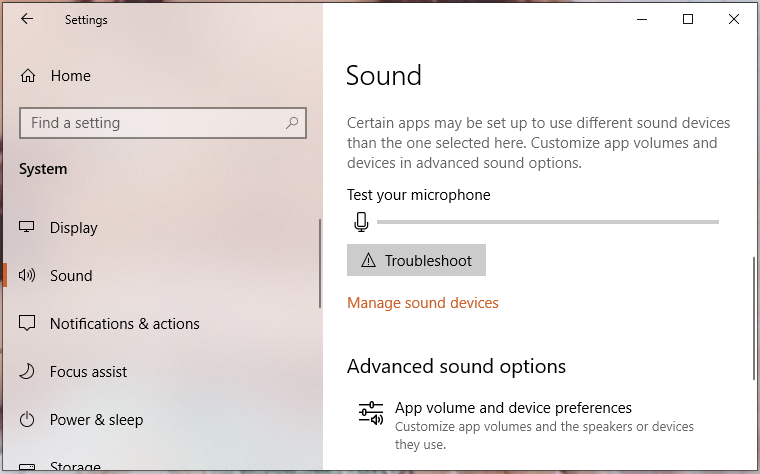
Stap 4. Zoek Fortnite en controleer of het gedempt is of niet.
Fix 4: Stel standaard afspeelapparaat in
Voordat u Fortnite speelt, moet u uw audio-invoer- en uitvoerhardware instellen als het standaard afspeelapparaat, anders vindt Fortnite het mogelijk niet op andere apparaten. Hier leest u hoe u het afspeelapparaat als standaard instelt.
Stap 1. Sluit Fortnite af en open uw Controlepaneel .
Stap 2. Klik op Geluid en ga naar de Afspelen tabblad.
Stap 3. Klik met de rechtermuisknop op uw huidige audioapparaat en selecteer Instellen als standaardapparaat .
Stap 4. Ga dan naar de Opnemen om te zien of het audioapparaat ook als standaard is ingesteld.
Oplossing 5: schakel alle verbeteringen uit
U kunt op sommige verbeteringen vertrouwen om uw audioprestaties te verbeteren, maar soms kunnen ze problemen met audio en geluid veroorzaken. Als er nog steeds Fortnite-audioproblemen zijn, kunt u proberen alle audioverbeteringen uit te schakelen.
Stap 1. Klik met de rechtermuisknop op de volume icoon op je taakbalk en druk op Geluiden om de geluidsinstellingen te openen.
Stap 2. In de Afspelen tabblad, zoek het gewenste uitvoerapparaat en klik er met de rechtermuisknop op om te kiezen Eigendommen .
Stap 3. In de Tabblad Verbeteringen , Kruis aan Schakel alle uitbreidingen uit .
Stap 4. Druk op Van toepassing zijn & Oké om de wijzigingen effectief te maken.
Fix 6: verifieer uw integriteit van gamebestanden
Misschien zijn sommige audiogerelateerde bestanden beschadigd of ontbreken en dit zal ook Fortnite-audioproblemen veroorzaken. Je kunt de integriteit van gamebestanden controleren met de onderstaande richtlijnen:
Stap 1. Open Epic Games en ga naar Bibliotheek .
Stap 2. Zoek in de gamebibliotheek Fortnite en druk vervolgens op de drie-punt icoon ernaast.
Stap 3. Druk op Verifiëren en dan duurt het een paar minuten om al je gamebestanden te verifiëren.
Stap 4. Nadat het is voltooid, start u Fortnite opnieuw om te testen of Fortnite-audioproblemen zijn opgelost.
![[Opgelost] Kan opdrachtprompt niet uitvoeren als beheerder van Windows 10 [MiniTool News]](https://gov-civil-setubal.pt/img/minitool-news-center/39/cant-run-command-prompt.png)
![Een inleiding tot het M3U8-bestand en de conversiemethode [MiniTool Wiki]](https://gov-civil-setubal.pt/img/minitool-wiki-library/46/an-introduction-m3u8-file.jpg)
![Windows 10 begint gebruikers te waarschuwen wanneer het einde van de ondersteuning nadert [MiniTool News]](https://gov-civil-setubal.pt/img/minitool-news-center/26/windows-10-begins-warning-users-when-end-support-nears.jpg)


![4 Oplossingen voor slepen en neerzetten werkt niet Windows 10 [MiniTool News]](https://gov-civil-setubal.pt/img/minitool-news-center/12/4-solutions-drag.png)
![Hoe kunt u problemen met de Microsoft Teredo-tunnelingadapter oplossen [MiniTool News]](https://gov-civil-setubal.pt/img/minitool-news-center/54/how-can-you-fix-microsoft-teredo-tunneling-adapter-problems.png)


![4 oplossingen om op te lossen, kan niet inloggen op Gmail-account [MiniTool News]](https://gov-civil-setubal.pt/img/minitool-news-center/70/4-solutions-fix-can-t-sign-into-gmail-account.png)

![Geen paniek! 8 oplossingen om pc's aan te zetten maar geen display [MiniTool Tips]](https://gov-civil-setubal.pt/img/data-recovery-tips/22/dont-panic-8-solutions-fix-pc-turns-no-display.png)
![[Opgelost] Gegevens herstellen van een door water beschadigde iPhone [MiniTool Tips]](https://gov-civil-setubal.pt/img/ios-file-recovery-tips/48/how-recover-data-from-water-damaged-iphone.jpg)
![6 Methoden om Nvidia GeForce Experience Foutcode 0x0001 te repareren [MiniTool News]](https://gov-civil-setubal.pt/img/minitool-news-center/14/6-methods-fix-nvidia-geforce-experience-error-code-0x0001.png)
![Chrome-downloads gestopt / vastgelopen? Onderbroken download hervatten [MiniTool News]](https://gov-civil-setubal.pt/img/minitool-news-center/23/chrome-downloads-stop-stuck.png)


![Standaardaudioweergaveapparaten wijzigen Windows 10 [MiniTool News]](https://gov-civil-setubal.pt/img/minitool-news-center/14/how-change-default-audio-playback-devices-windows-10.png)
![[Tutorial] Minecraft Clone Command: wat is het en hoe te gebruiken? [MiniTool-nieuws]](https://gov-civil-setubal.pt/img/minitool-news-center/65/minecraft-clone-command.jpg)