Hoe Excel-bestanden te repareren die openen in Kladblok Windows 10 11?
Hoe Excel Bestanden Te Repareren Die Openen In Kladblok Windows 10 11
Soms ziet u dat al uw Excel-bestanden in Kladblok worden geopend wanneer u een Excel-document probeert te openen. Waarom gebeurt dat? Hoe herstel je het? In deze gids van MiniTool-website , laten we u 3 effectieve manieren zien om dit probleem op te lossen.
Al mijn Excel-bestanden worden geopend in Kladblok
Sommigen van jullie vragen misschien: 'Waarom worden mijn Excel-bestanden geopend in Kladblok?' Dit kan gebeuren wanneer u geen standaardtoepassing hebt geselecteerd voor het bestandstype dat u probeert te openen. Gelukkig kan dit probleem eenvoudig worden opgelost met de onderstaande oplossingen.
Voordat u actie onderneemt, raden we u oprecht aan een back-up van uw bestanden te maken voor het geval er onverwacht gegevensverlies optreedt tijdens het probleemoplossingsproces. Hier wordt het ten zeerste aanbevolen om een back-up van uw bestanden te maken met de betrouwbare back-upsoftware – MiniTool ShadowMaker. U kunt de gratis proefversie downloaden en proberen.
Hoe Excel-bestanden te repareren die openen in Kladblok op Windows 10/11?
Oplossing 1: gebruik de optie Openen met
Een gemakkelijke manier om het openen van Excel-bestanden in Kladblok te repareren, is door de optie Openen met te gebruiken. Volg de onderstaande instructies om het bestand met Excel te openen:
Stap 1. Navigeer door het bestand naar binnen Verkenner en klik er met de rechtermuisknop op.
Stap 2. Kies de Openen met optie en selecteer Excelleren uit de lijst met programma's.
- Als u Excel in de programmalijst kunt zien, kunt u: hit Kies een andere app > Meer apps > navigeer naar de locatie waar Excel is geïnstalleerd > kies ex > raken Open .
- De standaardlocatie van Excel is C:\Program Files\Microsoft Office\root\Office16\ .

Oplossing 2: wijzig de standaardinstellingen voor bestandstypen
Als u voor bepaalde typen geen standaardoptie hebt geselecteerd, kunnen Excel-bestanden in Kladblok worden geopend. Als dit het geval is, moet u de standaardtoepassing voor bestandstypen wijzigen. Om dit te doen:
Stap 1. Druk op Winnen + I openen Windows-instellingen .
Stap 2. Ga naar Apps > Standaard apps > Standaardinstellingen per app instellen .
Stap 3. Scroll naar beneden om te zoeken Excelleren , druk erop en druk op Beheren .
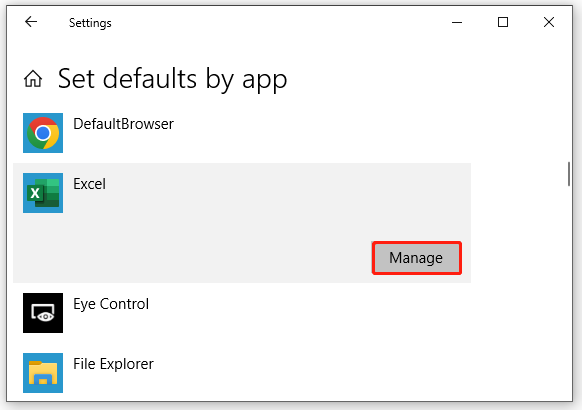
Stap 4. Zoek in het pop-upvenster de extensie waarin het Excel-document zich bevindt en klik op het pictogram ernaast. Als het pictogram bijvoorbeeld Kladblok is, drukt u erop en selecteert u Excel als het standaardtype. Als er geen pictogram is, drukt u op Kies een standaard .
Stap 5. Controleer of Excel aanwezig is in de Kies een app venster en druk erop om het als standaard in te stellen. Indien niet aanwezig, kies dan voor het zoeken naar een app in de Microsoft Store en kies vervolgens voor Excel.
Oplossing 3: controleer de bestandsextensie
Als Excel-bestanden die in Kladblok worden geopend er nog steeds zijn, kan de bestandsextensie van het document anders zijn. Zo controleert u de bestandsextensie van het bestand:
Stap 1. Druk op Winnen + EN openen Verkenner en navigeer naar het bestand.
Stap 2. Klik op Weergave > vinkje Bestandsnaamextensies > controleer of de extensie van het bestand compatibel is met Excel.
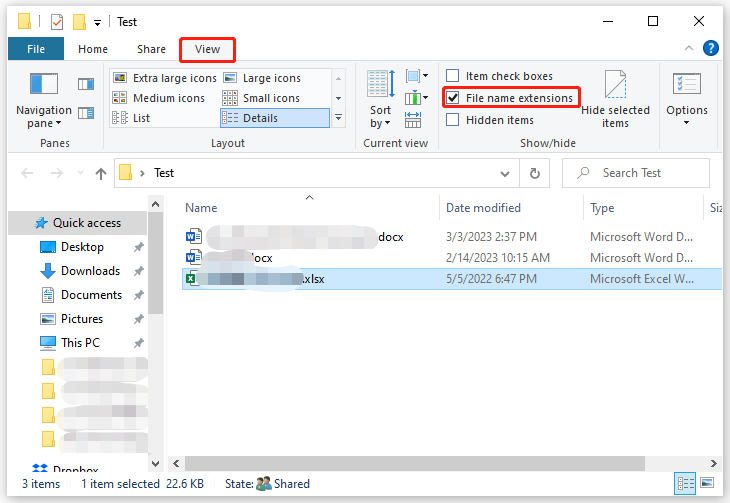
Stap 3. Idealiter is de extensie van het Excel-bestand .xls , .xlsx , .xlm , of .csv . Verander ook de bestandsextensie naar de hierboven genoemde om te controleren op enige verbetering.



![Computer posten niet? Volg deze methoden om het gemakkelijk te repareren! [MiniTool Nieuws]](https://gov-civil-setubal.pt/img/minitool-news-center/34/computer-won-t-post-follow-these-methods-easily-fix-it.jpg)

![Top 8 SSD-tools om de gezondheid en prestaties van de SSD te controleren [MiniTool Tips]](https://gov-civil-setubal.pt/img/disk-partition-tips/34/top-8-ssd-tools-check-ssd-health.jpg)



![Windows 10 Explorer blijft crashen? Hier zijn 10 oplossingen [MiniTool Tips]](https://gov-civil-setubal.pt/img/backup-tips/50/windows-10-explorer-keeps-crashing.png)








