Hoe een back-up maken van programma's in Windows 11 10? 2 manieren om te proberen!
Hoe Een Back Up Maken Van Programma S In Windows 11 10 2 Manieren Om Te Proberen
Kan ik een back-up maken van mijn geïnstalleerde programma's? Bevat Windows Backup programma's? Hoe maak ik een back-up van al mijn geïnstalleerde apps? In dit bericht kunt u de antwoorden op deze vragen vinden. Trouwens, waarom back-upprogramma's in Windows 11/10 ook worden geïntroduceerd. Laten we ons concentreren op de gids van MiniTool over een back-up van een applicatie nu.
Waarom back-upprogramma's in Windows 11/10
U kunt uw Windows-besturingssysteem ooit opnieuw installeren nadat de pc fout is gegaan. Het opnieuw installeren van de app is echter vervelend en tijdrovend. Als je op je werk veel programma's nodig hebt, is dat een beetje vervelend omdat je de app een voor een moet installeren. U wilt dus een manier zoeken om een back-up te maken van door Windows geïnstalleerde programma's, zodat u deze apps kunt herstellen zonder opnieuw te installeren voor het geval de pc per ongeluk defect raakt.
Trouwens, als u een nieuwe pc koopt en apps van de oude pc naar de nieuwe wilt verwijderen, is app-back-up een goede manier.
Welnu, hoe maak je een back-up van geïnstalleerde software in Windows 11/10? Ga naar het volgende deel om 2 handige manieren te vinden.
Back-up maken van programma's in Windows 11/10
Om een back-up te maken van door Windows geïnstalleerde programma's, kunt u de ingebouwde back-uptool Back-up en herstel (Windows 7) of software van derden, zoals MiniTool ShadowMaker, gebruiken om een systeemback-up te maken. Dit kan een back-up maken van alle gegevens op het systeem, inclusief bestanden, geïnstalleerde applicaties, instellingen, register en andere configuratiewaarden.
Wanneer er systeemproblemen optreden op uw pc, kunt u direct een systeemherstel uitvoeren zonder Windows en uw benodigde programma's opnieuw te installeren.
Een back-up maken van een programma met behulp van back-up en herstel
Back-up en herstel (Windows 7) is de ingebouwde tool in Windows 11/10 en stelt u in staat een systeemimage te maken (inclusief geïnstalleerde programma's) en back-ups te maken van mappen. Hoe een back-up maken van een programma voor herinstallatie door een kopie van het systeem te maken met deze tool?
Volg nu de gids:
Stap 1: Open het Configuratiescherm via het zoekvak op de taakbalk.
Stap 2: Bekijk alle items van het Configuratiescherm met grote pictogrammen en klik Back-up en herstel (Windows 7) .
Stap 3: Tik op Maak een systeemimage vanaf de linkerkant.

Stap 4: Kies een externe harde schijf om de back-up op te slaan.
Als u een USB-flashstation kiest als back-updoel, is dit niet toegestaan samen met een fout de schijf is geen geldige back-uplocatie .
Stap 5: In het nieuwe scherm worden systeemgerelateerde partities geselecteerd als back-upbron.
Stap 6: Nadat u de back-upinstellingen hebt bevestigd, klikt u op Back-up starten om een back-up te maken van programma's en andere inhoud in het systeem.
Soms wanneer back-upprogramma's door een systeemkopie te maken met Back-up en herstel, verschijnen er altijd enkele veelvoorkomende problemen, bijvoorbeeld een vastgelopen back-up, foutcode 0x80780038 , er is een fout opgetreden bij het voorbereiden van de back-upimage , enz. Bovendien is het niet flexibel met beperkte functies. Om op een betrouwbare manier met succes een back-up te maken van door Windows geïnstalleerde programma's, kunt u ervoor kiezen om MiniTool ShadowMaker te gebruiken.
Back-upprogramma's Windows 11/10 via MiniTool ShadowMaker
Als een stukje professionele en gratis back-upsoftware , is MiniTool ShadowMaker bij veel mensen populair. Dit komt omdat het uitgebreid is in functies. Hiermee kunt u eenvoudig een back-up maken van het systeem, de schijf, de partitie, het bestand en de map. Geplande back-up, incrementele back-up en differentiële back-up kunnen ook door deze software worden gemaakt. Bovendien worden synchronisatie van bestanden/mappen en het klonen van schijven ondersteund.
Als u een back-up moet maken van geïnstalleerde programma's in Windows 11/10, download dan deze tool via de volgende knop en installeer deze op de pc.
Bekijk vervolgens de onderstaande stappen om te weten hoe u een back-up kunt maken van geïnstalleerde apps in Windows 10/11 door een kopie van het systeem te maken.
Stap 1: Open deze back-upsoftware naar de hoofdinterface.
Stap 2: Onder de Back-up tabblad, ziet u dat systeempartities zijn gekozen als de back-upbron. Kies gewoon de externe schijf als doel door te klikken BESTEMMING .
Stap 3: Klik Nu backuppen om een back-up van uw systeem te maken, inclusief geïnstalleerde programma's.
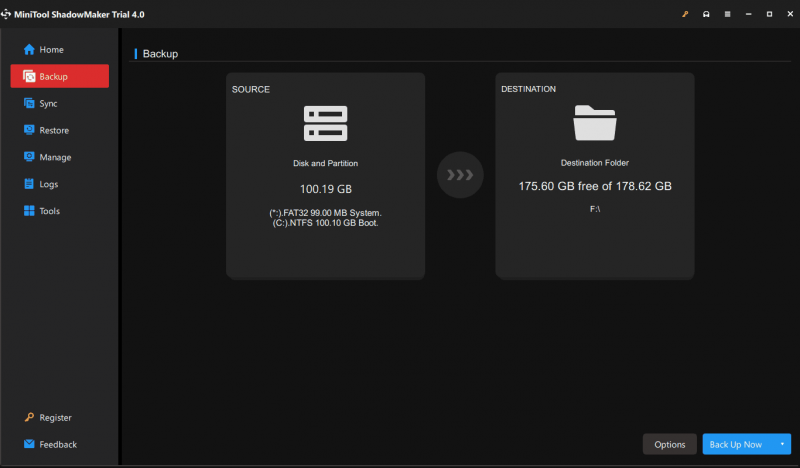
Na de back-up kun je beter naar Hulpmiddelen > Mediabouwer En maak een opstartbaar USB-station zodat u een beeldherstel kunt uitvoeren voor het geval de pc niet kan opstarten.
laatste woorden
Hoe een back-up maken van programma's in Windows 11/10? Na het lezen van dit bericht weet je wat je moet doen. Sommigen van u vragen zich misschien af waarom u niet rechtstreeks een back-up maakt van door Windows geïnstalleerde programma's door een kopie te maken voor de app-mappen in de map Program Files van de C-schijf.
Dit komt omdat op deze manier mogelijk geen volledige back-up van uw applicaties kan worden gemaakt. Wanneer u de apps herstelt, werken ze mogelijk niet correct. De beste manier is dus om een systeemimage te maken waarin de geïnstalleerde programma's zijn opgenomen.








![10 Beste gratis hulpprogramma's voor back-up en herstel van Windows 10 (gebruikershandleiding) [MiniTool News]](https://gov-civil-setubal.pt/img/minitool-news-center/85/10-best-free-windows-10-backup.jpg)

![Destiny 2-foutcode Broccoli: volg de gids om het te repareren! [MiniTool Nieuws]](https://gov-civil-setubal.pt/img/minitool-news-center/23/destiny-2-error-code-broccoli.jpg)






![[Opgelost]: bestanden worden verwijderd wanneer u met de linkermuisknop klikt in Windows](https://gov-civil-setubal.pt/img/data-recovery/52/fixed-files-get-deleted-when-left-clicking-in-windows-1.png)

