Volledige gids voor het herstellen van niet-opgeslagen wijzigingen in Bluebeam op Windows
Full Guide To Recover Unsaved Changes In Bluebeam On Windows
Bluebeam is een wereldwijde software voor het bewerken van PDF-bestanden. Er kunnen echter verschillende redenen zijn die tot beschadiging van Bluebeam kunnen leiden en tot werking of zelfs bestandsverlies kunnen leiden. Kunt u niet-opgeslagen wijzigingen in Bluebeam herstellen? Als het Bluebeam-bestand ontbreekt, hoe kunt u dit dan herstellen? De antwoorden staan hierin MiniTool na.Stroomuitval, softwarecrashes en andere redenen zorgen ervoor dat u niet-opgeslagen wijzigingen in Bluebeam kwijtraakt. Gelukkig kunt u niet-opgeslagen wijzigingen in Bluebeam herstellen met de volgende oplossingen. Lees en probeer ze om er een te vinden die bij uw zaak past.
Oplossing 1. Herstel niet-opgeslagen wijzigingen met Revu
Er is een herstelsysteem in Bluebeam dat nog een kans biedt om niet-opgeslagen bestanden te herstellen bij eventuele crashes. Als u deze functie heeft ingeschakeld voordat Bluebeam crashte, kunt u met de volgende stappen aan de slag om de opgeslagen wijzigingen te herstellen.
Stap 1. Nadat de software is gecrasht, kunt u deze direct opnieuw openen. Als er niet-opgeslagen wijzigingen worden gedetecteerd, verschijnt het venster Niet-opgeslagen wijzigingen herstellen.
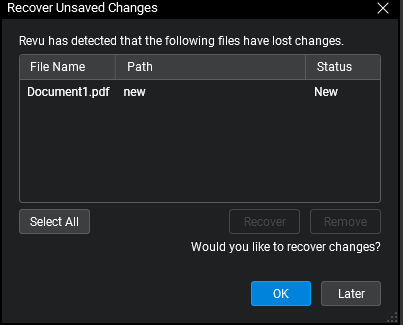
Van support.bluebeam.com
Stap 2. Selecteer het doelbestand en klik OK om het onmiddellijk te herstellen. Je kunt ook kiezen Later om deze herstelactie over te slaan. Dit herstelvenster verschijnt opnieuw de volgende keer dat u deze software opent. Houd er rekening mee dat als u Later kiest en vervolgens wijzigingen aanbrengt en opslaat in het niet-opgeslagen bestand, de verloren wijzigingen onherstelbaar worden.
Tips: Om de documentherstelfunctie in te schakelen, gaat u naar Voorkeur > Algemeen > Document en vink vervolgens het Schakel Documentherstel in optie en klik OK om de wijziging op te slaan.Oplossing 2. Herstel niet-opgeslagen bestanden van tijdelijke bestanden
Als u de functie Documentherstel niet hebt ingeschakeld, kunt u deze methode proberen om niet-opgeslagen wijzigingen te herstellen. Houd er rekening mee dat het opnieuw opstarten van de computer de tijdelijke bestanden zal wissen, waardoor deze methode niet effectief is.
Stap 1. Druk op Winnen + E om de Windows Verkenner te openen.
Stap 2. Navigeer naar de tijdelijke bestandslocatie van Bluebeam:
C:\Gebruikers\gebruikersnaam\AppData\Local\Temp\BluebeamSoftware .
Stap 3. Kijk door de bestandslijst om te zien of er een tijdelijk bestand is van het niet-opgeslagen bestand. U kunt het tijdelijke bestand openen om het te controleren. Bij deze methode kunnen echter sommige wijzigingen nog steeds verloren gaan.
Oplossing 3. Wis de cachebestanden
Sommige gebruikers melden dat de Recover Unsaved Changes niet werken op hun apparaten; ze kunnen de niet-opgeslagen wijzigingen in Bluebeam dus niet correct herstellen. U kunt dit probleem oplossen met de volgende instructies en proberen de niet-opgeslagen wijzigingen terug te krijgen.
Stap 1. Open Verkenner op uw computer.
Stap 2. Ga naar de cachebestandslocatie met het volgende pad:
C:\Gebruikers\gebruikersnaam\AppData\Bluebeam\Revu\20\Recovery (u moet 20 vervangen door de huidige versie van uw software.)
Stap 3. Druk op Ctrl + A om alle bestanden te selecteren en klik er vervolgens met de rechtermuisknop op om Verwijderen te kiezen.
Daarna kunt u Bluebeam opnieuw openen om te zien of het venster Niet-opgeslagen wijzigingen herstellen verschijnt. Zo ja, dan kunt u de stappen volgen in Oplossing 1 om de wijzigingen te herstellen.
Bonustip: Herstel verwijderde/verloren Bluebeam-bestanden
Als u per ongeluk Bluebeam-bestanden op uw Windows-computer hebt verwijderd, moet u eerst naar de Prullenbak gaan om te controleren of het doelbestand hier wordt bewaard. Als er geen vereist bestand wordt gevonden, zoek dan hulp bij professionele software voor gegevensherstel, zoals MiniTool Power-gegevensherstel . Deze software ondersteunt het herstel van diverse soorten bestanden. U kunt de gratis versie downloaden om eerst verloren bestanden te scannen en te detecteren.
MiniTool Power Gegevensherstel Gratis Klik om te downloaden 100% Schoon en veilig
Stap 1. Start deze software en open de hoofdinterface. U kunt een partitie kiezen om te scannen of een specifieke locatie scannen, zoals Bureaublad, Prullenbak en een bepaalde map.
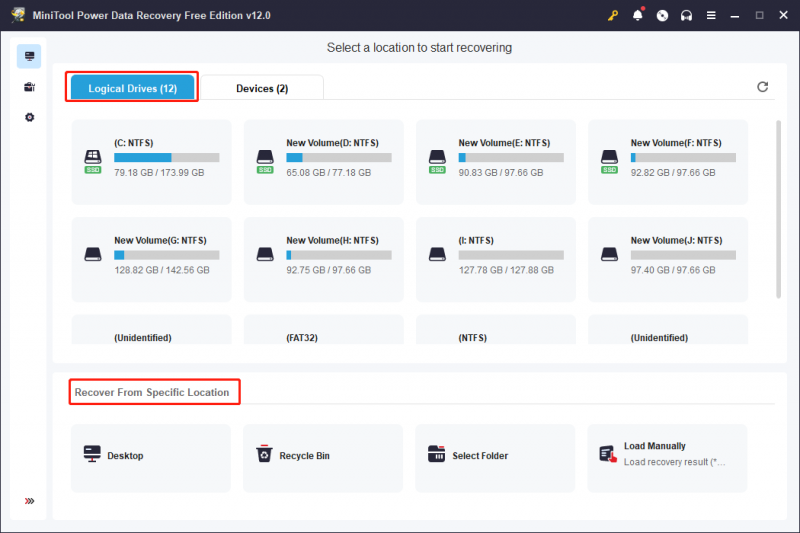
Stap 2. Wacht tot het scanproces is voltooid. U kunt door de bestandslijst bladeren om de vereiste bestanden te vinden. Typ de bestandsnaam in de zoekbalk en druk op Binnenkomen om het bestand snel te lokaliseren.
Stap 3. Kies het doelbestand en klik Redden om een nieuwe bestemming voor het herstelde bestand te kiezen.
MiniTool Power Gegevensherstel Gratis Hiermee kunt u gratis 1 GB aan bestanden herstellen. Als u slechts een paar bestanden hoeft te herstellen, waarom probeert u het dan niet?
Laatste woorden
Ongeacht de reden kan het verliezen van niet-opgeslagen wijzigingen een slechte ervaring zijn. Als je manieren vindt om niet-opgeslagen wijzigingen in Bluebeam te herstellen, kan dit bericht je misschien wat inspiratie geven.
![[OPGELOST] Windows 10 kan de installatie + gids niet voltooien [MiniTool Tips]](https://gov-civil-setubal.pt/img/backup-tips/35/windows-10-could-not-complete-installation-guide.png)
![Hoe HP Laptop Black Screen te repareren? Volg deze gids [MiniTool Tips]](https://gov-civil-setubal.pt/img/backup-tips/40/how-fix-hp-laptop-black-screen.png)
![De 6 beste manieren om grote bestanden gratis over te zetten (stapsgewijze handleiding) [MiniTool-tips]](https://gov-civil-setubal.pt/img/backup-tips/34/top-6-ways-transfer-big-files-free.jpg)


![[OPGELOST] Eenvoudig gegevens herstellen van een kapotte iPhone [MiniTool-tips]](https://gov-civil-setubal.pt/img/ios-file-recovery-tips/16/how-easily-recover-data-from-broken-iphone.jpg)







![De fout 'Uw Microsoft-account vereist aandacht' oplossen [MiniTool News]](https://gov-civil-setubal.pt/img/minitool-news-center/95/how-fix-your-microsoft-account-requires-attention-error.jpg)




![[11 manieren] Hoe kan ik de BSOD Windows 11-fout van Ntkrnlmp.exe oplossen?](https://gov-civil-setubal.pt/img/backup-tips/50/how-fix-ntkrnlmp.png)
![De foutmelding 'De printer vereist uw aandacht' oplossen [MiniTool News]](https://gov-civil-setubal.pt/img/minitool-news-center/74/how-fix-printer-requires-your-attention-error.jpg)