Hier leest u hoe u eenvoudig HTTP-fout 403 op Google Drive kunt oplossen! [MiniTool Nieuws]
Here Is How Easily Fix Http Error 403 Google Drive
Overzicht :
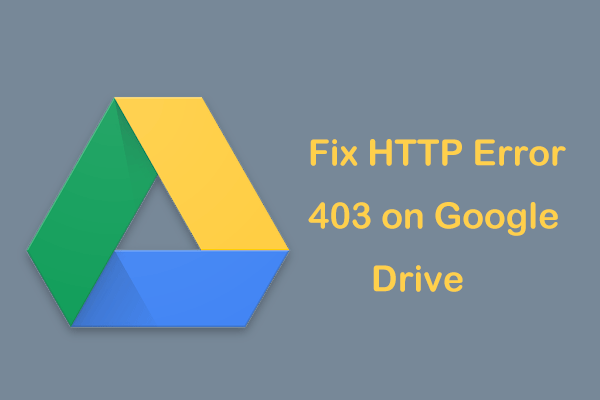
Soms ontvangt u HTTP-fout 403 wanneer u iets probeert te openen of te downloaden van Google Drive. Eigenlijk ben je niet de enige en veel gebruikers hebben HTTP-fout 403 Google Drive gemeld. Vandaag in deze post van MiniTool , weet u hoe u dit probleem gemakkelijk en effectief kunt oplossen.
Google Drive HTTP-fout 403
Google Drive is een cloudopslagapparaat dat meestal wordt gebruikt om bestanden en afbeeldingen te uploaden, downloaden en delen. En u hebt toegang tot uw gegevens op meerdere apparaten, waaronder Windows-pc's, Macs, iOS- en Android-apparaten.
Google Drive werkt echter niet altijd goed en u kunt enkele problemen tegenkomen, bijvoorbeeld Google Drive kan geen verbinding maken , Google Drive liep vast bij het starten van het uploaden , Drive synchroniseert niet, etc. Trouwens, een ander veelvoorkomend probleem zit je altijd dwars en dat is het ook HTTP 403-fout waarmee u bepaalde bestanden van Google Drive niet kunt openen of downloaden.
Dit kan alleen gebeuren op uw computerapparaten en niet op uw telefoons. De mogelijke redenen voor Google Drive-fout 403 zijn het probleem met uw browsercaching, het aanmelden van meerdere Google-accounts, enz.
Gelukkig kunt u dit probleem eenvoudig oplossen en probeer nu deze oplossingen hieronder.
Oplossingen voor HTTP-fout 403 Google Drive
Wis cache in browser
Als u vaak Google Drive gebruikt, bevat uw browser waarschijnlijk cookies of een cachefout waardoor de fout optreedt. U kunt dus de cache leegmaken om Google Drive-fout 403 te verwijderen. Neem hier Google Chrome als voorbeeld.
Stap 1: Druk op Ctrl + Alt + Del tegelijkertijd om het duidelijke browsergegevenspaneel te openen. Ook kunt u naar Instellingen> Browsegegevens wissen of typ direct chrome: // settings / clearBrowserData naar de adresbalk en druk op Enter .
Stap 2: Selecteer Altijd als het tijdsbereik, focus op Cookies en andere sitegegevens en Afbeeldingen en bestanden in de cache , dan klikken Verwijder gegevens .
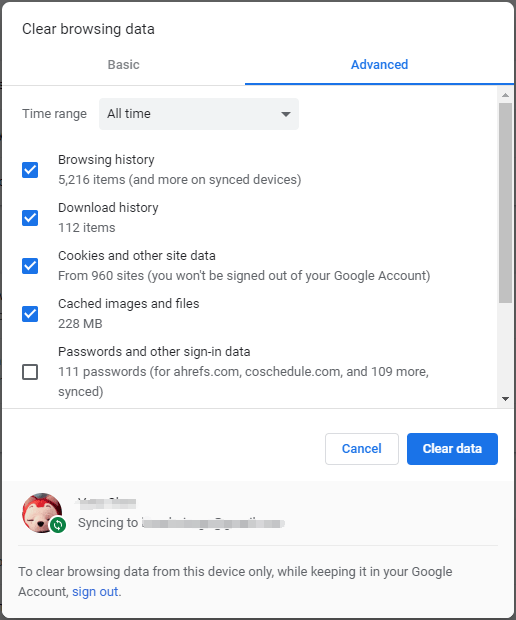
Log uit en log in met uw Google-account
Als Google Drive uw downloads blokkeert samen met de HTTP-fout 403, kunt u zich afmelden en opnieuw aanmelden met uw Google-account.
Stap 1: Open uw browser en ga naar Google com .
Stap 2: Klik op je profielfoto en log uit.
Stap 3: Start de browser opnieuw en log in op uw Google-account. Ga vervolgens naar bestanden downloaden van Google Drive om te zien of de toegang geweigerd-fout 403 is verwijderd.
Probeer een andere browser of gebruik de incognitomodus
Wanneer u HTTP-fout 403 Google Drive in een browser tegenkomt, kunt u verschillende alternatieven hebben. Op uw pc heeft u mogelijk al een paar geïnstalleerd, bijvoorbeeld Internet Explorer en Microsoft Edge. Log gewoon in op uw Google Drive via een andere webbrowser om te zien of de download slaagt.
Als dit in sommige gevallen niet werkt, kunt u een andere methode proberen: gebruik de incognitomodus. Deze modus is de beste manier om alle problemen met browsers te vermijden. In Google Chrome kunt u op het menu met drie stippen klikken en kiezen Nieuw incognito venster . Log vervolgens in en probeer bestanden te downloaden van Google Drive.
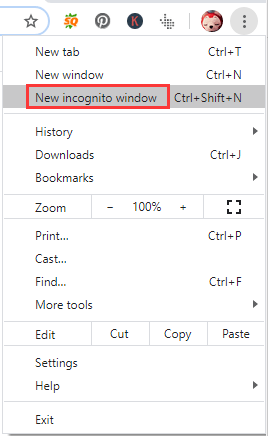
Als u nog steeds niet rechtstreeks bestanden kunt downloaden van Google Drive, kunt u een deelbare link maken en deze gebruiken om toegang te krijgen tot uw bestand.
Het einde
Hier zijn alle oplossingen om HTTP-fout 403 Google Drive op te lossen. Als u dit probleem tegenkomt, probeer dan deze methoden en los de fout gemakkelijk op.

![Opgelost: er is onvoldoende schijfruimte om de bewerking te voltooien [MiniTool Tips]](https://gov-civil-setubal.pt/img/data-recovery-tips/67/fixed-there-is-insufficient-disk-space-complete-operation.png)

![Hoe Joy-Cons op een pc aansluiten? | Hoe Joy-Cons op pc te gebruiken? [MiniTool Nieuws]](https://gov-civil-setubal.pt/img/minitool-news-center/74/how-connect-joy-cons-pc.jpg)
![Wat is het opstartmenu van Acer? Acer BIOS openen / wijzigen [MiniTool Tips]](https://gov-civil-setubal.pt/img/data-recovery-tips/04/what-is-acer-boot-menu.jpg)

![OPGELOST: Verloren bestanden snel en veilig herstellen in Windows Server [MiniTool Tips]](https://gov-civil-setubal.pt/img/data-recovery-tips/68/solved-how-quick-safely-recover-lost-file-windows-server.jpg)




![Hoe gebruik je SyncToy Windows 10 voor bestandssynchronisatie? Hier zijn details! [MiniTool-tips]](https://gov-civil-setubal.pt/img/backup-tips/44/how-use-synctoy-windows-10.jpg)
![Hoe contacten op iPhone te herstellen? Hier zijn 5 methoden [MiniTool-tips]](https://gov-civil-setubal.pt/img/ios-file-recovery-tips/46/how-restore-contacts-iphone.jpg)






![Automatische Chrome-updates uitschakelen Windows 10 (4 manieren) [MiniTool News]](https://gov-civil-setubal.pt/img/minitool-news-center/31/how-disable-automatic-chrome-updates-windows-10.jpg)