Gebeurtenis-ID 8193 oplossen: Volume Shadow Copy-servicefout Win 10
Gebeurtenis Id 8193 Oplossen Volume Shadow Copy Servicefout Win 10
Gebeurtenis-ID 8193: Fout met Volume Shadow Copy-service is een van de meest voorkomende VSS-fouten die u kunt tegenkomen bij het uitvoeren van een back-up- of herstelbewerking ermee. In dit bericht op MiniTool-website , zullen we er voor u induiken.
Gebeurtenis-ID 8193: Fout met Volume Shadow Copy-service
Volume Shadow Copy Service, ook bekend als Volume Snapshot Service of VSS, is een ingebouwd hulpprogramma in Windows waarmee u back-up snapshots of kopieën van computerbestanden/volumes kunt maken, of u deze nu gebruikt of niet. Wanneer uw bestanden verloren zijn gegaan of het systeem is gecrasht, kunt u het gebruiken om ze te herstellen.
Wanneer de Volume Shadow Copy-service echter geen back-up- of herstelbewerking kan voltooien, ontvangt u gebeurtenis-ID 8193 in Logboeken. De volledige foutmelding is: Gebeurtenis-ID: 8193. Volume Shadow Copy Service-fout: Onverwachte fout bij het aanroepen van routine. Toegang is geweigerd.
Veel factoren kunnen bijdragen aan VSS-fout 8193 Windows 10. Hier zijn enkele mogelijke boosdoeners:
- Volume Shadow Copy-service is uitgeschakeld.
- De Network Service-account is uitgeschakeld en System Writer is geïnitialiseerd.
- Andere toepassingen die de Volume Shadow Copy Service gebruiken, verstoren het proces.
- Sommige onderdelen van Volume Shadow Copy Service ontbreken of zijn beschadigd.
- De schijfruimte is onvoldoende.
Hoe repareer ik gebeurtenis-ID 8193: Volume Shadow Copy-servicefout op Windows 10/11?
Oplossing 1: schakel VSS handmatig in
Eerst moet u controleren of de Volume Shadow Copy-service is uitgeschakeld. Zo ja, dan kunt u deze handmatig starten. Als dit niet het geval is, probeer het dan te stoppen en opnieuw op te starten om te controleren op verbeteringen.
Stap 1. Openen Controlepaneel en kies Kleine iconen naast Bekijk door .
Stap 2. Tik op Administratieve hulpmiddelen > Dienst > Volume schaduwkopie .
Stap 3. Klik met de rechtermuisknop op Volume schaduwkopie kiezen Eigenschappen in het vervolgkeuzemenu.

Stap 4. Stel de Starttype naar Automatisch .
Stap 5. Klik op Begin > Toepassen > OK in staat te stellen Volume Shadow Copy-service en voer het uit.
Oplossing 2: voer SFC & DISM uit
Als de VSS-componenten of de systeemimage beschadigd zijn, resulteert dit in VSS-gebeurtenis-ID 8193. Systeembestandscontrole (SFC) kan u helpen uw Windows-systeembestanden te scannen op corruptie of andere wijzigingen. Zodra het enkele systeembestanden detecteert die zijn gewijzigd, zal het de bestanden vervangen door de juiste versie. Als SFC de gedetecteerde bestanden niet kan herstellen, kunt u Deployment Image Servicing and Management (DISM) gebruiken om ze te herstellen. Hier is hoe het te doen:
Stap 1. Typ cmd in de zoekbalk lokaliseren Opdrachtprompt en klik er met de rechtermuisknop op om te selecteren Als administrator uitvoeren .
Stap 2. Typ in het opdrachtvenster sfc / scannen , hit Binnenkomen en wacht tot het proces is voltooid.
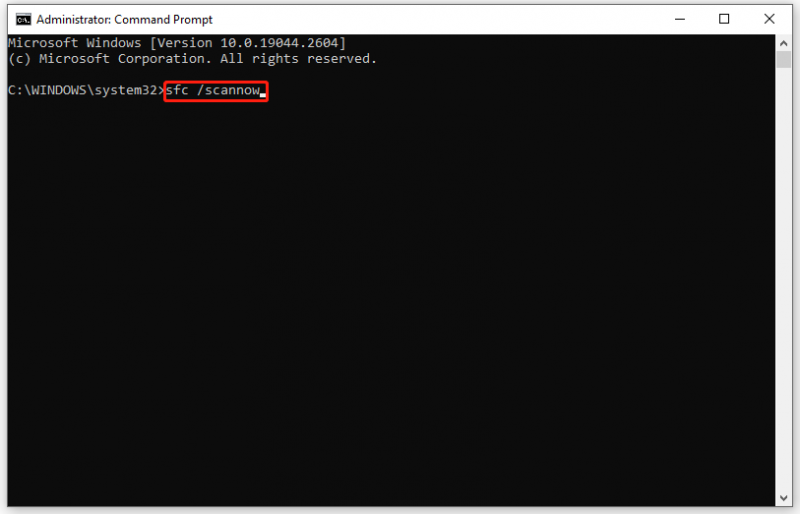
Stap 3. Als SFC enkele fouten vindt en deze niet kan oplossen, voert u de volgende opdrachten uit.
- DISM /Online /Cleanup-Image /CheckHealth
- DISM /Online /Cleanup-Image /ScanHealth
- DISM /Online /Cleanup-Image /RestoreHealth
Stap 4. Start uw computer opnieuw op om te onderzoeken of gebeurtenis-ID 8193 verdwijnt.
Oplossing 3: verwijder tijdelijke internetbestanden
De schijf waarop de schaduwkopie wordt gemaakt, heeft mogelijk onvoldoende ruimte, wat leidt tot gebeurtenis-ID 8193 VSS. Om meer opslagruimte te besparen, kunt u de tijdelijke internetbestanden verwijderen.
Stap 1. Typ Controlepaneel in de zoekbalk en druk op Binnenkomen .
Stap 2. Druk op Netwerk en internet > internet Opties .
Stap 3. In de Algemeen tabblad, klik op Verwijderen onder Browsegeschiedenis . Je kunt ook aanvinken Browsegeschiedenis verwijderen bij afsluiten , waarmee tijdelijke internetbestanden worden verwijderd telkens wanneer u uw browser sluit.
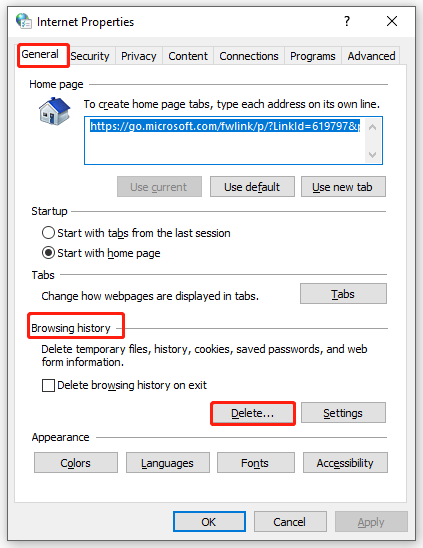
Stap 4. Klik op Toepassen & OK .
Stap 5. Start uw computer opnieuw op om te zien of VSS-gebeurtenis-ID 8193 blijft bestaan.
Oplossing 4 Toestemmingen voor netwerkserviceaccount toestaan
Wanneer het Network Service-account niet de juiste machtigingen heeft in de Register-editor, Gebeurtenis-ID 8193 Volume Shadow Copy-servicefout: toegang is geweigerd. kan ook opduiken. Om dit probleem op te lossen, moet u ervoor zorgen dat u alle machtigingen verleent aan de Diag sleutel. Hier zijn twee manieren voor u: de ene is om de machtigingen rechtstreeks via de Register-editor toe te staan, de andere is via Windows PowerShell.
# Manier 1: via Register-editor
Stap 1. Druk op Winnen + R op te roepen Loop doos.
Stap 2. Typ regedit en raak Binnenkomen lanceren Register-editor .
Stap 3. Navigeer naar het volgende pad:
Computer\HKEY_LOCAL_MACHINE\SYSTEM\CurrentControlSet\Services\VSS\Diag
Stap 4. Klik met de rechtermuisknop op de Diag toets en selecteer Rechten in het vervolgkeuzemenu.
Stap 5. Klik op NETWERK SERVICE > controleren Toestaan naast Volledige controle > raken OK om de wijzigingen op te slaan.
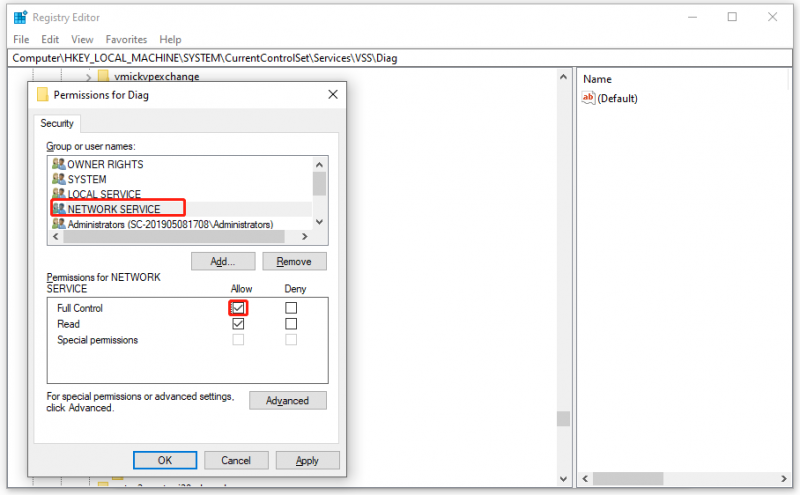
Stap 6. Afsluiten Register-editor .
Het wijzigen van het register kan riskant zijn, dus u kunt beter van tevoren een back-up van de registerdatabase maken. Als er iets misgaat, kunt u deze handleiding volgen om het register te herstellen vanaf de back-up - Hoe een back-up te maken en het register te herstellen in Windows 10 .
# Manier 2: via Windows PowerShell
Stap 1. Klik met de rechtermuisknop op de Begin pictogram en markeer Windows PowerShell (beheerder) .
Stap 2. Voer de volgende opdracht een voor een uit en vergeet niet te raken Binnenkomen na elke opdracht.
- $path = 'HKLM:\System\CurrentControlSet\Services\VSS\Diag\'
- $sddl = 'D:PAI(A;;KA;;;BA)(A;;KA;;;SY)(A;;CCDCLCSWRPSDRC;;;BO)(A;;CCDCLCSWRPSDRC;;;LS)(A; ;CCDCLCSWRPSDRC;;;NS)(A;CIIO;RC;;;OW)(A;;KR;;;BU)(A;CIIO;GR;;;BU)(A;CIIO;GA;;;BA) (A;CIIO;GA;;;BO)(A;CIIO;GA;;;LS)(A;CIIO;GA;;;NS)(A;CIIO;GA;;;SY)(A;CI;CCDCLCSW ;;;S-1-5-80-3273805168-4048181553-3172130058-210131473-390205191)(A;ID;KR;;;AC)(A;CIIOID;GR;;;AC)S:ARAI'
- $acl = Get-Acl-Path $Path
- $acl.SetSecurityDescriptorSddlForm($sddl)
- Set-Acl -Path $Path -AclObject $acl
Stap 3. Sluit af nadat alle opdrachten zijn voltooid Windows PowerShell .
Oplossing 5: verwijder verdachte applicaties
Gebeurtenis-ID 8193 kan ook worden veroorzaakt door de interferentie van sommige toepassingen. U kunt Event Viewer bezoeken om te controleren of sommige evenementen met vergelijkbare data de normale werking van Volume Shadow Copy Service hinderen.
Stap 1. Typ eventvwr.msc in de Loop dialoog en druk Binnenkomen openen Gebeurtenisviewer . Indien gevraagd door UAC , Klik op Ja .
Stap 2. Binnen Gebeurtenisviewer , uitbreiden Windows-logboeken en dubbelklik op toepassingen .
Stap 3. In de Acties ruit, raak Filter huidig logboek .
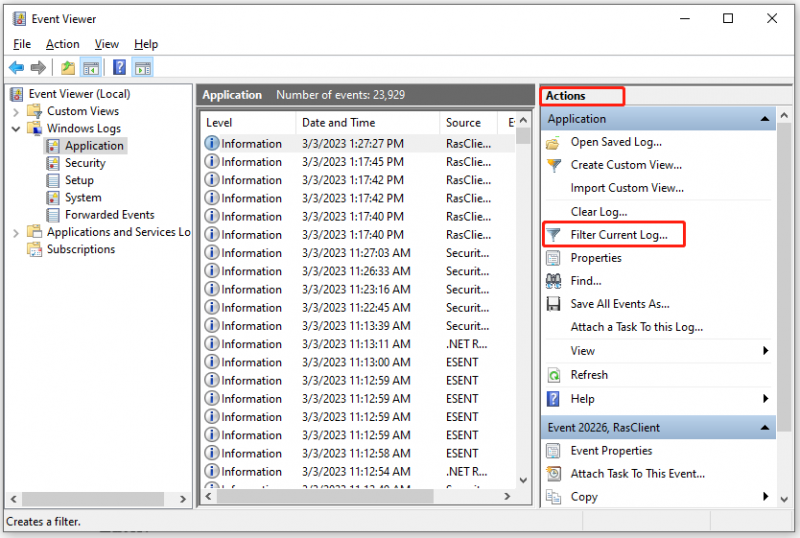
Stap 4. Onder de Filter tabblad, selecteer VSS van Evenement bronnen drop-down menu. Selecteer andere opties op basis van uw behoeften en klik OK .
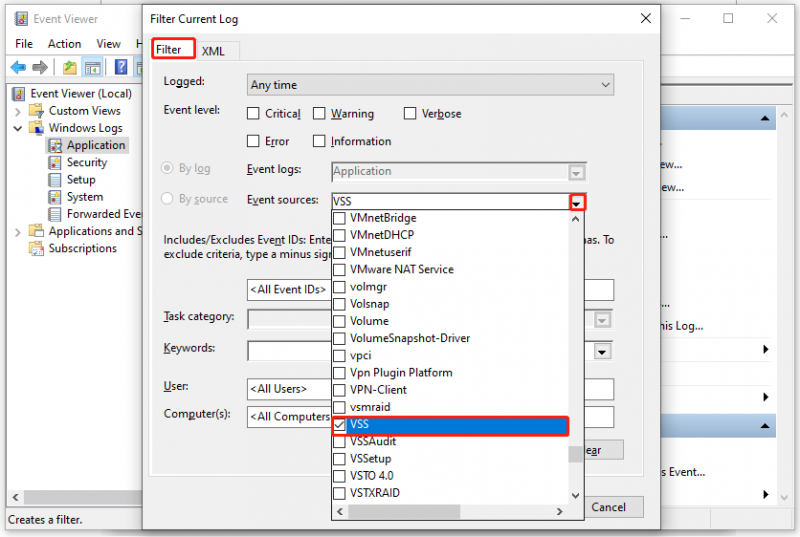
Stap 5. Bekijk de gebeurtenissen die een vergelijkbare datum en tijd hebben als gebeurtenis-ID 8193 en dubbelklik erop om ze te raken Gebeurtenislogboek online hulp . Volg de instructies om de fout op te lossen. Als de fout er nog steeds is, verwijder dan de verdachte applicatie of vraag de leverancier om hulp.
Oplossing 5: gebruik systeemherstelpunt
Een andere optie is om een systeemherstelpunt te gebruiken om de status van uw computer terug te zetten naar een eerder punt voordat VSS Event ID 8193 verschijnt. Deze functie herstelt uw Windows-apparaat naar een eerdere staat door de systeembestanden, geïnstalleerde toepassingen, het Windows-register en de systeeminstellingen ongedaan te maken.
Stap 1. Druk op Winnen + S om de zoekbalk op te roepen > typ Maak een herstelpunt > raken Binnenkomen .
Stap 2. Klik op Systeemherstel en raak Volgende .
Stap 3. Nu kunt u een herstelpunt kiezen op basis van Datum en tijd (voordat gebeurtenis-ID 8093 verschijnt) en druk op Volgende .
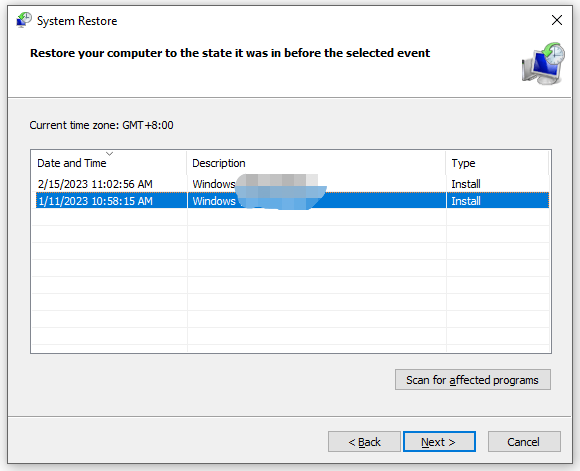
Stap 4. Nadat het proces is voltooid, klikt u op Finish om te stoppen met de Systeemherstel raam.
Waarschuwing: het systeemherstelproces kan niet worden onderbroken als het eenmaal is gestart.
Oplossing 6: installeer uw Windows opnieuw
Het laatste redmiddel om gebeurtenis-ID 8193 aan te pakken, is het Windows-besturingssysteem te repareren met behulp van de installatiemedia. Volg de onderstaande richtlijnen:
Zorg voor een stabiele internetverbinding en leg een lege USB-schijf met minimaal 8 GB opslagruimte klaar. Als er gegevens op de flashdrive staan, kunnen deze verloren gaan.
Stap 1: maak een opstartbare USB-schijf
Stap 1. Download Windows 10 Media Creation Tool van de officiële Microsoft-website .
Stap 2. Voer het uit en accepteer de licentievoorwaarden.
Stap 3. Controleer Maak installatiemedia (USB-flashdrive, dvd of ISO-bestand) voor een andere pc en raak Volgende .
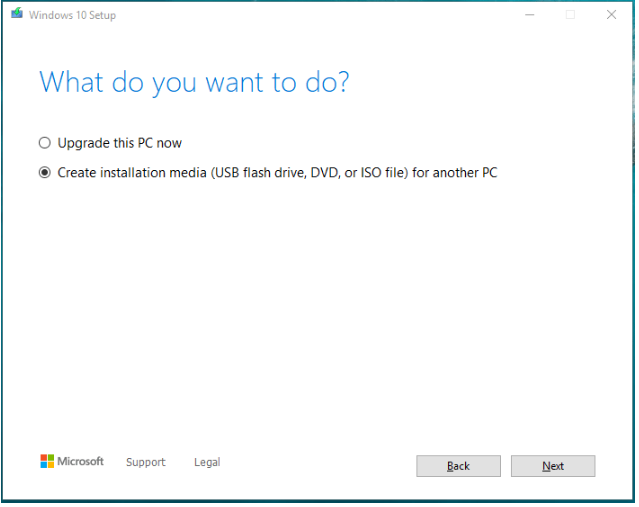
Stap 4. Kies Taal , Architectuur & Bewerken en raak Volgende doorgaan.
Stap 5. Vink aan USB stick en raak Volgende .
Stap 6. Sluit uw USB-station aan op de computer en druk op Volgende . Nadat de installatiebestanden van Windows 10 zijn gedownload, klikt u op Finish .
Stap 2: installeer uw systeem opnieuw
Stap 1. Sluit uw computer af en dan start uw computer op in het BIOS .
Stap 2. Stel uw apparaat in om op te starten met de opstartbare USB-schijf die u zojuist hebt gemaakt.
Stap 3. Wanneer u de Windows installatie pagina, klik Volgende doorgaan als u denkt dat de standaardtaal en -voorkeur in orde zijn.
Stap 4. Klik op Installeer nu > Ik heb geen productcode > selecteer de Windows-editie die u wilt installeren > hit Volgende > druk Ik accepteer de licentievoorwaarden > raken Volgende > Aangepast: alleen Windows installeren (geavanceerd) > selecteer de partitie waar het systeem is geïnstalleerd (kies meestal station 0) > hit Verwijderen > Drive 0 niet-toegewezen ruimte > raken Volgende . Nu zal Windows Setup uw systeem helemaal opnieuw installeren.
Suggestie: maak een back-up van uw computer met MiniTool ShadowMaker
Zoals u kunt zien, is het handmatig oplossen van problemen zo lang en het wijzigen van systeeminstellingen kan riskant zijn. Bovendien is gebeurtenis-ID 8193 zo lastig dat u uw bestanden, mappen of systeem niet kunt herstellen en zelfs het risico loopt op onbedoeld gegevensverlies.
Met dat in gedachten, wordt het ten zeerste aanbevolen om een back-up van uw besturingssysteem en belangrijke bestanden te maken met een derde partij professionele back-upsoftware - MiniTool ShadowMaker. Met deze tool in de hand kunt u eenvoudig een back-up maken van uw bestanden, mappen, schijven, partities en systeem op Windows-apparaten en deze herstellen wanneer gegevensverlies opduikt. Wanneer het besturingssysteem is gecrasht, kunt u de systeemkopie waarvan u een back-up hebt gemaakt, gebruiken om het systeem naar een eerdere staat te herstellen. Tegelijkertijd ondersteunt het ook bestandssynchronisatie en schijfklonen. Laten we nu eens kijken hoe u in slechts enkele stappen een back-up van uw systeem kunt maken:
Stap 1: maak een back-up van uw systeem
Stap 1. Download en volg de installatiewizard om MiniTool ShadowMaker Trial te installeren (30 dagen gratis).
Stap 2. Start het en druk op Proef houden .
Stap 3. Onder de Back-up pagina, kunt u zien dat het systeem standaard is geselecteerd in BRON , dus u hoeft alleen maar een bestemmingspad te selecteren voor de back-upimagebestanden in BESTEMMING (Hier heeft een USB-stick of externe harde schijf de voorkeur).
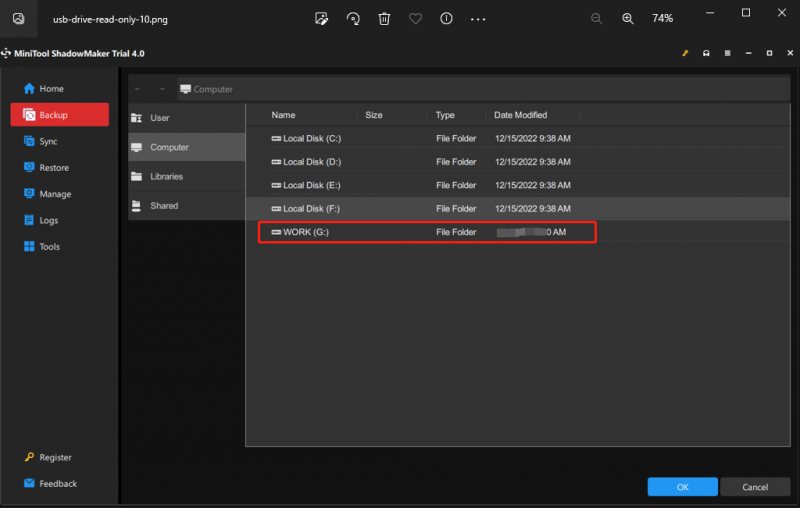
Als u een back-up van uw belangrijke bestanden wilt maken, kunt u op BRON > Mappen en bestanden > kies een opslagpad in BESTEMMING .
Stap 4. Klik op OK om terug te keren naar de Back-up pagina en druk op Nu backuppen om de taak onmiddellijk te starten.
Stap 2: maak een opstartbare USB-schijf
Nadat de systeemback-up is voltooid, moet u een opstartbare USB-schijf maken. Wanneer er enkele ernstige systeemveranderingen op uw computer zijn en het opstarten niet lukt, kunt u uw apparaat opstarten vanaf deze opstartbare schijf en een systeemherstel uitvoeren. Hier is hoe het te doen:
Stap 1. Start dit programma en ga naar de Hulpmiddelen bladzijde.
Stap 2. Tik op Mediabouwer > Op WinPE gebaseerde media met MiniTool-plug-in > kiezen USB-stick > raken Ja wanneer het waarschuwingsbericht verschijnt.
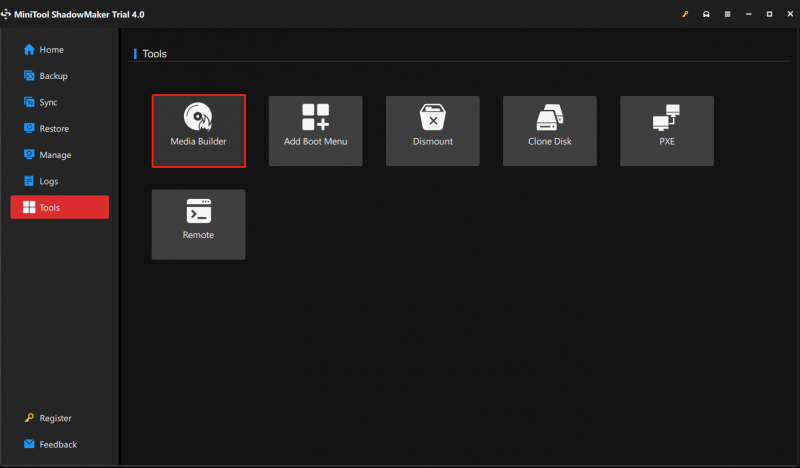
Stap 3. Nadat het proces is voltooid, drukt u op Finish .
We hebben uw stem nodig
Daar gaat het allemaal om Gebeurtenis-ID 8193: Volume Shadow Copy-service fout vandaag. Als u de juiste oorzaak niet weet, kunt u de hierboven genoemde oplossingen één voor één proberen totdat gebeurtenis-ID 8193 van uw Windows-computer verdwijnt. Het belangrijkste is dat u er een gewoonte van moet maken om een back-up te maken als een plan B in geval van onverwacht verlies van gegevens door een ongeval en systeemcrashes.
Ik hoop van harte dat u kunt profiteren van dit bericht. Als je nog steeds twijfelt over de oplossingen voor Event ID 8193 of MiniTool ShadowMaker, laat dan je ideeën achter in de commentaarzone of neem contact met ons op via [e-mail beveiligd] . Waardeer je tijd!
![Krijg je een paars scherm op je pc? Hier zijn 4 oplossingen! [MiniTool Nieuws]](https://gov-civil-setubal.pt/img/minitool-news-center/28/get-purple-screen-your-pc.jpg)












![3 manieren naar uw huidige beveiligingsinstellingen Deze actie niet toestaan [MiniTool News]](https://gov-civil-setubal.pt/img/minitool-news-center/22/3-ways-your-current-security-settings-do-not-allow-this-action.png)



![Hoe het Configuratiescherm openen in Windows 11? [7 manieren]](https://gov-civil-setubal.pt/img/news/19/how-open-control-panel-windows-11.png)

