Hoe de Windows Print Spooler-service Windows 10 11 uitschakelen?
Hoe De Windows Print Spooler Service Windows 10 11 Uitschakelen
Wat is de Windows Print Spooler-service? Wanneer het op onjuiste wijze geprivilegieerde bestandsbewerkingen uitvoert, bestaat er een kwetsbaarheid voor het uitvoeren van externe code. In dit geval is het uitschakelen van Windows Print Spooler Service hiervoor een effectieve oplossing. Dit bericht op MiniTool-website zal drie methoden introduceren om de Windows Print Spooler-service uit te schakelen, bekijk ze alstublieft zorgvuldig.
Windows Print Spooler-service
Print Spooler is een ingebouwde Windows-software die de afdruktaken tijdelijk opslaat in het geheugen van de computer totdat de printer klaar is om ze af te drukken. Windows Print Spooler is echter zo kwetsbaar dat hackers het kunnen misbruiken om codes uit te voeren voor het manipuleren van uw gegevens, het installeren van malware of het maken van accounts met systeemrechten.
Daarom kunt u Windows Print Spooler Service uitschakelen om uw systeem te beschermen als u lange tijd niet hoeft af te drukken.
Als u Windows Print Spooler Service uitschakelt, kunt u vanaf uw computer niets afdrukken of faxen.
Hoe de Windows Print Spooler-service uitschakelen?
We bieden u drie methoden om de Windows Print Spooler-service op Windows 10/11 uit te schakelen: met behulp van Services, de Editor voor lokaal groepsbeleid en de opdrachtprompt. Als u iets moet afdrukken nadat u deze service hebt uitgeschakeld, hoeft u deze service alleen maar opnieuw in te schakelen.
Schakel de Windows Print Spooler-service uit via Services
U kunt Windows Print Spooler Service via Services uitschakelen, vooral wanneer u tekstverwerkers of vergelijkbare apps gebruikt.
Stap 1. Druk op Win + R om de te openen Rennen dialoog.
Stap 2. Typ services.msc en raak Binnenkomen openen Diensten .
Stap 3. In Diensten , scroll naar beneden om te zoeken Afdrukspooler en dubbelklik erop om de eigenschappen te openen.
Stap 4. In de Algemeen tabblad, verander het Opstarttype in Uitgeschakeld. Als de Service status is Rennen , raken Hou op om het uit te schakelen.

Stap 5. Druk op Van toepassing zijn om de wijzigingen op te slaan.
Schakel Windows Print Spooler-service uit via Groepsbeleid-editor
U kunt ook een printerbeleid uitschakelen dat alle inkomende externe verbindingen blokkeert via de Editor voor lokaal groepsbeleid.
Deze methode werkt niet in Windows 10 Home omdat u geen toegang hebt tot de Editor voor lokaal groepsbeleid.
Stap 1. Druk op Win + S om de op te roepen zoekbalk .
Stap 2. Typ gpedit en raak Binnenkomen openen Editor voor lokaal groepsbeleid .
Stap 3. Uitvouwen computer configuratie > administratieve sjablonen > Printer .
Stap 4. Zoek in het rechterdeelvenster Toestaan dat Print Spooler clientverbindingen accepteert en dubbelklik erop om de instelling te openen.
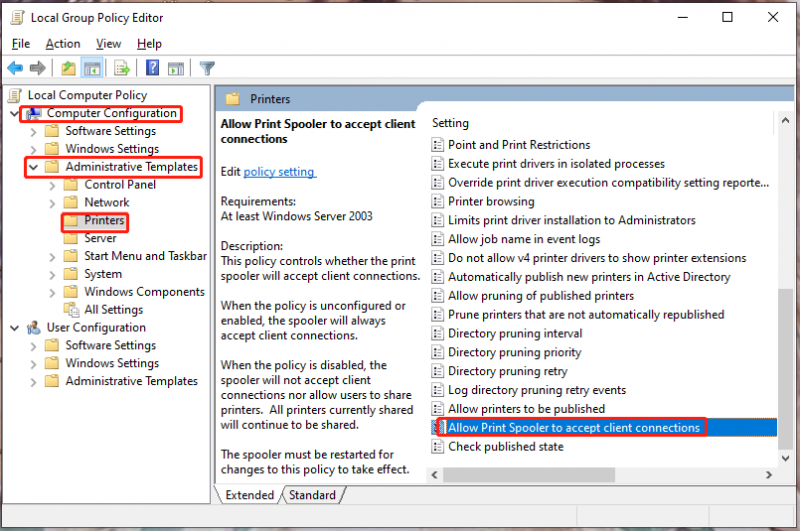
Stap 5. Vink . aan Gehandicapt vanuit het beleidsvenster en druk op Oké .
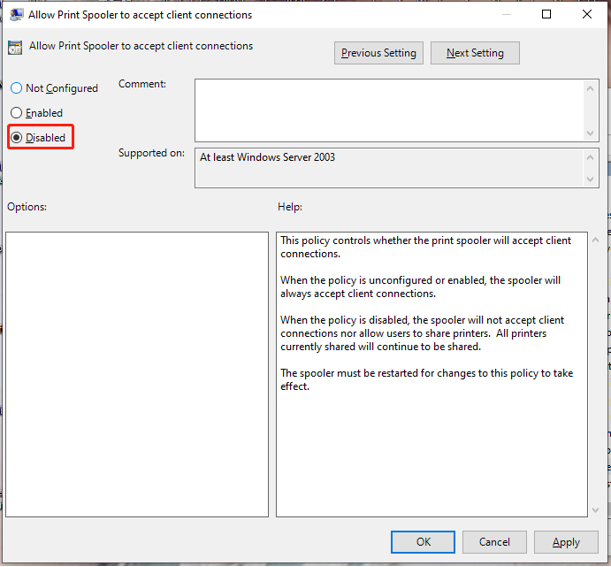
Schakel de Windows Print Spooler-service uit via de opdrachtprompt
De derde methode om Windows Print Spooler uit te schakelen, is door de opdrachten in de opdrachtprompt te gebruiken.
Stap 1. Druk op Win + R om de te openen Rennen doos.
Stap 2. Typ cmd en druk op Ctrl + Shift + Enter openen Opdrachtprompt met administratieve rechten.
Stap 3. Typ stop de spooler niet en raak Binnenkomen om Windows Print Spooler uit te schakelen.
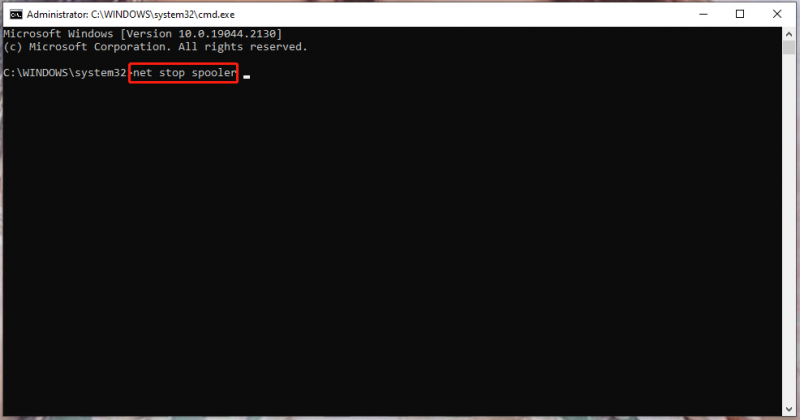
Stap 4. Als u het in de toekomst wilt inschakelen, voert u deze opdracht uit: net start spooler .
![Bestanden herstellen van een kapotte of beschadigde USB-stick [MiniTool Tips]](https://gov-civil-setubal.pt/img/data-recovery-tips/93/how-recover-files-from-broken.png)






![De beste manieren om Avast voor pc en Mac tijdelijk / volledig uit te schakelen [MiniTool Tips]](https://gov-civil-setubal.pt/img/backup-tips/89/best-ways-disable-avast.jpg)



![Top 8 SSD-tools om de gezondheid en prestaties van de SSD te controleren [MiniTool Tips]](https://gov-civil-setubal.pt/img/disk-partition-tips/34/top-8-ssd-tools-check-ssd-health.jpg)




![Top 6 manieren om Windows 10 Upgrade Error 0xc190020e op te lossen [MiniTool News]](https://gov-civil-setubal.pt/img/minitool-news-center/69/top-6-ways-solve-windows-10-upgrade-error-0xc190020e.png)
![[Tutorial] Hoe FAT32-partitie naar een andere schijf kopiëren?](https://gov-civil-setubal.pt/img/partition-disk/30/tutorial-how-to-copy-fat32-partition-to-another-drive-1.jpg)
![Hoe installeer ik Zoom op Windows 10 pc of Mac? Zie de Gids! [MiniTool-tips]](https://gov-civil-setubal.pt/img/news/BB/how-to-install-zoom-on-windows-10-pc-or-mac-see-the-guide-minitool-tips-1.png)