Volledige gids voor het verplaatsen van foto's van een SD-kaart naar een computer
Full Guide To Move Pictures From An Sd Card To A Computer
Door foto's van een SD-kaart naar uw computer over te brengen, kunt u foto's delen en opslagruimte op de SD-kaart vrijmaken. Maar wat moet u doen als u foto's van een SD-kaart naar een computer wilt verplaatsen? Dit bericht op MiniTool toont u verschillende methoden om foto's van uw SD-kaart naar een Windows-pc te importeren.Een SD-kaart is een populair apparaat voor gegevensopslag dat wordt gebruikt in mobiele telefoons, digitale camera's, multimediaspelers, enzovoort. Vanwege de kleine opslagruimte en de kwetsbaarheid voor gegevensverlies kiezen mensen er echter voor om bestanden en afbeeldingen op hun computers op te slaan. Hier zijn drie methoden die u kunt gebruiken foto's van een SD-kaart naar een computer verplaatsen . U kunt de volgende inhoud lezen en één methode kiezen die bij uw situatie past.
Manier 1: verplaats afbeeldingen via kopiëren en plakken
U kunt foto's van een SD-kaart naar een computer verplaatsen door ze te kopiëren en te plakken. De meesten van jullie zijn vast bekend met deze operatie. Als u slechts een paar foto's wilt verplaatsen, kan deze manier uw keuze zijn.
Stap 1: Sluit eerst uw SD-kaart aan op de computer en druk vervolgens op Winnen + E om Bestandenverkenner te openen.
Stap 2: U kunt naar uw SD-kaart gaan en de foto's selecteren die u in het rechterdeelvenster wilt verplaatsen.
Stap 3: Druk op Ctrl+C om te kopiëren, navigeer vervolgens naar de bestemming en druk op Ctrl + V plakken.
Manier 2: foto's overbrengen met behulp van back-upsoftware
Als u een groot aantal foto's moet overbrengen, is kopiëren en plakken geen goede keuze, omdat dit tijdrovend is en mogelijk dubbele bestanden veroorzaakt. Wij raden u aan om foto's over te zetten van een geheugenkaart naar een computer back-upsoftware , zoals MiniTool ShadowMaker. De professionele back-upsoftware slaat uw bestanden veilig op de bestemming op en u kunt gebruik maken van de functies om dubbele bestanden te voorkomen.
Om het overdrachtsproces te starten, moet u deze software downloaden door eerst op de downloadknop hieronder te klikken. MiniTool ShadowMaker biedt u een gratis proefperiode van 30 dagen. U kunt de back-upfuncties ervaren backup bestanden en mappen.
MiniTool ShadowMaker-proefversie Klik om te downloaden 100% Schoon en veilig
Stap 1: Sluit uw SD-kaart aan op de computer en start de software.
Stap 2: Klik Proef houden om naar de hoofdinterface te gaan.
Stap 3: Navigeer naar de Back-up tabblad in het linkerdeelvenster.
- Klik BRON om de back-upinhoud te kiezen: Mappen en bestanden of Schijf en partities . Navigeer vervolgens door de map om de foto's te vinden die u moet verplaatsen en klik erop OK bevestigen.
- Klik BESTEMMING om een locatie te kiezen waar u de foto's waarvan een back-up hebt gemaakt, wilt opslaan en klik op OK om de hoofdinterface terug te geven.
Stap 4: Klik Nu backuppen om het proces te starten. Je kan kiezen Maak later een back-up en beheer het proces in de Beheren sectie waar u ervoor kunt kiezen om een volledige/incrementele/differentiële back-up .
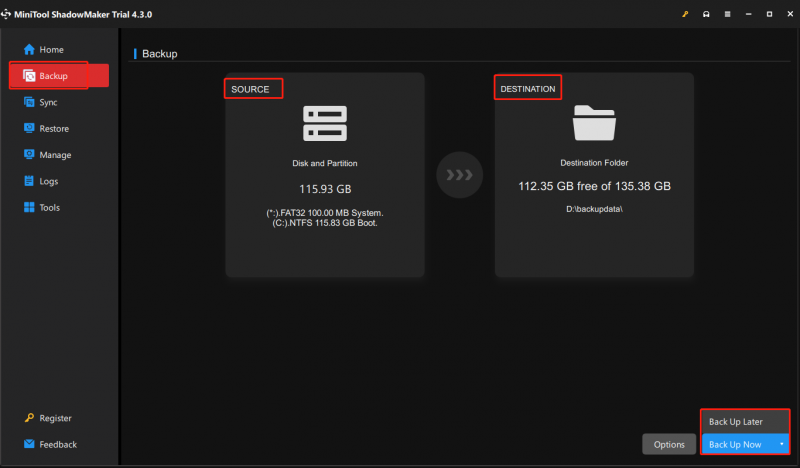
Manier 3: foto's importeren met de Foto's-app
De laatste methode is het gebruik van de Windows Photos-app. Als u deze tool gebruikt, worden de gekozen foto's opgeslagen in de map Afbeelding, maar u kunt de bestemming wijzigen via Instellingen > Wijzig de importbestemming . De volgende stappen laten zien hoe u foto's van een SD-kaart naar een Windows-pc kunt overbrengen.
Stap 1: Sluit de SD-kaart aan op uw computer.
Stap 2: Druk op Winnen + S typen Foto's en raak Binnenkomen om het venster Foto's te openen.
Stap 3: Klik op de Importeren knop en kies de USB-poort om foto's op uw SD-kaart te laden.
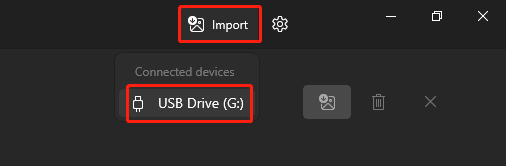
Stap 4: Kies de afbeelding downloaden knop en klik Importeren .
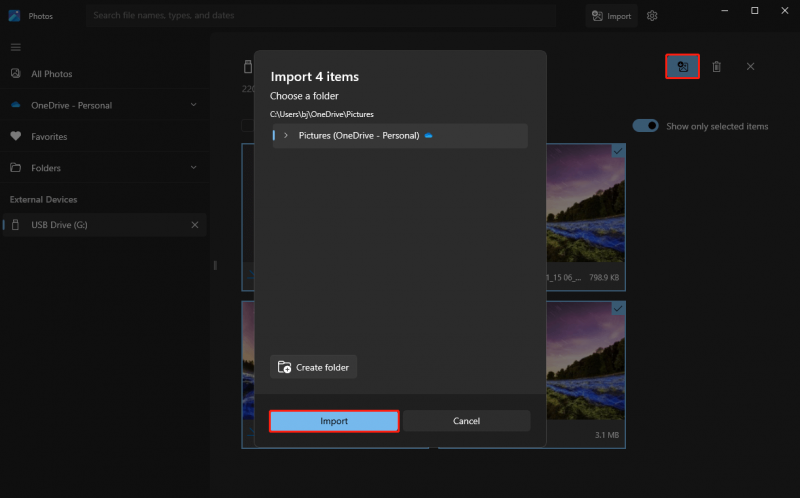
Naast de drie bovengenoemde methoden kunt u ook foto's downloaden van de clouddrive als de gewenste foto's zijn gesynchroniseerd met een clouddrive.
Bonustip: herstel foto's die verloren zijn gegaan tijdens het overbrengen
U moet altijd aandacht besteden aan gegevensbeveiliging en bestanden controleren nadat het overdrachtsproces is voltooid. Als er foto's verloren gaan tijdens het overbrengen, herstel dan de verloren bestanden zo snel mogelijk. Hoe kun je de verloren foto's terugvinden? MiniTool Power Data Recovery kan u helpen.
Deze filer-herstelsoftware kan verschillende soorten afbeeldingen herstellen in verschillende scenario's voor gegevensverlies. Bovendien kunt u een voorbeeld van bestanden bekijken voordat u ze opslaat. Je kan het proberen MiniTool Power Gegevensherstel Gratis eerst de SD-kaart diep scannen en gratis 1 GB aan bestanden herstellen.
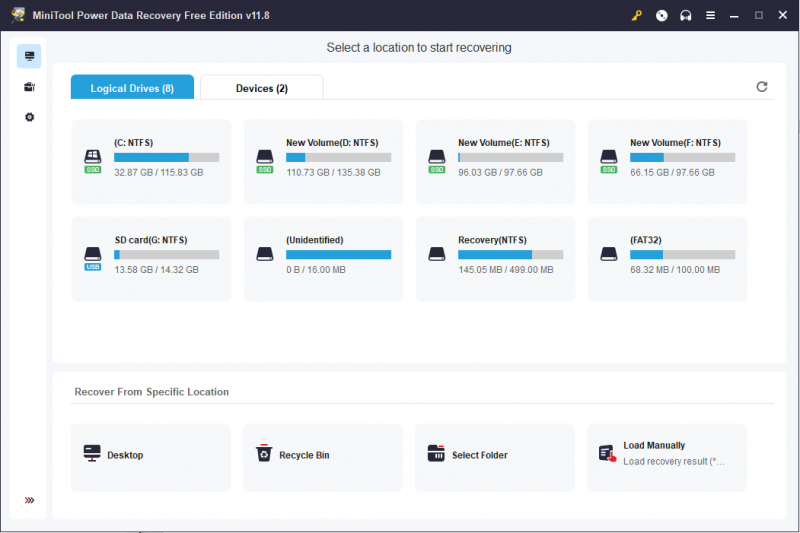
MiniTool Power Gegevensherstel Gratis Klik om te downloaden 100% Schoon en veilig
Kortom
Na het lezen van dit bericht zou je moeten weten hoe je foto's van een SD-kaart naar een computer kunt verplaatsen. Kies gewoon één methode die u wilt gebruiken. Ondertussen is gegevensbeveiliging belangrijk. Als u vindt dat er afbeeldingen of andere bestanden verloren zijn gegaan, geef dit dan op MiniTool Power-gegevensherstel een poging!

![Hoe Android Data Recovery gemakkelijk te doen zonder root? [MiniTool-tips]](https://gov-civil-setubal.pt/img/android-file-recovery-tips/02/how-do-android-data-recovery-without-root-easily.jpg)
![Hoe kunt u webpagina's van pc naar telefoon verzenden met uw telefoon-app? [MiniTool Nieuws]](https://gov-civil-setubal.pt/img/minitool-news-center/04/how-can-you-send-web-pages-from-pc-phone-with-your-phone-app.jpg)
![Word kan de bestaande algemene sjabloon niet openen. (Normal.dotm) [MiniTool News]](https://gov-civil-setubal.pt/img/minitool-news-center/02/word-cannot-open-existing-global-template.png)










![3 Oplossingen om Windows Update Error 0x80073701 op te lossen [MiniTool News]](https://gov-civil-setubal.pt/img/minitool-news-center/73/3-solutions-fix-windows-update-error-0x80073701.jpg)
![Automatische Chrome-updates uitschakelen Windows 10 (4 manieren) [MiniTool News]](https://gov-civil-setubal.pt/img/minitool-news-center/31/how-disable-automatic-chrome-updates-windows-10.jpg)
![Hoe verwijder ik gegevens van een oude harde schijf? De methoden zijn hier! [MiniTool-tips]](https://gov-civil-setubal.pt/img/backup-tips/77/how-get-data-off-an-old-hard-drive.jpg)


