Volledige gids: OneDrive opent altijd twee exemplaren op Windows
Full Guide Onedrive Always Opens Two Instances On Windows
Als u merkt dat OneDrive altijd twee exemplaren opent elke keer dat u zich aanmeldt bij Windows, weet u dan wat u moet doen om het probleem op te lossen? Dit bericht van MiniTool laat zien hoe u dit probleem met verschillende praktische methoden kunt oplossen.Waarom wordt OneDrive tweemaal weergegeven?
Wanneer u online zoekt naar antwoorden op het probleem met OneDrive opent altijd twee exemplaren, zult u merken dat veel andere mensen met hetzelfde probleem kampen. Mogelijk ziet u de twee OneDrive-pictogrammen in het systeemvak of in Verkenner. Waarom doet dit probleem zich voor?
Simpel gezegd kan dit probleem worden veroorzaakt door de configuratie-instellingen van deze app. Als u zich aanmeldt bij OneDrive met uw Microsoft-account, maakt OneDrive een persoonlijk account aan waarmee u een back-up van bestanden kunt maken. Als u Office 365 installeert en inlogt met uw werkgeversgegevens, wordt er door OneDrive een ander account voor werk of school aangemaakt. Daarom kan het zijn dat OneDrive twee keer wordt weergegeven in Verkenner.
Wat te doen in deze situatie? Blijf lezen en probeer de volgende methoden om het probleem te verhelpen.
Hoe het OneDrive-probleem met tweemaal weergeven oplossen?
Methode 1: Ontkoppel een ander OneDrive-account
Als er twee OneDrive-pictogrammen in het systeemvak staan, kunt u één account ontkoppelen dat u niet nodig hebt op deze computer.
Stap 1: Klik op de Een schijf pictogram en klik op de versnelling icoon.
Stap 2: Kies Instellingen vanuit het contextmenu.
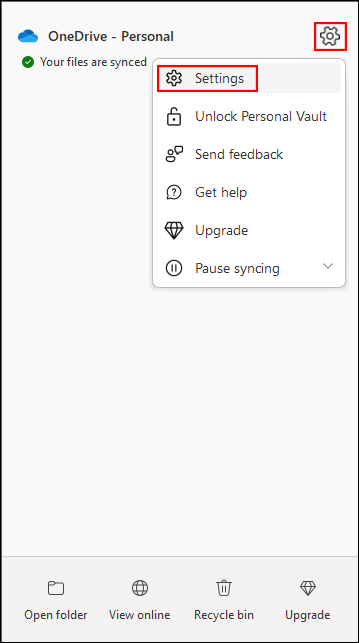
Stap 3: Ga naar de Rekening tabblad en kies vervolgens Ontkoppel deze pc in het rechterdeelvenster.
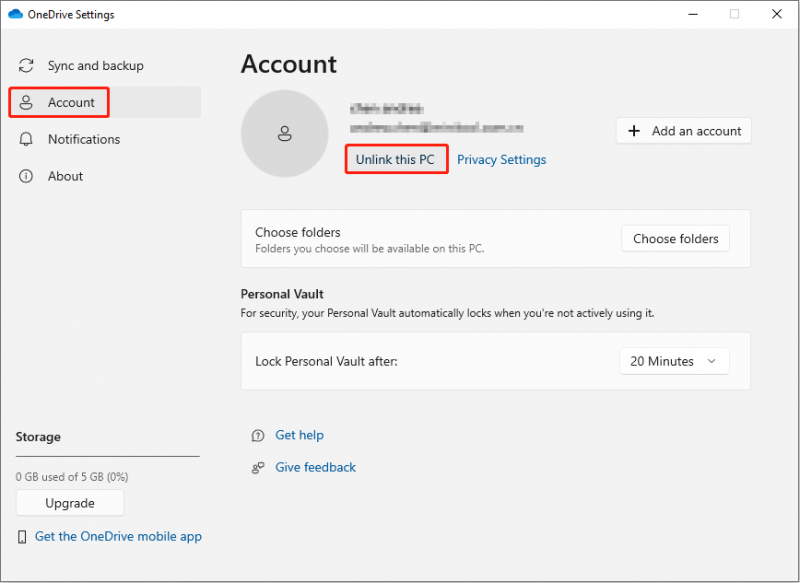
Onderzoek daarna of er twee exemplaren of één exemplaar in het systeemvak staan.
Methode 2: OneDrive opnieuw instellen
Als u OneDrive opnieuw instelt, worden alle bestaande verbindingen met de huidige gebruikscomputer verbroken. U kunt deze methode proberen om het OneDrive-probleem op te lossen dat tweemaal wordt weergegeven in de Verkenner.
Stap 1: Klik met de rechtermuisknop op het Een schijf pictogram in het systeemvak.
Stap 2: Selecteer Pauzeer het synchroniseren uit het vervolgkeuzemenu en klik vervolgens op Sluit OneDrive af vanuit het submenu.
Stap 3: Druk op Winnen + R om het venster Uitvoeren te openen.
Stap 4: Kopieer en plak de volgende opdracht in het tekstvak en klik OK .
%localappdata%\Microsoft\OneDrive\onedrive.exe /reset
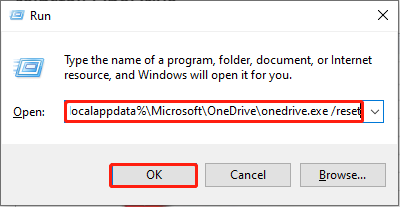
Na het resetten moet u OneDrive opnieuw opstarten om te controleren of het probleem is opgelost.
Methode 3: Windows-register aanpassen
Wanneer u ontdekt dat OneDrive altijd twee exemplaren op uw computer opent, kunt u het Windows-register controleren. U kunt de gerelateerde subsleutels verwijderen om dit probleem op te lossen.
Stap 1: Druk op Winnen + R om het venster Uitvoeren te openen.
Stap 2: Typ regedit in de doos en druk op Binnenkomen om het venster Register-editor te openen.
Stap 3: Navigeer naar HKEY_CURRENT_USER > SOFTWARE > Microsoft > ramen > Huidige versie > Ontdekkingsreiziger > Bureaublad > NaamSpace .
Stap 4: Als er meerdere mappen onder de NaamSpace optie, moet u ze één voor één controleren om de OneDrive-gerelateerde subsleutels te vinden. U kunt de subsleutel identificeren aan de hand van de informatie onder de Gegevens tabblad. Bijvoorbeeld, OneDrive – Persoonlijk of OneDrive – Bedrijfsnaam .
Stap 5: Klik met de rechtermuisknop op een subsleutel die u niet nodig heeft en selecteer vervolgens Verwijderen vanuit het contextmenu.
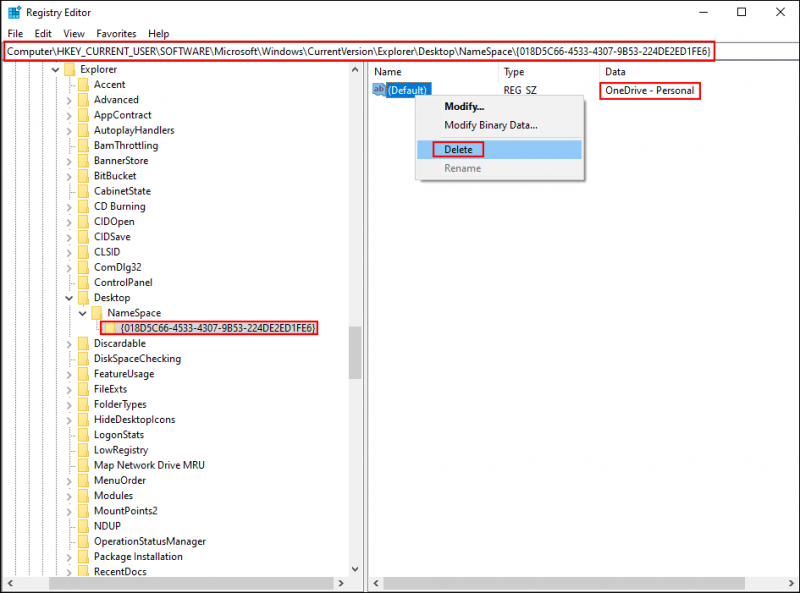
Stap 6: Klik Ja om de beslissing te bevestigen.
Ga hierna controleren of het OneDrive-probleem altijd twee exemplaren opent.
Methode 4: Installeer OneDrive opnieuw
De meest directe manier is om OneDrive opnieuw te installeren. Maar om te voorkomen dat u zich automatisch bij uw account aanmeldt, moet u de in de cache opgeslagen inloggegevens van OneDrive verwijderen. Volg de volgende stappen om deze methode te voltooien.
Stap 1: Druk op Winnen + ik om Windows-instellingen te openen.
Stap 2: Kies Apps > Apps en functies en typ vervolgens Een schijf in het zoekvak om de app te vinden.
Stap 3: Klik erop om de installatie ongedaan te maken en klik vervolgens op Verwijderen nogmaals om uw keuze te bevestigen.
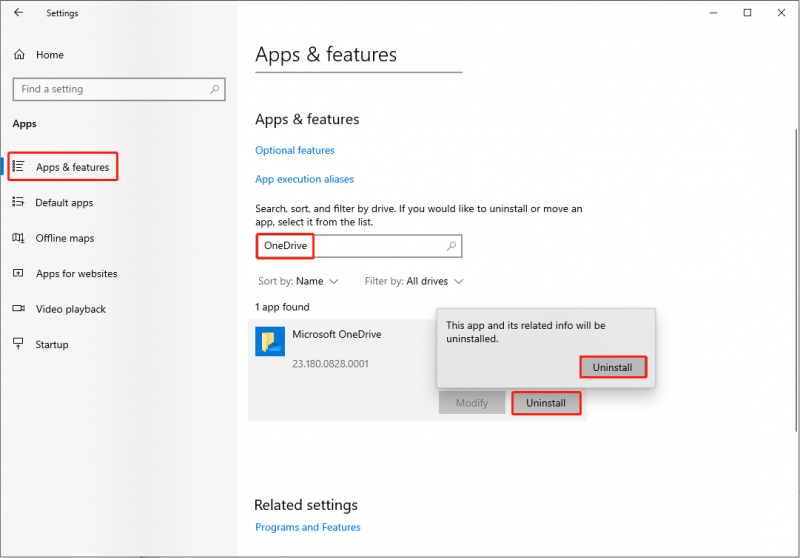
Stap 4: Druk op Winnen + S en typ Credential Manager in de zoekbalk.
Stap 5: Raak Binnenkomen om het raam te openen.
Stap 6: Klik op Windows-referenties in het volgende venster.
Stap 7: Onder de Generieke referenties sectie, klik op OneDrive-referenties in cache en kies de Verwijderen keuze.
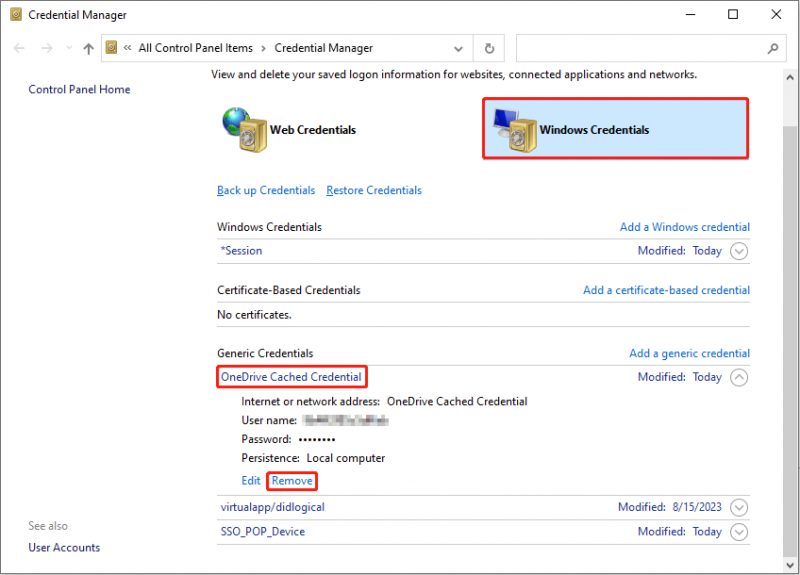
Stap 8: Nu kunt u naar de Microsoft-pagina om OneDrive opnieuw te downloaden en te installeren.
Tips: Als uw bestanden op OneDrive verdwenen zijn, kunt u ze eenvoudig herstellen met professional software voor bestandsherstel , zoals MiniTool Power Data Recovery. Dit gratis software voor gegevensherstel kan verwijderde bestanden herstellen van OneDrive gemakkelijk. Bovendien kunt u deze tool gebruiken verwijderde foto's herstellen , video's, audio en andere soorten bestanden van verschillende apparaten voor gegevensopslag. Probeer eerst de gratis versie om maximaal 1 GB aan bestanden te scannen en te herstellen.MiniTool Power Gegevensherstel Gratis Klik om te downloaden 100% Schoon en veilig
Kortom
Als u merkt dat er twee pictogrammen van OneDrive in het systeemvak of in de Verkenner staan, wordt dit meestal veroorzaakt door meerdere accounts. Probeer de bovenstaande methoden om het OneDrive-probleem zelf op te lossen. Mocht u problemen ondervinden bij het gebruik van de MiniTool-software, laat het ons dan weten via [e-mailadres beveiligd] .


![Wat is ESENT in Event Viewer en hoe kan ik de ESENT-fout oplossen? [MiniTool-nieuws]](https://gov-civil-setubal.pt/img/minitool-news-center/31/what-is-esent-event-viewer.png)
![Een apparaat dat is aangesloten op het systeem werkt niet - opgelost [MiniTool News]](https://gov-civil-setubal.pt/img/minitool-news-center/26/device-attached-system-is-not-functioning-fixed.jpg)

![Hoe de CPU-oververhittingsfout te verhelpen met 3 handige oplossingen [MiniTool News]](https://gov-civil-setubal.pt/img/minitool-news-center/34/how-fix-cpu-over-temperature-error-with-3-useful-solutions.png)


![Het probleem 'Verzoekkop of cookie te groot' oplossen [MiniTool News]](https://gov-civil-setubal.pt/img/minitool-news-center/75/how-fix-request-header.jpg)
![Hoe maak je een opstartbare USB van ISO Windows 10 voor een schone installatie? [MiniTool-tips]](https://gov-civil-setubal.pt/img/backup-tips/11/how-create-bootable-usb-from-iso-windows-10.jpg)


![Hoe BIOS Windows 10 | te updaten Hoe de BIOS-versie te controleren [MiniTool Tips]](https://gov-civil-setubal.pt/img/data-recovery-tips/97/how-update-bios-windows-10-how-check-bios-version.jpg)

![Hoe kunt u Windows Defender-foutcode 0x80004004 oplossen? [MiniTool Nieuws]](https://gov-civil-setubal.pt/img/minitool-news-center/10/how-can-you-fix-windows-defender-error-code-0x80004004.png)
![Hoe RAW SD-kaart of externe schijf te repareren: ultieme oplossing 2021 [MiniTool-tips]](https://gov-civil-setubal.pt/img/disk-partition-tips/85/how-fix-raw-sd-card.jpg)


