Hoe knetterende laptopluidsprekers te repareren? Probeer deze methoden
How Fix Laptop Speakers Crackling
Het is erg frustrerend dat u luide knettergeluiden uit uw luidsprekers hoort, hoe kunt u dit dan oplossen? In dit bericht heeft MiniTool meerdere efficiënte methoden opgesomd waarmee u het krakende probleem van de laptopluidsprekers kunt oplossen. Lees dit bericht nu aandachtig om gedetailleerde instructies te vinden.
Op deze pagina :
- Methode 1: Wijzig het geluidsformaat
- Methode 2: Voer de probleemoplosser voor audio uit
- Methode 3: Schakel alle verbeteringen en exclusieve modus uit
- Methode 4: Update uw audiostuurprogramma
- Kortom
Waarom maken mijn luidsprekers een knetterend geluid? Deze vraag kun je jezelf stellen als je die luide, knettergeluiden uit je speakers hoorde. Dit probleem treedt vaak op als er iets mis is met de verbinding.
Hoe kunt u dan het knetterende probleem van de laptopluidsprekers oplossen? De volgende tekst heeft u verschillende nuttige methoden voor u getoond.
Methode 1: Wijzig het geluidsformaat
Om het krakende probleem van de laptopluidsprekers op te lossen, is de eerste methode die u kunt proberen het wijzigen van het geluidsformaat. Hier is de manier om dat te doen:
Stap 1: Typ Controlepaneel in de Zoekopdracht balk en klik vervolgens op de beste match om deze te openen.
Stap 2: Instellen Bekijken op: Kleine pictogrammen en klik vervolgens Geluid .

Stap 3: Er verschijnt een nieuw venster, klik met de rechtermuisknop op het audioapparaat dat op uw computer is aangesloten om te kiezen Eigenschappen .
Stap 4: Ga naar de Geavanceerd tabblad, kies 16 bit, 44100 Hz (CD-kwaliteit) uit het vervolgkeuzemenu onder de Standaardformaat sectie. Klik Toepassen En OK om wijzigingen op te slaan.
Stap 5: Start uw computer opnieuw op om te controleren of de fout is verholpen.
Gerelateerd bericht: Geen geluid op laptop Windows 10: probleem opgelost
Methode 2: Voer de probleemoplosser voor audio uit
Er is een krachtige ingebouwde functie in Windows 10 die u kunt gebruiken om veel fouten op te lossen: Windows Troubleshooter. En als u het krakende probleem met de laptopluidsprekers tegenkomt, kunt u de probleemoplosser voor audio uitvoeren om het probleem op te lossen. Hier ziet u hoe u het moet doen:
Stap 1: Druk op de Winnen + ik toetsen tegelijk om te openen Instellingen . Kiezen Update en beveiliging .
Stap 2: Ga naar de Problemen oplossen tabblad en klik vervolgens op Audio afspelen in het rechterpaneel om te kiezen Voer de probleemoplosser uit .
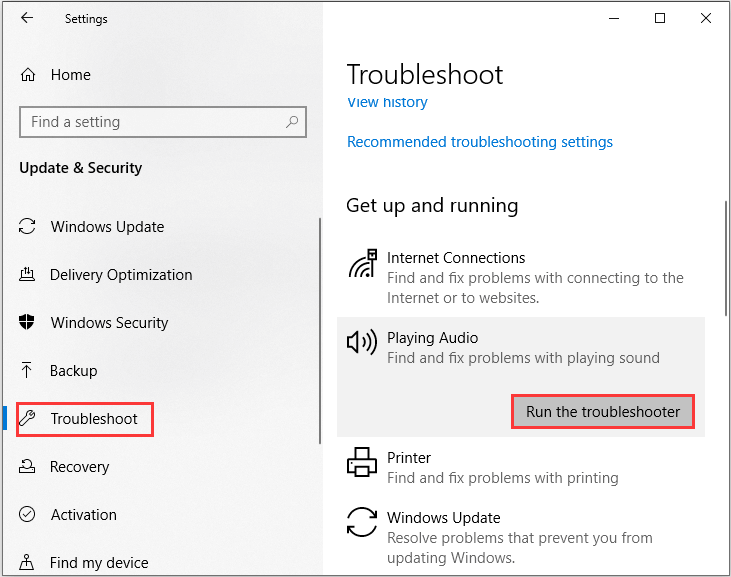
Stap 3: Volg de instructies op het scherm om de fout op te lossen. Als deze methode niet werkt, probeer dan de volgende methoden.
Methode 3: Schakel alle verbeteringen en exclusieve modus uit
Een andere methode om de krakende fout van de laptopluidsprekers op te lossen, is door alle verbeteringen en de exclusieve modus uit te schakelen. Volg nu de onderstaande instructies om dat te doen:
Stap 1: Open het Configuratiescherm, stel in Bekijken op: Kleine pictogrammen en klik vervolgens Geluid .
Stap 2: Er verschijnt een nieuw venster, klik met de rechtermuisknop op het audioapparaat dat op uw computer is aangesloten om te kiezen Eigenschappen .
Stap 3: Ga naar de Verbeteringen tabblad, vink het vakje naast aan Schakel alle uitbreidingen uit . Klik Toepassen om wijzigingen op te slaan.
Stap 4: Ga naar de Geavanceerd tabblad, vink het vakje naast aan Toestaan dat applicaties exclusieve controle over dit apparaat overnemen onder de Exclusieve modus sectie. Klik Toepassen En OK om wijzigingen op te slaan.
Stap 5: Start uw computer opnieuw op om te controleren of de fout is verholpen.
Methode 4: Update uw audiostuurprogramma
De laatste methode om de knetterende fout van de laptopluidsprekers op te lossen, is door uw audiostuurprogramma’s bij te werken. Hier is een korte handleiding over hoe u dat kunt doen:
Stap 1: Klik met de rechtermuisknop op het Begin knop om te kiezen Apparaat beheerder .
Stap 2: Vouw het uit Geluids-, video- en gamecontrollers sectie en klik met de rechtermuisknop op uw audioapparaat om te kiezen Stuurprogramma bijwerken .
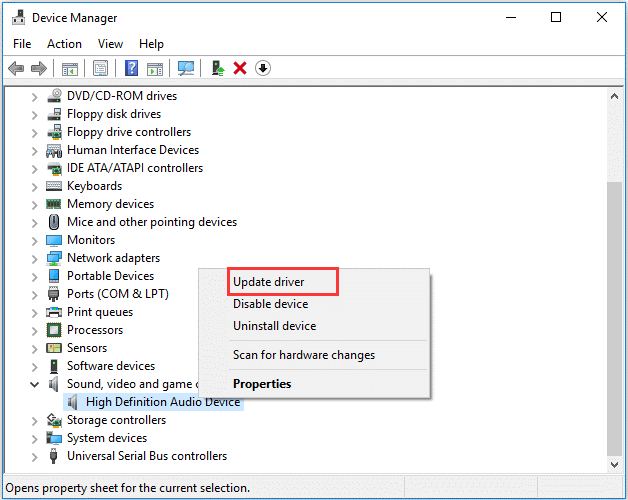
Stap 3: Kies Automatisch zoeken naar bijgewerkte stuurprogramma's en volg vervolgens de instructies op het scherm om uw audiostuurprogramma's bij te werken.
Stap 4: Nadat u uw audiostuurprogramma hebt bijgewerkt, start u uw pc opnieuw op om te controleren of de fout zich blijft voordoen.
Kortom
Dit bericht heeft 4 prachtige methoden opgesomd waarmee je de knetterende fout van de laptopluidsprekers kunt verwijderen, dus als je met dit probleem kampt, probeer dan de hierboven genoemde methoden.






![Google Meet voor pc downloaden (Windows 11/10), Android en iOS [MiniTool-tips]](https://gov-civil-setubal.pt/img/news/81/how-to-download-google-meet-for-pc-windows-11/10-android-ios-minitool-tips-1.png)

![Wat is een Windows 10-gastaccount en hoe maak je het aan? [MiniTool Nieuws]](https://gov-civil-setubal.pt/img/minitool-news-center/28/what-is-windows-10-guest-account.png)




![Formatteer gratis een harde schijf met de twee beste tools om harde schijven te formatteren [MiniTool Tips]](https://gov-civil-setubal.pt/img/blog/13/formatear-un-disco-duro-gratis-con-las-dos-mejores-herramientas-para-formatear-discos-duros.png)
![Wat te doen als uw Mac willekeurig blijft afsluiten [MiniTool News]](https://gov-civil-setubal.pt/img/minitool-news-center/51/what-do-if-your-mac-keeps-shutting-down-randomly.png)
![OPGELOST! Snelle oplossingen voor het zwarte scherm van Valheim bij het starten [MiniTool-tips]](https://gov-civil-setubal.pt/img/news/0D/solved-quick-fixes-to-valheim-black-screen-on-launch-minitool-tips-1.png)
![Hoe Reddit-account te verwijderen? Hier is een eenvoudige manier! [MiniTool-tips]](https://gov-civil-setubal.pt/img/news/B7/how-to-delete-reddit-account-here-is-a-simple-way-minitool-tips-1.png)

![3 Methoden om Ntfs.sys Blue Screen of Death op Windows 7/8/10 te repareren [MiniTool News]](https://gov-civil-setubal.pt/img/minitool-news-center/29/3-methods-fix-ntfs.png)
![Top 5 oplossingen voor computer schakelt zichzelf in Windows 10 [MiniTool Tips]](https://gov-civil-setubal.pt/img/backup-tips/39/top-5-solutions-computer-turns-itself-windows-10.jpg)