Beste besturingssystemen voor computers - Dual Boot [MiniTool-tips]
Best Operating Systems
Overzicht :
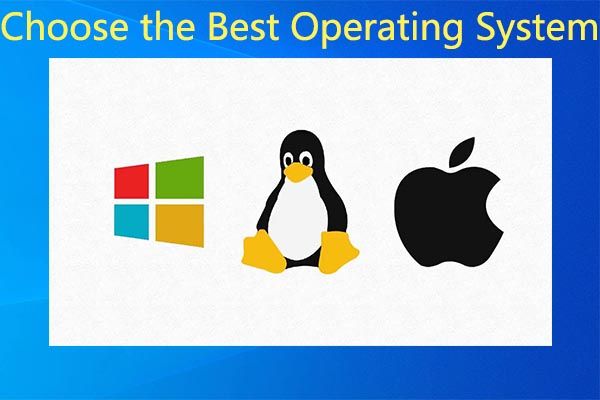
Er zijn verschillende soorten besturingssystemen op de markt. De belangrijkste besturingssystemen voor computers zijn Microsoft Windows, macOS en Linux. Daarnaast worden ook andere besturingssystemen gebruikt. Wat is het beste besturingssysteem voor computers? MiniTool zal het antwoord in dit bericht onderzoeken.
Snelle navigatie :
Als we het hebben over besturingssysteem, worden computer-besturingssystemen en mobiele besturingssystemen het meest besproken. Het desktopbesturingssysteem omvat voornamelijk Microsoft Windows, macOS en Linux, terwijl het mobiele besturingssysteem voornamelijk Android en iOS bevat.
Hier richten we ons op het desktopbesturingssysteem, inclusief het veelgebruikte besturingssysteem en het beste Windows-besturingssysteem.
Wat is besturingssysteem?
Besturingssysteem verwijst naar systeemsoftware die computerhardware en softwarebronnen beheert en algemene services voor computerprogramma's biedt. Om specifiek te zijn, het kan software en randapparatuur beheren, toegang krijgen tot de centrale verwerkingseenheid (CPU) voor geheugen- of opslagdoeleinden.
Simpel gezegd, met het besturingssysteem kunt u de basisfuncties van een computer uitvoeren.
Veelgebruikte besturingssystemen
In deze sectie zullen we enkele veelvoorkomende besturingssystemen introduceren. Ga verder om de gedetailleerde informatie te verkrijgen.
ramen
Het Windows-besturingssysteem is het meest gebruikte desktop-besturingssysteem. Het heeft drie bekende versies van het besturingssysteem. Dit zijn Windows 7, Windows 8 en Windows 10. U kunt een snel voorbeeld bekijken door de volgende inhoud te lezen.
Windows 7
Windows 7 , een onderdeel van de Windows NT-familie van besturingssystemen, wordt geproduceerd en uitgebracht door Microsoft. Het was algemeen verkrijgbaar op 22 oktober 2009. Het is de opvolger van Windows Vista. Het kan worden gebruikt op personal computers, waaronder desktops voor thuis en op kantoor, laptops, tablet-pc's en computers in het mediacentrum.
Opmerking: Microsoft heeft de ondersteuning voor Windows 7 sinds januari 2020 beëindigd. 
Windows 8
Windows 8 is de opvolger van Windows 7, die op 26 oktober 2012 werd uitgebracht. Net als Windows 7 maakt het ook deel uit van de Windows NT-besturingssysteemfamilie. Het voegt grote veranderingen toe aan het platform en de gebruikersinterface van het besturingssysteem, wat de gebruikerservaringen op tablets verbetert.
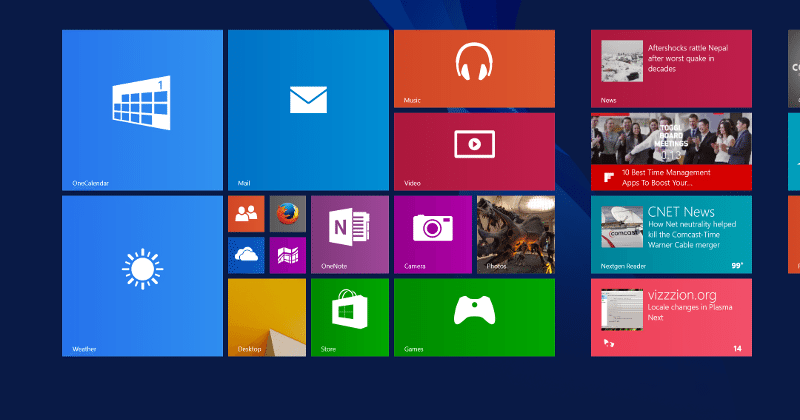
Windows 10
Windows 10 werd publiekelijk uitgebracht op 29 juli 2015. Het is de opvolger van Windows 8.1. Het kan worden gedownload van MSDN en Technet. Gebruikers van Windows 8 en Windows 8.1 kunnen upgraden naar Windows 10 via de Windows Store.
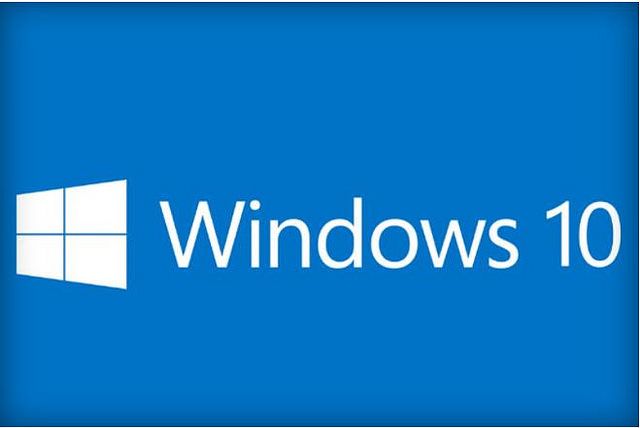
macOS
macOS, een reeks eigen grafische besturingssystemen, is ontwikkeld en gebruikt door het bedrijf Apple. Het behoort tot de Unix- en Macintosh-familie van besturingssystemen. Het is sinds 2001 het primaire besturingssysteem voor de Mac-computers van Apple.
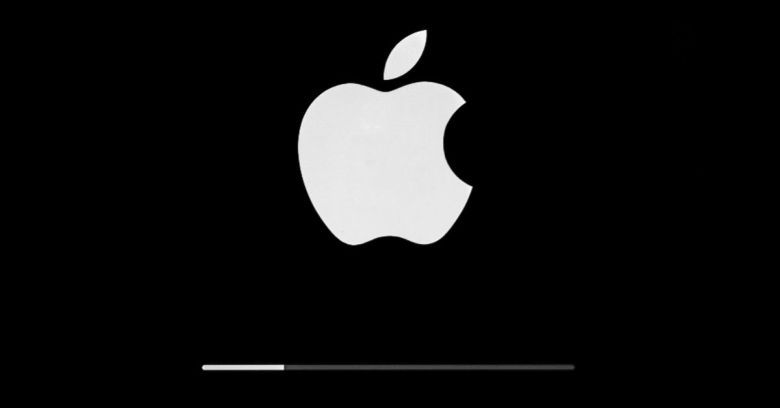
macOS kan worden gebruikt op apparaten zoals desktops, laptops en thuiscomputers. Het is het tweede veelgebruikte desktopbesturingssysteem. Het is de directe opvolger van het klassieke Mac OS.
Linux
Linux is een besturingssysteem dat is gebouwd voor servers. Het staat bekend om zijn hoge efficiëntie en flexibiliteit. De modulaire ontwerpstructuur maakt het mogelijk om zowel op dure werkstations als goedkope pc's te draaien. Het kan volledige Unix-functies bereiken met multi-tasking en multi-user mogelijkheden.

Linux heeft top 10 distributies. Ze worden als volgt vermeld.
- Ubuntu
- Fedora
- Linux Mint
- openSUSE
- PCLinuxOS
- Debian
- Mandriva
- Sabayon/Gentoo
- Arch Linux
- Puppy Linux
Lees ook: Hoe installeer ik Ubuntu op VirtualBox? Hier is de volledige gids
Chrome OS
Chrome OS is een lichtgewicht en eenvoudig besturingssysteem. Met dit besturingssysteem hebt u toegang tot Chrome, Chrome-apps en Android-apps, maar hebt u geen toegang tot Windows-desktopsoftware. Het kan automatisch updaten en synchroniseren met Google Drive voor bestandsopslag. Het vereist geen antivirussoftware.
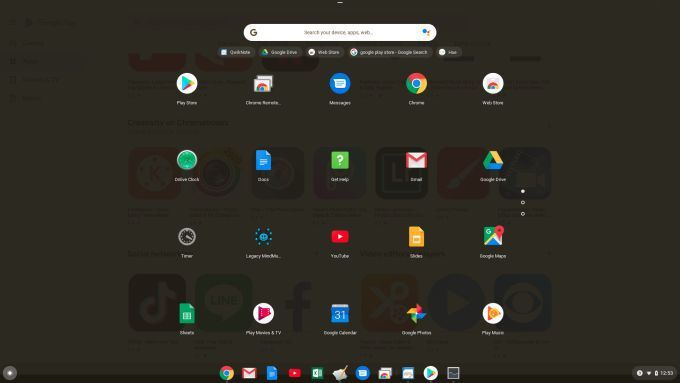
BSD
BSD staat voor Berkeley Software Distribution. BSD is een op Unix gebaseerd systeem dat is ontwikkeld voor onderzoekers. FreeBSD en OpenBSD zijn de nieuwe versies van BSD die nog steeds in gebruik zijn. BSD-systemen zijn geschikt voor geavanceerde gebruikers die prioriteit moeten geven aan functies zoals gecompliceerde netwerken of een hoog beveiligingsniveau.

In sommige opzichten is BSD flexibeler dan Linux. Een limiet van het BSD-systeem is dat er niet veel ondersteuning voor is van externe ontwikkelaars.
ReactOS
ReactOS bevat delen van het bekende Windows-emulatorvenster, dat LibreOffice, Opera, enz. draait. Het kan enkele eerdere versies van populaire commerciële toepassingen beheren. Bovendien ondersteunt het nu meer bestandssystemen dan alle Windows-versies samen.

ReactOS is nog niet op Windows 10-niveau. Het streeft naar volledige compatibiliteit met Windows Server 2003. Het is een alternatief voor Windows Server 2003.
Gemeenschappelijke Dual Boot-koffers
Zoals u ziet, zijn er zoveel besturingssystemen voor u beschikbaar. Welke moet ik kiezen? Zo'n vraag mag je stellen. Eigenlijk hebben veel mensen deze twijfel ook. Het is inderdaad moeilijk om een keuze te maken.
Als u last heeft van dit probleem, kunt u proberen een dual-boot uit te voeren. De dual boot is een configuratie waarbij u twee besturingssystemen op de computer kunt installeren. Om dat te doen, moet u een partitie maken of een reserve harde schijf voorbereiden.
Hier zijn enkele veelgebruikte dual-boot-cases. U kunt ze als uw referentie nemen.
- Dubbel opstarten Windows 10 en Ubuntu
- Dubbel opstarten Windows 10 en Linux
- Dubbel opstarten Windows 10 en Windows 7
- Dubbel opstarten Windows 10 en Windows Server
- Dual boot Windows 10 en Endless OS
Stappen naar Dual Boot OS
Als u Windows 10 wilt gebruiken maar het huidige Windows-besturingssysteem niet wilt verlaten, kunt u een dual-boot proberen. U kunt een dual-bootconfiguratie bouwen op een fysieke partitie/harde schijf of virtuele machine.
Vergeleken met de laatste heeft de dual boot-configuratie op de eerste meer voordelen, waaronder volledige toegang tot de hardware zoals geheugen, grafische afbeeldingen en invoer-/uitvoerprestaties van de lokale schijf. Bovendien kunt u alle functies van het besturingssysteem ervaren die niet beschikbaar zijn in de virtuele omgeving.
Het grootste voordeel is dat u geen andere installatie van Windows verliest en dat u er opnieuw op kunt starten wanneer u dat wilt. Dual boot-configuratie is een uitstekende keuze voor een testrun of een overgang tijdens de migratie van de vorige Windows-versie.
Dit deel illustreert de gedetailleerde stappen voor dual-boot OS. Als u niet duidelijk bent over de operatie, let dan op de volgende stappen.
Stap 1: Maak een back-up van belangrijke gegevens
Eerst en vooral wordt u aangeraden een back-up te maken van de belangrijke gegevens op uw computer. Dit is van vitaal belang, vooral wanneer u belangrijke wijzigingen aan uw computer aanbrengt, zoals het uitvoeren van upgrades en dual boot. Door dit te doen, hoeft u zich geen zorgen te maken over gegevensverlies als gevolg van onjuiste bediening of computercrash.
Tip: Als u een volledige back-up voor uw systeem wilt maken, kunt u een systeemkopie maken. Hiermee kunt u het systeem indien nodig in de oorspronkelijke staat herstellen, terwijl de herstelde partitie onbruikbaar wordt na het upgraden en de nieuwe rollback-optie na 30 dagen niet meer werkt.MiniTool ShadowMaker is geweldige software voor computerafbeeldingen, waarmee u gemakkelijk een pc kunt imagen. Wat nog belangrijker is, het kan de taak dagelijks, wekelijks, maandelijks en op evenement uitvoeren volgens uw vraag.
Stap 2: Maak voldoende ruimte
Nadat u een back-up van uw computer hebt gemaakt, is het nu tijd om ruimte vrij te maken voor Windows 10 op uw computer. Hoeveel ruimte moet je maken? Volgens de enquête is het minimum Windows 10-vereiste: voor harde schijf is sinds de update van mei 2019 gewijzigd in 32 GB.
Daarom moet u op de computer een partitie van minimaal 32 GB maken. Hoe doe je? Veel mensen kiezen ervoor om de systeempartitie te verkleinen. Om veiligheidsredenen wordt het afgeraden om het te krimpen. In plaats daarvan kunt u andere partities op uw schijf beter verkleinen om voldoende ruimte over te houden voor het nieuwe besturingssysteem.
MiniTool Partition Wizard, een professionele partitiemanager, helpt je met gemak partities te verkleinen. Zijn Verplaatsen/Formaat wijzigen Partitie functie stelt u in staat om binnen een paar klikken partities te verplaatsen, uit te breiden en te verkleinen. Bovendien kunt u met dit programma MBR naar GPT converteren, OS migreren, ontbrekende/verwijderde gegevens herstellen, check & repareer bestandssysteem , enz.
Download en installeer MiniTool Partition Wizard door op de onderstaande knoppen te klikken en start de bewerking met de gegeven stappen.
Stap 1: Start MiniTool Partition Wizard om toegang te krijgen tot de hoofdinterface.
Stap 2: Klik op de partitie om te verkleinen en klik op de Partitie verplaatsen/grootte wijzigen functie in het linkerdeelvenster.
Stap 3: Verplaats in het pop-upvenster het stuur om de grootte en locatie van de geselecteerde partitie te configureren en klik vervolgens op OK om de wijzigingen op te slaan.
Tip: U moet ervoor zorgen dat de beschikbare ruimte voor het nieuwe besturingssysteem groter is dan 32 GB.Stap 4: Klik ten slotte op Van toepassing zijn om de operatie uit te voeren.

Stap 3: Download Windows 10 ISO-bestand
Nu zou je moeten Windows 10 ISO-bestand downloaden van Microsoft. Brand het vervolgens op een dvd of maak een opstartbare USB-flashdrive met de gevraagde instructie. Sluit daarna de dvd of USB-flashdrive aan op uw computer en start het apparaat opnieuw op.
Wanneer de computer opstart, zou de installatie automatisch moeten starten. Als dat niet het geval is, moet u de opstartvolgorde in BIOS wijzigen. Start de computer vervolgens opnieuw op.
Stap 4: Installeer Windows 10 naast het huidige besturingssysteem
Installeer Windows 10 met de onderstaande stappen.
Stap 1: Kies in het pop-upvenster uw taal en toetsenbordindeling en klik vervolgens op Installeer nu doorgaan.

Stap 2: Klik op de Aangepast: alleen Windows installeren (geavanceerd) keuze.
Opmerking: Als u de optie Upgrade kiest, wordt uw bestaande besturingssysteem geüpgraded naar Windows 10. 
Stap 3: In het volgende venster ziet u de Niet toegewezen ruimte keuze. Klik erop en klik vervolgens op Nieuw om een nieuwe partitie te maken.
Stap 4: Als je wordt gevraagd hoe groot je de nieuwe partitie wilt hebben, kies dan alle vrije ruimte en klik op Van toepassing zijn om de operatie uit te voeren.
Stap 5: Volg daarna de instructies op het scherm om de installatie te voltooien.
Stap 5: Selecteer een besturingssysteem om op te starten
Uw computer heeft nu twee besturingssystemen. Vervolgens wordt u gevraagd om te kiezen welk besturingssysteem u gaat opstarten elke keer dat u de pc start. U kunt het standaard opstart-besturingssysteem wijzigen en bepalen hoe lang de besturingssysteemselectie verschijnt voordat de standaard-besturingssysteemversie automatisch wordt opgestart door te klikken op Een standaardbesturingssysteem wijzigen of Kies andere opties .
Tip: Als beide besturingssystemen het NTFS-bestandssysteem gebruiken, hebt u gemakkelijk toegang tot uw bestanden vanuit twee besturingssystemen.Wat is het beste besturingssysteem voor computers? Als u niet weet welk besturingssysteem u voor uw apparaat moet kiezen, lees dan dit bericht nu. Het introduceert verschillende geweldige besturingssystemen. Bovendien toont het u de gedetailleerde stappen om dual-boot uit te voeren.Klik om te tweeten
Gevolgtrekking
Ben je nog steeds op zoek naar het beste besturingssysteem voor computers? Dit bericht bespreekt enkele populaire besturingssystemen. Als u alleen een OS-test uitvoert, kunt u proberen een dual-boot uit te voeren. Hier is een stapsgewijze handleiding voor u. Met deze methode hoeft u het huidige besturingssysteem niet te verwijderen.
Voor eventuele gedachten over het beste besturingssysteem, schrijf ze op in het volgende opmerkingengebied. U kunt ons direct een e-mail sturen via Ons als u vragen heeft over de MiniTool-software.

![Wat is een I / O-apparaatfout? Hoe los ik de I / O-apparaatfout op? [MiniTool-tips]](https://gov-civil-setubal.pt/img/data-recovery-tips/52/what-is-i-o-device-error.jpg)
![SD-kaart niet vol, maar zegt vol? Herstel gegevens en repareer het nu! [MiniTool-tips]](https://gov-civil-setubal.pt/img/data-recovery-tips/93/sd-card-not-full-says-full.jpg)

![Hoe Microsoft Excel 2010 gratis te downloaden? Volg de gids! [MiniTool-tips]](https://gov-civil-setubal.pt/img/news/55/how-to-free-download-microsoft-excel-2010-follow-the-guide-minitool-tips-1.png)



![Kunt u downloads niet openen in Windows 10? Probeer deze methoden nu! [MiniTool Nieuws]](https://gov-civil-setubal.pt/img/minitool-news-center/47/can-t-open-downloads-windows-10.png)
![Hoe kan ik inzoomen op een video? [Ultieme gids]](https://gov-civil-setubal.pt/img/movie-maker-tips/69/how-zoom-video.png)
![Gemaakt! Windows kan apparaatstuurprogramma voor deze hardwarecode 38 niet laden [MiniTool Tips]](https://gov-civil-setubal.pt/img/data-recovery-tips/95/fixed-windows-can-t-load-device-driver.png)




![Opgelost - Geen slaapoptie in Windows 10/8/7 Power Menu [MiniTool News]](https://gov-civil-setubal.pt/img/minitool-news-center/34/fixed-no-sleep-option-windows-10-8-7-power-menu.png)
![Krijg harde schijf 1 snel 303 en volledige 305 fouten? Hier zijn oplossingen! [MiniTool-tips]](https://gov-civil-setubal.pt/img/backup-tips/87/get-hard-disk-1-quick-303.jpg)


![3 manieren om te repareren Kan geen verbinding maken met Nvidia-fout Windows 10/8/7 [MiniTool News]](https://gov-civil-setubal.pt/img/minitool-news-center/76/3-ways-fix-unable-connect-nvidia-error-windows-10-8-7.jpg)