[Opgelost] Macbook Hard Drive Recovery | Hoe Macbook-gegevens extraheren [MiniTool Tips]
Macbook Hard Drive Recovery How Extract Macbook Data
Overzicht :
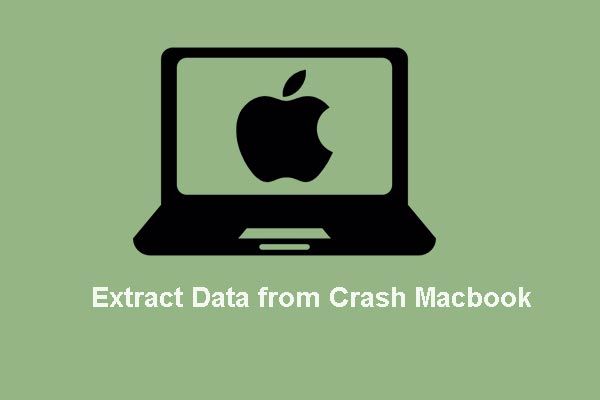
Gegevensverlies wanneer Macbook Pro crasht of doodgaat? Maakt u zich geen zorgen. Dit bericht zal je enkele oplossingen laten zien om gegevens van de gecrashte Macbook Pro te herstellen. Met name de professionele software voor gegevensherstel - MiniTool Mac Data Recovery is een goede assistent.
Snelle navigatie :
Waarschijnlijk heb je last van het volgende of verwante probleem sinds je dit bericht leest:
Mijn 4 jaar oude Macbook Pro is overleden (Model A1260). De mensen bij de Apple Store hebben bevestigd dat het een dood logicabord is. Ik heb een aantal belangrijke bestanden op de computer waarvan geen back-up is gemaakt. Hoe kan ik deze bestanden terughalen? Bij voorkeur zou ik toegang willen hebben tot deze bestanden op een pc, maar indien nodig kan ik de iMac van mijn vriend lenen om de overdracht uit te voerenvan CNET
Absoluut, als een Macbook Pro eenmaal is gecrasht, is het een dringende zaak om gegevens uit de gecrashte Macbook Pro te extraheren voordat u Mac OS X opnieuw installeert, de gecrashte Mac naar de Apple Store brengt voor reparatie, de oude harde schijf vervangt door een nieuwe schijf of de gecrashte verlaat , omdat elk van deze 4 opties kan leiden tot gegevensverlies.
Niettemin, als het gaat om het overzetten van gegevens van een gecrashte Macbook, zullen sommigen van jullie het moeilijk of zelfs onmogelijk vinden om te voltooien, toch?
Maar in feite bent u in staat om in eenvoudige stappen gegevens van de Macbook-harde schijf te herstellen, en in dit bericht zullen we 4-methoden introduceren om u te helpen bij het uitvoeren van Macbook Pro-herstel van de harde schijf. Welke manier u uiteindelijk kiest, het hangt gewoon af van uw eigen situatie.
Trouwens, als je tegenkomt Mac harde schijf defect , je moet ook alle nuttige gegevens in één keer extraheren. En gegevensherstel van dode computers moet ook onmiddellijk worden uitgevoerd wanneer een Windows-pc kapot is.
En nu laten we u zien hoe u gegevens kunt extraheren van een gecrashte Macbook Pro-harde schijf?
Methode 1: gegevens uit Windows extraheren als u Windows en Mac OS X dubbel opstart
Nieuwe Macs zijn altijd uitgerust met de mogelijkheid om Windows te draaien. Als u Windows OS en Mac OS X dubbel opstart, start u de computer op vanuit Windows als dit goed werkt, en zet u vervolgens gegevens over van de gecrashte Macbook Pro naar een externe schijf.
Apple zegt ' als je Windows gebruikt, kun je bestanden openen en bekijken op de OS X-partitie. Om een bestand te wijzigen, kopieert u het naar uw Windows-partitie '. Dat betekent grotendeels dat we bestanden van de Mac-partitie (HFS +) van Windows kunnen kopiëren. Zie Gegevens delen tussen OS X en Windows voor meer informatie. Desalniettemin ben ik niet erg zeker van deze methode, omdat ik deze niet heb getest (ik ben niet dubbel opstarten). Dus probeer het gewoon. Als uiteindelijk blijkt dat je geen bestanden van een Mac-partitie van het Windows-platform mag kopiëren, moet je gebruik maken van programma's van derden die een goede lees / schrijf-bestandssysteemstuurprogramma installeren, maar deze programma's zijn altijd in rekening gebracht.
Vervolgens, gezien de situatie waarin de meeste mensen alleen Mac OS gebruiken, introduceren we drie andere methoden. Laten we eerst eens kijken naar de tweede manier.
Methode 2: overdracht van gegevens van gecrashte Macbook Pro via doelschijfmodus
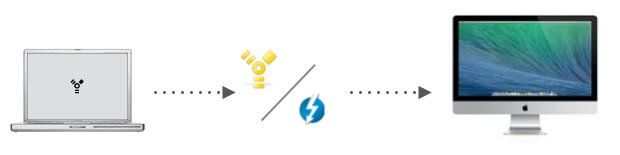
Target Disk Mode, afgekort TDM, is een functie die Apple heeft geïntroduceerd om bestanden te delen tussen twee Mac-computers met FireWire- of Thunderbolt-poorten. De Mac die in TDM opstart, functioneert als een echte externe harde schijf en je hebt toegang tot de bestanden in de Finder op een andere Mac. Bovendien kunnen gebruikers zelfs een Mac in doelschijfmodus draaien, zelfs als deze niet kan worden opgestart, wat het mogelijk maakt om gegevens van een dode Macbook Pro naar een functionele Mac te migreren. En de overdrachtssnelheid is verbluffend dankzij het gebruik van Firewire- of Thunderbolt-poort.
Voordat u TDM inschakelt, heeft u deze dingen nodig:
- Een andere Mac dan de gecrashte Macbook Pro, en elke Mac heeft een Thunderbolt-poort of een Firewire-poort nodig. Als er niet zo'n soort poort op een van de 2 Macs is of als er geen extra Mac beschikbaar is, kies dan een andere manier om gegevens te extraheren.
- Een Firewire- of Thunderbolt-kabel, afhankelijk van de poort van uw Macs. Als de ene Mac een Thunderbolt-poort heeft en de andere Mac een Firewire-poort, heb je een Thunderbolt-naar-Firewire-adapterkabel nodig.
- Een externe harde schijf om bestanden op te slaan die zijn geëxtraheerd van de gecrashte Macbook-harde schijf.
Laten we vervolgens beginnen met het migreren van gegevens door deze stappen te volgen:
Stap 1 : Verbind 2 Macs via Firewire-kabel, Thunderbolt-kabel of Thunderbolt-naar-Firewire-adapterkabel.
Stap 2 : Schakel de Mac in en start deze goed.
Stap 3 : Schakel de gecrashte Macbook Pro in en houd onmiddellijk de T toets op het toetsenbord terwijl het opstart, en laat de toets los wanneer het FireWire- of Thunderbolt-logo op het scherm verschijnt.
Zodra de gecrashte Mac opstart in de doelschijfmodus, verschijnt deze als een schijfpictogram op het bureaublad van de andere Mac. Vervolgens kunt u de schijf openen en gegevens van een gecrashte Macbook Pro naar een externe harde schijf extraheren.
Stap 4 : Verlaat de doelschijfmodus: werp de schijf uit door het pictogram naar de prullenbak ( of klik met de rechtermuisknop op de schijf en kies Uitwerpen ), houdt u de aan / uit-knop op de computer die u als schijf hebt gebruikt ( de gecrashte Macbook Pro ) om het af te sluiten en koppel vervolgens de kabel los.
Waarschuwing: Als u de Firewire-kabel of Thunderbolt-kabel loskoppelt of de gecrashte Mac afsluit voordat u de schijf uitwerpt, kunnen er meer ernstige fouten op deze schijf worden gegenereerd.
![Kan ik de map Windows10Upgrade op Windows 10 verwijderen? [MiniTool Nieuws]](https://gov-civil-setubal.pt/img/minitool-news-center/27/can-i-delete-windows10upgrade-folder-windows-10.jpg)
![Oplossing: Google Documenten kunnen bestand niet laden [MiniTool News]](https://gov-civil-setubal.pt/img/minitool-news-center/34/fix-google-docs-unable-load-file.png)








![Herstel de fout 'Deze bestanden kunnen schadelijk zijn voor uw computer' [MiniTool News]](https://gov-civil-setubal.pt/img/minitool-news-center/23/fix-these-files-might-be-harmful-your-computer-error.png)
![De 8 beste adware-verwijderaars voor uw pc [2021 bijgewerkt] [MiniTool-tips]](https://gov-civil-setubal.pt/img/backup-tips/27/8-best-adware-removers.jpg)






