6 oplossingen om de checksum-fout WinRAR te verwijderen [nieuwe update]
6 Solutions Remove Checksum Error Winrar
Naar verluidt is de Winnen RAR checksum fout verschijnt vaak tijdens het bestandsextractieproces. Gelukkig hoeft u zich daar geen zorgen over te maken met deze WinRAR-controlesomfout in de handleiding voor het repareren van gecodeerde bestanden. Ontdek nu de details met MiniTool!
Op deze pagina :Over controlesomfout WinRAR
Wat is een WinRAR-controlesomfout?
Controlesomfout in WinRAR, een RAR-bestandsfout, verschijnt wanneer een paar bytes verloren gaan uit RAR-bestanden of er extra bits worden geïnduceerd. Wanneer deze fout optreedt, kunt u geen RAR-bestanden extraheren.
Wat veroorzaakt de controlesomfout WinRAR?
Nadat we veel gevallen hebben onderzocht, vinden we enkele veelvoorkomende oorzaken voor de WinRAR-controlesomfout.
- Breid een partitie uit naar niet-aaneengesloten, niet-toegewezen of vrije ruimte.
- Er is geen niet-toegewezen of vrije ruimte op de schijf.
Verder lezen:
Naast de controlesomfout WinRAR kunt u ook fouten tegenkomen zoals CRC mislukte 7Zip En fout 42125 Zip-archief is beschadigd tijdens het uitpakken van bestanden. Daarom moet u voorzichtig zijn tijdens het proces van bestandsextractie. U kunt bijvoorbeeld beter een betrouwbare compressietool gebruiken, een krachtig antivirusprogramma gebruiken en voldoende vrije schijfruimte krijgen voordat u met de extractie begint.
Oplossingen voor WinRAR Checksum-fout
Op basis van de bovenstaande mogelijke oorzaken biedt dit bericht u zes beschikbare oplossingen voor de controlesomfout WinRAR. U kunt ze één voor één proberen totdat de fout met succes is opgelost.
Bewerkers keuze: Het wordt sterk aanbevolen vrije schijfruimte vergroten en controleer de harde schijf op slechte sectoren. Door dit te doen, kunt u ervoor zorgen dat de controlesomfout van WinRAR niet optreedt vanwege onvoldoende schijfruimte om het zip-bestand uit te pakken of vanwege slechte sectoren op de opslagmedia.
Lees ook: Fix LoadLibrary mislukt met fout 87 [Oplossing 8 werkt goed]
Oplossing 1: gebruik de ingebouwde functies in WinRAR
Een van de WinRAR-controlesomfouten in de gecodeerde bestandsreparaties is het gebruik van de ingebouwde functies in WinRAR. Zowel de opties Behouden kapotte bestanden als Archief repareren van WinRAR kunnen u helpen de WinRAR-controlesomfout op te lossen.
#1. De optie Gebroken bestanden behouden
De Bewaar kapotte bestanden Met de optie in WinRAR kunt u uw beschadigde media uitpakken. Zodra u de optie aanvinkt, zal WinRAR de corruptie in het bestand negeren en u helpen de inhoud uit de zip-map te extraheren.
Opmerking: Wanneer de uit te pakken RAR-bestanden ernstig beschadigd zijn, kan de Bewaar kapotte bestanden optie werkt ook niet.Stap 1: Klik met de rechtermuisknop op de gecomprimeerde Zip- of RAR-bestanden en kies Bestanden uitpakken vanuit het contextmenu.
Stap 2: Navigeer naar de Gemengd sectie en controleer de Bewaar kapotte bestanden doos.
Stap 3: Kies een extractielocatie en klik vervolgens OK om de wijzigingen door te voeren. Na een tijdje wordt het bestand uitgepakt naar de geselecteerde locatie. Er wordt echter nog steeds een controlesomfout weergegeven. U hoeft alleen maar de fout te negeren en het bestand te openen.
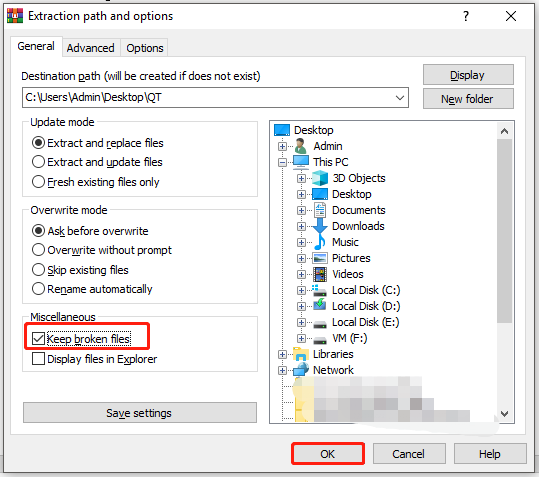
#2. De reparatiearchiefoptie
De Archief repareren optie in WinRAR kan de checksum-fout oplossen en het corrupte bestand repareren. Zodra erop wordt geklikt, wordt de bewerking automatisch uitgevoerd. Bovendien is er geen internetverbinding vereist. Niettemin kan deze methode alleen kleine corruptie van RAR-bestanden herstellen.
Hier leest u hoe u de Archief repareren keuze.
Stap 1: Klik met de rechtermuisknop op het beschadigde RAR- of Zip-bestand en tik op Openen met WinRAR keuze.
Stap 2: Nadat WinRAR is geopend, klikt u op het Hulpmiddelen tabblad > Archief repareren .
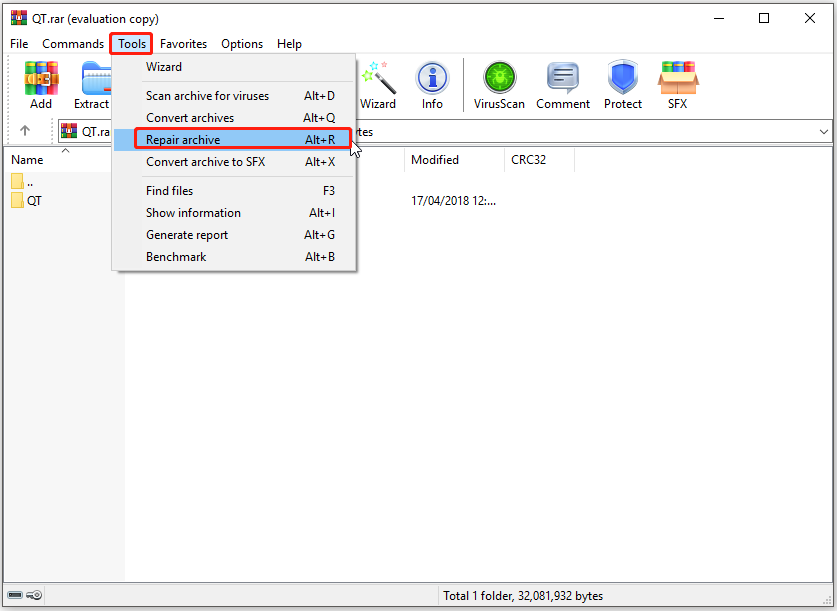
Stap 3: Klik op de Blader en kies vervolgens de bestemming voor de gerepareerde RAR- of Zip-bestanden.
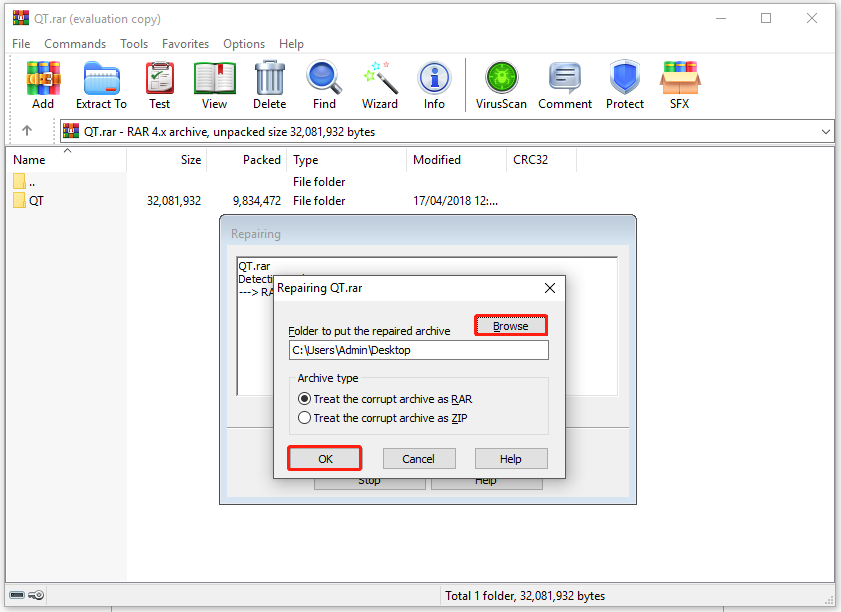
Stap 4: Klik OK om het proces te starten. Nadat de bewerking is voltooid, klikt u op Dichtbij om het programma te verlaten.
[Opgelost] Functie-update naar Windows 10 versie 20H2 kan niet worden geïnstalleerd
Oplossing 2: download het RAR-bestand opnieuw
Zoals eerder vermeld kunnen onderbrekingen tijdens het bestandsextractieproces of een onvolledige download ook de controlesomfout WinRAR veroorzaken. Gezien dat feit is het de moeite waard om het RAR-bestand opnieuw te downloaden.
Om het proces soepel te laten verlopen, is het raadzaam het bestand naar een andere locatie te downloaden. Bovendien kunt u er beter voor zorgen dat u over een snelle en stabiele internetverbinding beschikt voordat u gaat downloaden.
Oplossing 3: installeer WinRAR opnieuw
U kunt de controlesomfout tegenkomen als er bugs, virussen en storingen in WinRAR zelf voorkomen. Als dit het geval is, kunt u overwegen om WinRAR handmatig te verwijderen en opnieuw te installeren. Om dat te doen, kunt u deze stappen volgen.
Stap 1: Open de Loop dialoogvenster door op te drukken ramen En R sleutels。
Stap 2: Type appwiz.cpl en klik OK .
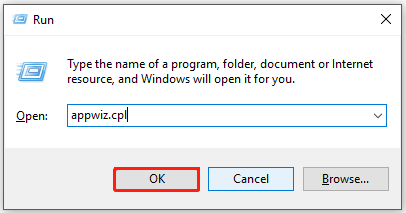
Stap 3: Scroll naar beneden door de items in de Programma's en functies venster om het WinRAR-programma te vinden. Klik met de rechtermuisknop op de WinRAR-app en klik Verwijderen .
Tip: Als u wordt gevraagd een bevestigingsvenster te zien, klikt u op Verwijderen of Ja om de operatie toe te staan. 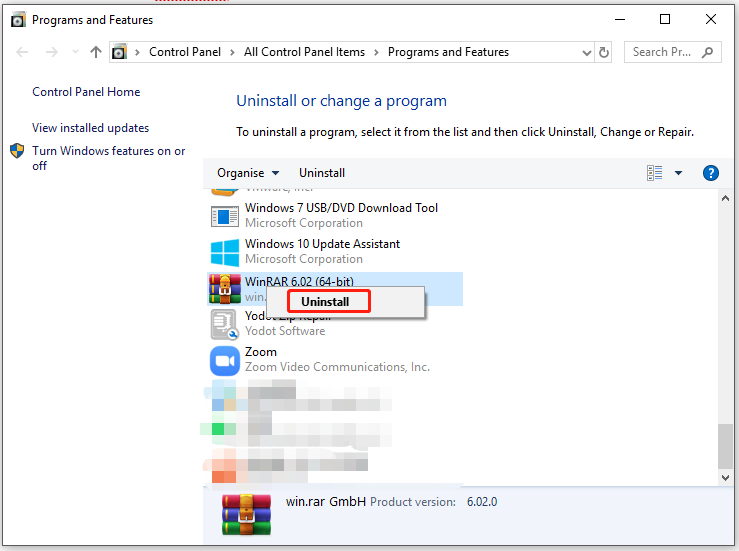
Stap 4: Na het verwijderen start u uw computer opnieuw op. Ga vervolgens naar de officiële website om het te downloaden en te installeren.
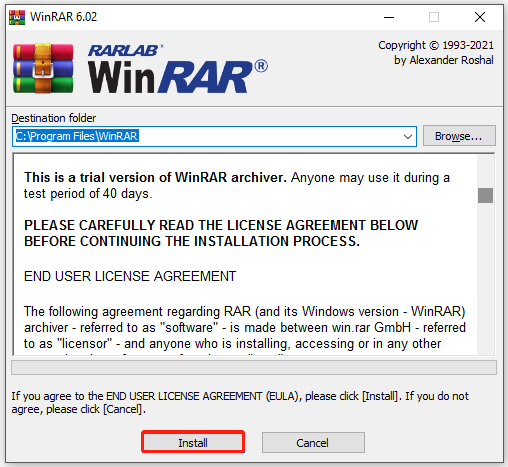
Oplossing 4: schakel antivirus uit
Antivirusprogramma's sturen soms vals-positieve waarschuwingen over malwarevrije software. Vervolgens corrumperen ze de bestanden door ze te verwijderen of toe te voegen aan hun viruskluis, wat aangeeft dat die bestanden zullen ontbreken en u de foutmelding over het bestand corrupt zult ontvangen.
Om dit probleem te voorkomen, moet u antivirusprogramma's op uw computer uitschakelen. Als u geen antivirusprogramma's van derden heeft geïnstalleerd, moet u Windows Defender met deze stappen uitschakelen.
Stap 1: Open Windows-instellingen door vast te houden ramen En I sleutels.
Stap 2: In het hoofdmenu klikt u op Update en beveiliging .
Stap 3: Tik op Windows-beveiliging > Virus- en bedreigingsbescherming .
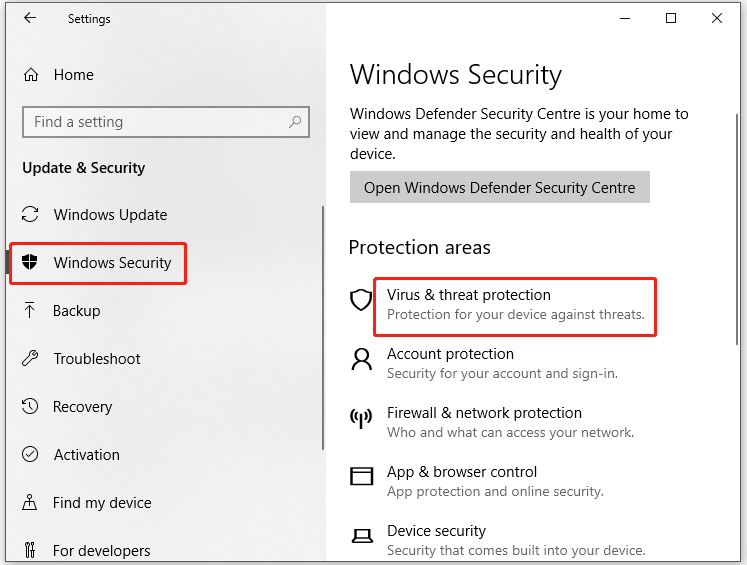
Stap 4: Klik Antivirusopties voor Windows Defender en stel vervolgens de status in van Periodiek scannen naar Uit .
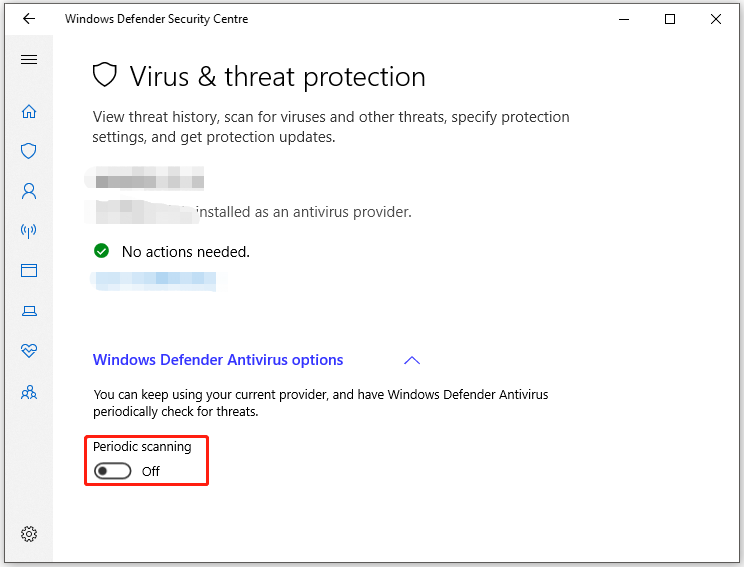
Als u Avast op uw pc hebt geïnstalleerd, schakelt u dit uit door deze zelfstudie te volgen: Hoe sluit u Avast Antivirus op uw computer af?
Oplossing 5: vergroot de vrije schijfruimte
Als er onvoldoende schijfruimte is om Zip-bestanden uit te pakken, kan de controlesomfout van WinRAR verschijnen. Eén beschikbare WinRAR-controlesomfout in de gecodeerde bestandsreparatie is dus het vergroten van de vrije ruimte.
Om dat doel te bereiken, kunt u schijfruimte vrijmaken door ruimterovende en nutteloze bestanden te verwijderen, partities uit te breiden/de grootte ervan te wijzigen, of te upgraden naar een grotere harde schijf, enz. Onder deze opties is het uitbreiden/de grootte van partities een ideale methode.
U hoeft op deze manier geen extra kosten te betalen of uw gegevens te verwijderen. De Partitie uitbreiden En Partitie verplaatsen/grootte wijzigen Met de functies van MiniTool Partition Wizard kunt u dat binnen een paar klikken doen.
Als alles-in-één partitiebeheerder heeft MiniTool Partition Wizard ook andere functies, zoals Converteer MBR naar GPT , Besturingssysteem migreren naar SSD/HD-wizard, Partitieherstel, Schijf wissen, MBR opnieuw opbouwen, enz.
Tip: Als u meer geavanceerde functies van MiniTool Partition Wizard wilt ontgrendelen, heeft u de pro- of hogere edities nodig. U kunt een geschikte versie kiezen door deze editievergelijkingstabel te raadplegen.Optie 1: partitie uitbreiden
Het uitbreiden van de partitie wordt aanbevolen als u zich in de twee onderstaande situaties bevindt.
Stap 1: Download de MiniTool Partition Wizard door op de onderstaande knop te tikken en installeer deze vervolgens door de instructies op het scherm te volgen.
MiniTool Partitiewizard GratisKlik om te downloaden100%Schoon en veilig
Stap 2: Voer het programma uit om de hoofdinterface te openen.
Stap 3: Markeer de partitie die u wilt vergroten in de schijfkaart en klik Verlengen in het contextmenu. Als alternatief kunt u ook op de doelpartitie klikken en vervolgens op de Partitie uitbreiden optie in het actiepaneel.
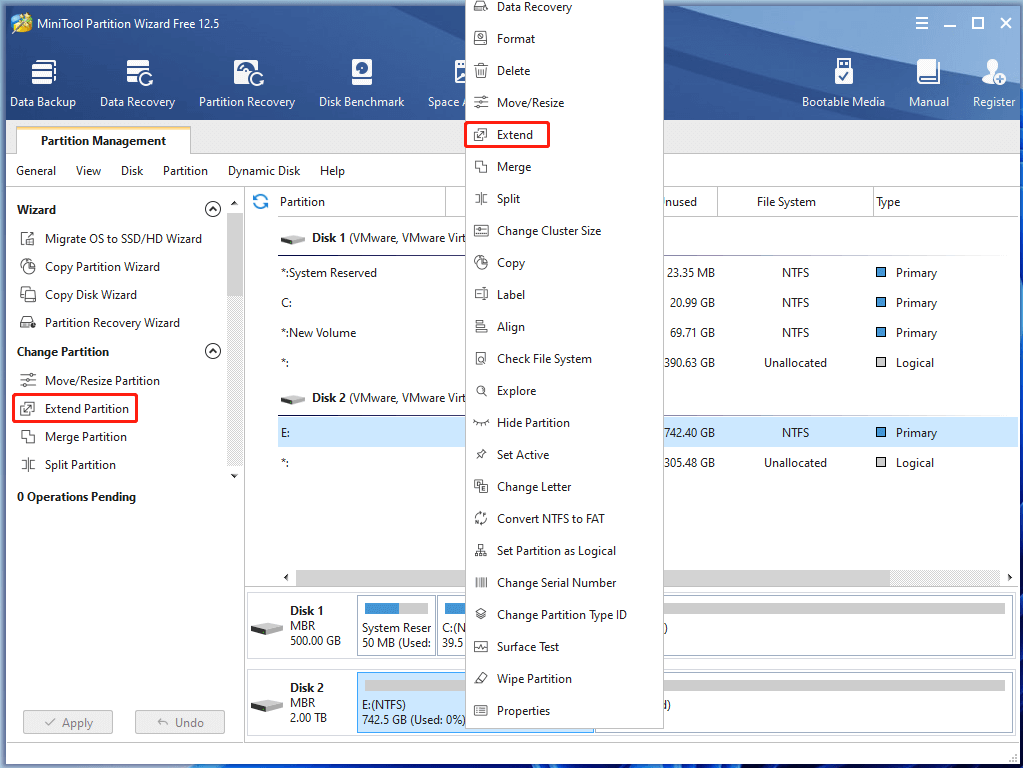
Stap 4: Selecteer een partitie of niet-toegewezen ruimte in het vervolgkeuzemenu van Neem vrije ruimte van om vrije ruimte te krijgen. Verplaats vervolgens het blauwe blokje naar links of naar rechts om te bepalen hoeveel ruimte je wilt innemen. Dan klikken OK En Toepassen om de operatie uit te voeren.
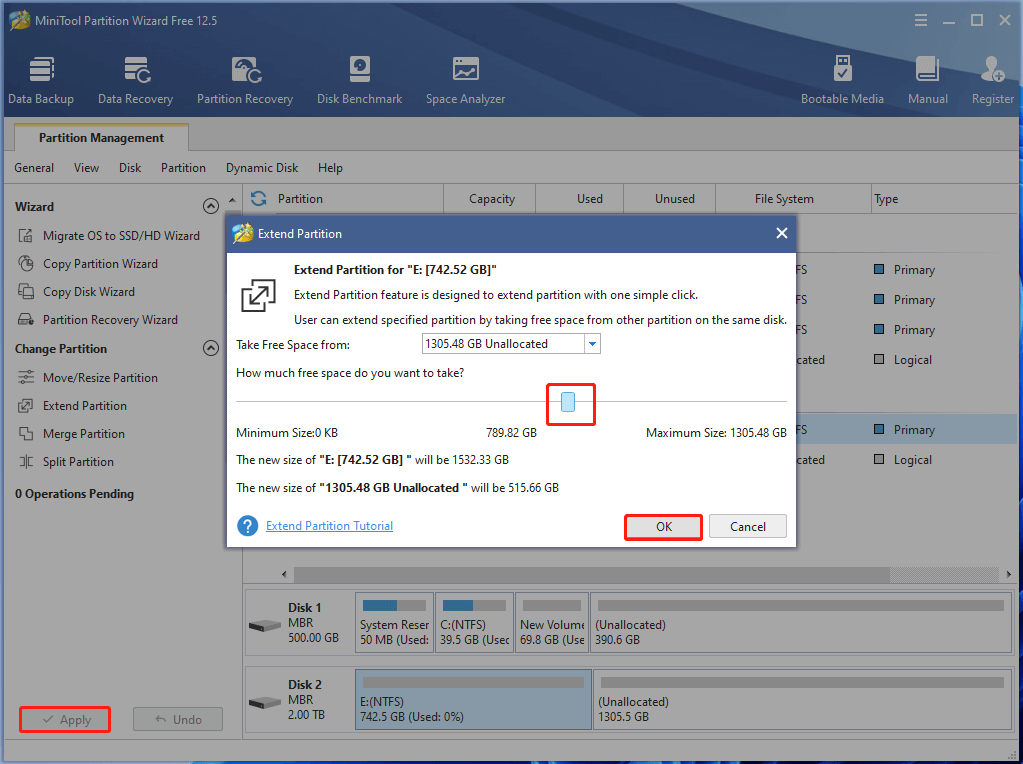
Optie 2: partitie verplaatsen/formaat wijzigen
De Partitie verplaatsen/grootte wijzigen Met deze functie kunt u partities eenvoudig verkleinen, uitbreiden en verplaatsen.
Stap 1: Zorg er ook voor dat de MiniTool Partition Wizard op uw pc wordt geïnstalleerd.
MiniTool Partitiewizard GratisKlik om te downloaden100%Schoon en veilig
Stap 2: Dubbelklik op dit programma om het uit te voeren. Nadat u naar de hoofdinterface bent gegaan, klikt u op de partitie waar RAR-bestanden zijn opgeslagen en klikt u op Partitie verplaatsen/grootte wijzigen .
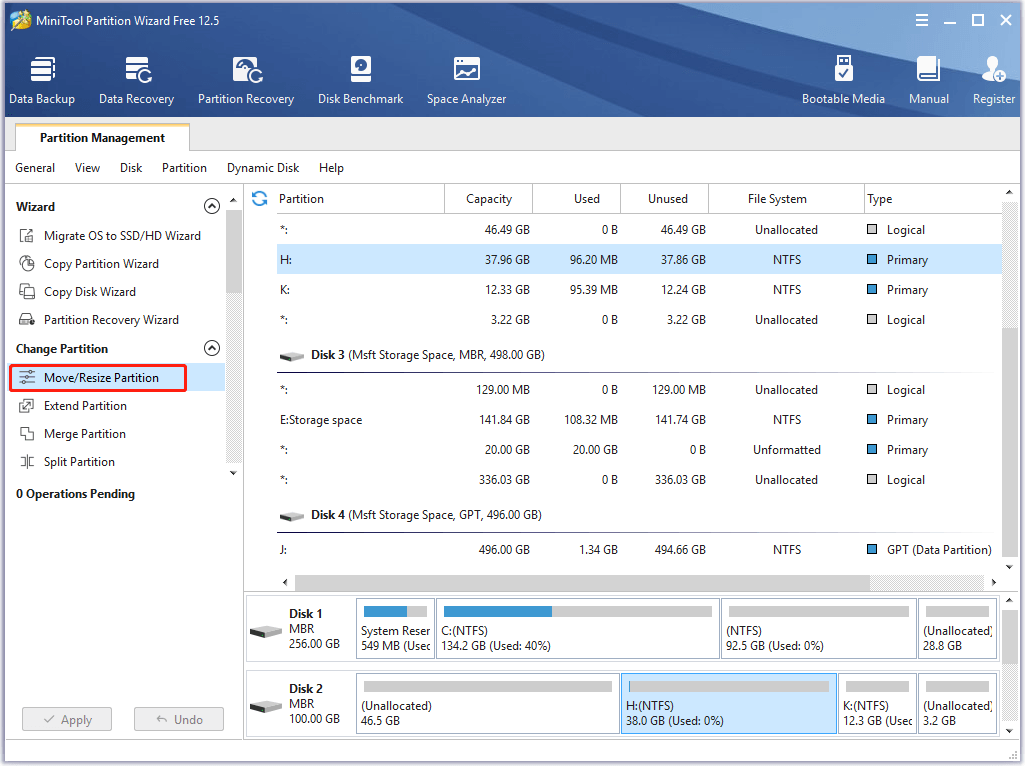
Stap 3: In het gevraagde Partitie verplaatsen/grootte wijzigen Verplaats de pijlen aan beide uiteinden van de partitie om de locatie en grootte van de partitie te wijzigen. Klik daarna OK om de wijzigingen op te slaan en klik vervolgens op Toepassen om de operatie uit te voeren.
Tip: Om de partitie te verkleinen, verkleint u de afstand tussen de twee pijlen door ze te slepen. Om een partitie te vergroten, moet u meer niet-toegewezen ruimte innemen. Om de locatie van de partitie te wijzigen, sleept u de pijlen zoals u wilt. Als alternatief kunt u ook direct de exacte cijfers achterin invoeren Niet-toegewezen ruimte ervoor, partitiegrootte, En Niet-toegewezen ruimte daarna secties respectievelijk. 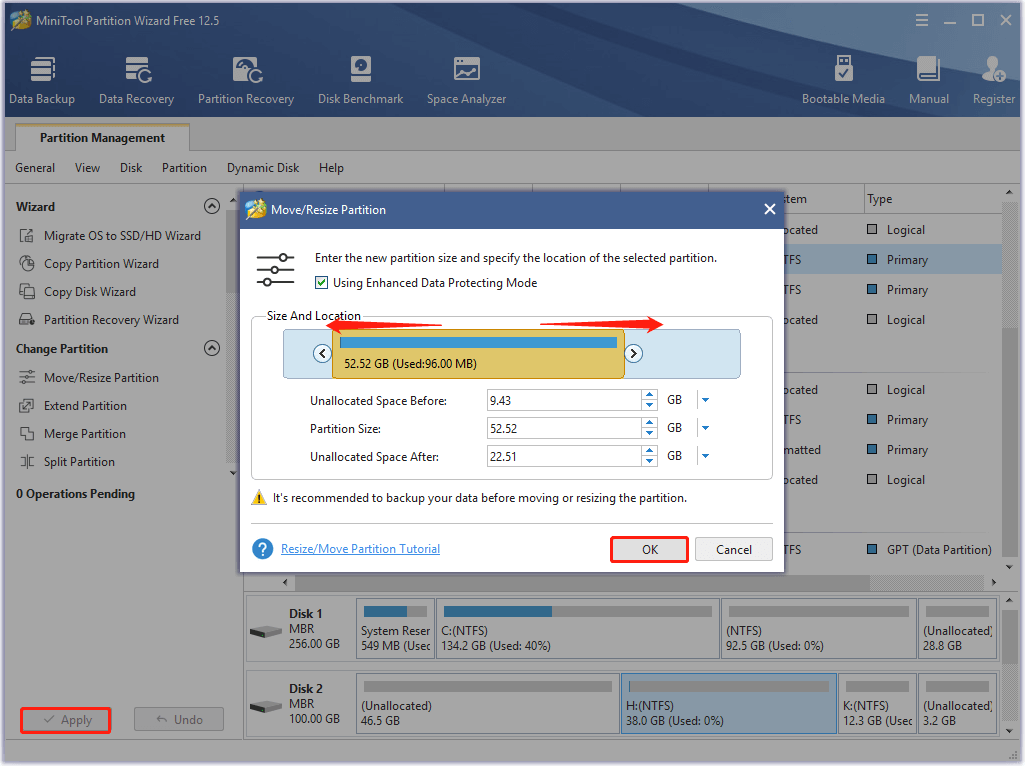
Oplossing 6: controleer de harde schijf op slechte sectoren
Als er slechte sectoren op de harde schijf zijn waar RAR-bestanden zijn opgeslagen, kan de controlesomfout WinRAR ook verschijnen. Het is heel eenvoudig om te controleren of een harde schijf slechte sectoren bevat met behulp van de Oppervlaktetest functie in de MiniTool Partition Wizard.
Tip: Afgezien van slechte sectoren, kan uw harde schijf fouten bevatten zoals vies stuk , bestandssysteem -805305975, beetje rot , enzovoorts.Download en installeer de MiniTool Partition Wizard door op de onderstaande knop te klikken. Volg daarna de gegeven stappen om de harde schijf te controleren op slechte sectoren.
MiniTool Partitiewizard GratisKlik om te downloaden100%Schoon en veilig
Stap 1: Start de MiniTool Partition Wizard om toegang te krijgen tot de hoofdinterface.
Stap 2: Markeer de harde schijf of partitie die de RAR-bestanden bevat en klik Oppervlaktetest in het linkerpaneel.
Stap 3: In de Oppervlaktetest venster, klik op de Begin nu knop om het scanproces te starten.
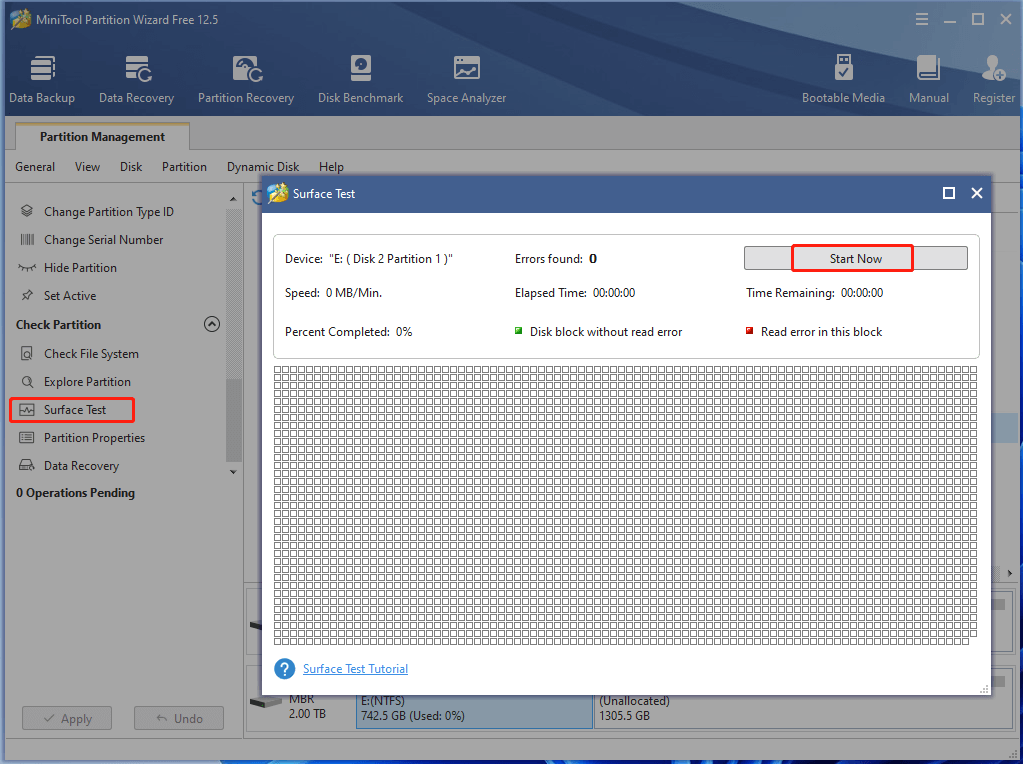
Stap 4: Vervolgens scant de MiniTool Partition Wizard automatisch het geselecteerde gebied op slechte sectoren. De resultaten verschijnen geleidelijk naarmate het proces vordert. Nadat het proces is voltooid, krijgt u alle resultaten.
Tip: Als er blokken in het scangebied zijn gemarkeerd met een rode kleur, geeft dit aan dat uw harde schijf slechte sectoren bevat. Als dit het geval is, moet u verdere bewerkingen uitvoeren om dit te verkrijgen slechte sectoren gerepareerd . Integendeel, het betekent dat de harde schijf vrij is van slechte sectoren.Kortom
Dit bericht introduceert voornamelijk de betekenis, oorzaken en methoden voor probleemoplossing van de controlesomfout WinRAR. Simpel gezegd is het een volledige WinRAR-controlesomfout in de handleiding voor het repareren van gecodeerde bestanden.
Heeft u andere oplossingen voor de WinRAR-controlesomfout? Als dat het geval is, kunt u dit met ons delen in het volgende commentaarveld. Als u problemen ondervindt bij het gebruik van de MiniTool Partition Wizard, neem dan contact met ons op via Ons .

![6 Oplossingen voor Windows Update-fout 0x80244018 [MiniTool News]](https://gov-civil-setubal.pt/img/minitool-news-center/67/6-solutions-windows-update-error-0x80244018.jpg)
![Antivirus op Windows 10 tijdelijk / permanent uitschakelen [MiniTool News]](https://gov-civil-setubal.pt/img/minitool-news-center/99/how-disable-antivirus-windows-10-temporarily-permanently.png)
![Oplossing voor een mislukte Windows Defender-update op Windows 10 [MiniTool News]](https://gov-civil-setubal.pt/img/minitool-news-center/14/how-fix-that-windows-defender-update-failed-windows-10.jpg)
![Top 6 oplossingen om stroomstoringen aan te sturen Windows 10/8/7 [MiniTool Tips]](https://gov-civil-setubal.pt/img/backup-tips/58/top-6-solutions-drive-power-state-failure-windows-10-8-7.jpg)







![4 Nuttige en haalbare methoden om slechte afbeeldingsfout Windows 10 te verhelpen [MiniTool News]](https://gov-civil-setubal.pt/img/minitool-news-center/29/4-useful-feasible-methods-fix-bad-image-error-windows-10.jpg)
![Destiny 2-foutcode Marionberry: hier is hoe het te verhelpen! [MiniTool Nieuws]](https://gov-civil-setubal.pt/img/minitool-news-center/20/destiny-2-error-code-marionberry.jpg)
![M.2 versus Ultra M.2: wat is het verschil en wat is beter? [MiniTool-tips]](https://gov-civil-setubal.pt/img/disk-partition-tips/07/m-2-vs-ultra-m-2-what-s-difference.jpg)




