4 methoden om GIF's bij te snijden zonder kwaliteitsverlies
4 Methods Crop Gifs Without Losing Quality
Overzicht :

Soms kunt u GIF's bijsnijden tot de juiste maat. Dus hoe GIF's bijsnijden? Zijn er gemakkelijkere manieren om GIF's bij te snijden? Het enige dat je wilt weten, staat in dit bericht. Hier biedt u 4 beste methoden om GIF's bij te snijden zonder kwaliteit te verliezen. Als u MP4 naar GIF , probeer MiniTool MovieMaker ontwikkeld door MiniTool .
Snelle navigatie :
Wil je een GIF bijsnijden? Laten we in dit bericht duiken en leren hoe u dit moet doen.
Een GIF bijsnijden in GIMP
GIMP is een van de beste GIF-editors. Het is gratis en open-source. Naast het bijsnijden van GIF's, kan het ook worden gebruikt om te roteren, schalen en draai afbeeldingen om .
Laten we nu eens kijken hoe u een GIF bijsnijdt in GIMP.
Stap 1. Download en installeer GIMP op uw computer.
Stap 2. Start GIMP en klik op het dossier > Open om de GIF te importeren.
Stap 3. Daarna kunt u overschakelen naar het Hulpmiddelen tabblad en kies Transformeer tools selecteren Bijsnijden uit de vervolgkeuzelijst.
Stap 4. Pas vervolgens het gedeelte van de GIF aan dat u wilt en druk op Enter sleutel om geanimeerde GIF bij te snijden.
Stap 5. Als je klaar bent, tik je op het dossier > Exporteren om de bijgesneden GIF op te slaan.
Onthoud dat u ervoor moet zorgen dat de Als animatie is aangevinkt in het Exporteren venster.
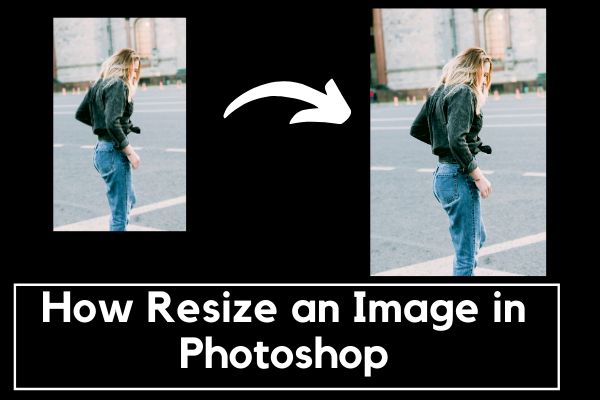 Het formaat van een afbeelding wijzigen in Photoshop en 2 alternatieve methoden
Het formaat van een afbeelding wijzigen in Photoshop en 2 alternatieve methoden Hoe het formaat van een afbeelding in Photoshop wijzigen? Is er een andere manier om de grootte van een afbeelding te wijzigen? Het enige dat u moet weten, staat in dit bericht.
Lees verderHoe u een GIF bijsnijdt in EZGIF
EZGIF is de krachtigste GIF-bewerkingstool waarmee u GIF's kunt maken en bewerken. Hiermee kunt u bijsnijden, vergroten of verkleinen, splitsen en voeg tekst toe aan GIF . Wat nog belangrijker is, je kunt het gebruiken om video naar GIF te converteren, WebP naar GIF en APNG naar GIF.
Hieronder staan de gedetailleerde stappen voor het online bijsnijden van GIF.
Stap 1. Ga naar de EZGIF-website.
Stap 2. Tik op Bijsnijden en upload de geanimeerde GIF vanaf uw apparaat. Of u kunt een GIF uploaden vanaf GIF-websites. Druk dan op de Uploaden! knop.
Stap 3. Selecteer het gedeelte van de geanimeerde GIF dat u wilt behouden. Je kunt ook andere edities doen, zoals gif draaien, snelheid aanpassen en de beeldverhouding van de GIF wijzigen.
Stap 4. Daarna kunt u naar beneden scrollen op deze pagina en op het klikken Afbeelding bijsnijden! knop om de wijziging toe te passen.
Stap 5. Klik ten slotte op sparen om de bijgesneden afbeelding op te slaan.
Hoe je een GIF bijsnijdt in Gifs.com
Gifs.com is een webtool waarmee u GIF's kunt bewerken, zoals bijsnijden, bijsnijden, omkeren en tekst toevoegen.
Hier leest u hoe u GIF's bijsnijdt.
Stap 1. Ga naar Gifs.com.
Stap 2. Upload de GIF die u wilt bijsnijden.
Stap 3. Kies vervolgens het Bijsnijden optie om de geanimeerde GIF bij te snijden.
Stap 4. Klik op Maak Gif om door te gaan.
Stap 5. Zodra u de downloadpagina heeft, drukt u op DOWNLOADEN knop om de bijgesneden GIF op te slaan.
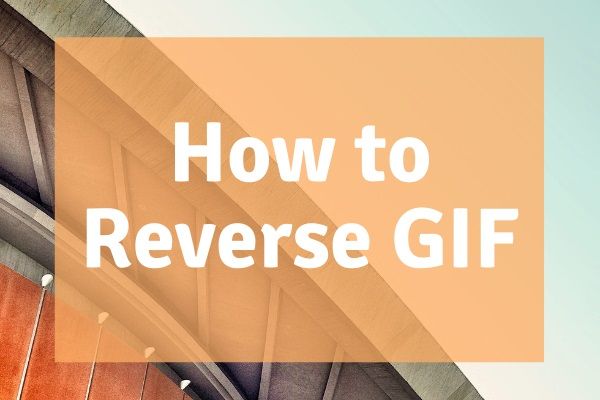 Hoe GIF om te keren - 4 oplossingen
Hoe GIF om te keren - 4 oplossingen Hoe keert u GIF om op uw telefoon of computer? In dit bericht zie je 4 manieren om GIF om te keren.
Lees verderHoe GIF in cirkel bij te snijden
Wil je GIF in een cirkel bijsnijden om er je profielfoto van te maken? Beveel hier Lunapic aan. Het is een afbeeldingseditor die wordt geleverd met een tool voor het bijsnijden van cirkels. Het kan elke GIF-afbeelding in een cirkel bijsnijden.
Hier is hoe je GIF in een cirkel kunt bijsnijden.
Stap 1. Ga naar Lunapic en upload de GIF.
Stap 2. Klik op het Bijsnijden optie om te beginnen.
Stap 3. Kies vervolgens de cirkelvorm om het gewenste gedeelte van de GIF te selecteren.
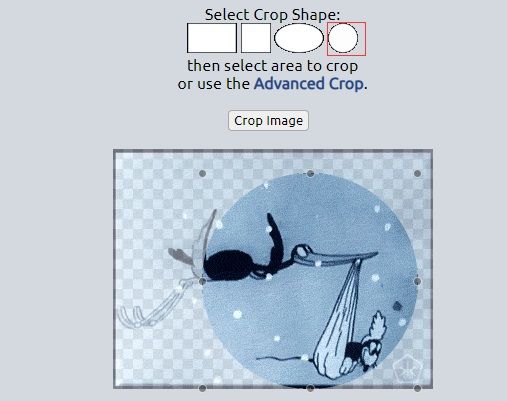
Stap 4. Kies de afbeelding bijsnijden en klik er met de rechtermuisknop op om de bijgesneden geanimeerde GIF op te slaan.
Conclusie
Heb je geleerd hoe je GIF's bijsnijdt? Nu is het jouw beurt! Als u betere suggesties heeft, deel deze dan in de commentaarsecties.

![Hoe bestanden herstellen van een geformatteerde harde schijf (2020) - Gids [MiniTool Tips]](https://gov-civil-setubal.pt/img/data-recovery-tips/67/how-recover-files-from-formatted-hard-drive-guide.png)


![3 Oplossingen om Windows Update Error 0x80073701 op te lossen [MiniTool News]](https://gov-civil-setubal.pt/img/minitool-news-center/73/3-solutions-fix-windows-update-error-0x80073701.jpg)
![4 manieren om mislukt op te lossen - netwerkfout op Google Drive [MiniTool News]](https://gov-civil-setubal.pt/img/minitool-news-center/05/4-ways-solve-failed-network-error-google-drive.png)

![Hoe kunt u foutcode 0xc000000e in Windows 10 oplossen? [MiniTool-tips]](https://gov-civil-setubal.pt/img/data-recovery-tips/59/how-can-you-fix-error-code-0xc000000e-windows-10.jpg)



![Klikken op Herstel van harde schijf is moeilijk? Absoluut nee [MiniTool Tips]](https://gov-civil-setubal.pt/img/data-recovery-tips/33/clicking-hard-drive-recovery-is-difficult.jpg)



![[Oplossing] Foutcode 0x80070005 oplossen [MiniTool Tips]](https://gov-civil-setubal.pt/img/backup-tips/58/how-fix-error-code-0x80070005.jpg)
![[Beste oplossingen] Bestandsgebruiksfout op uw Windows 10/11-computer](https://gov-civil-setubal.pt/img/data-recovery/84/file-use-error-your-windows-10-11-computer.png)


