Windows Sockets-registervermeldingen ontbreken in Windows 10? Maak het! [MiniTool Nieuws]
Windows Sockets Registry Entries Missing Windows 10
Overzicht :
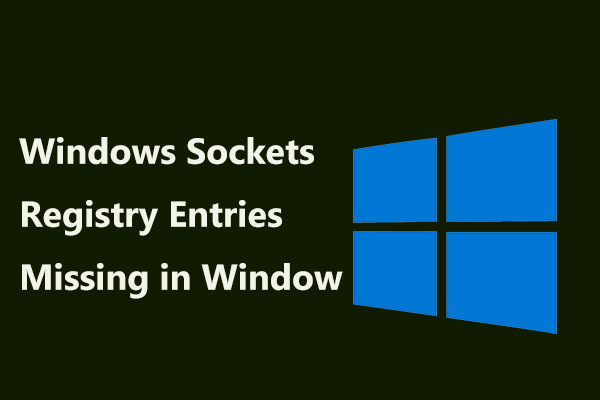
De foutmelding 'Windows Sockets-register vereist voor netwerkverbinding ontbreekt' in Windows 10 is tamelijk frustrerend. Dus, wat moet u doen om het probleem op te lossen? MiniTool-oplossing biedt een aantal effectieve oplossingen in dit bericht en je kunt ze proberen om gemakkelijk van de fout af te komen.
Registervermeldingen in Windows Sockets Ontbrekende Windows 10
Netwerktoegang is belangrijk voor Windows-gebruikers, maar helaas melden veel Windows 10-gebruikers altijd de netwerkproblemen. In onze vorige berichten hebben we besproken beperkte netwerkverbindingsfout , netwerkverbindingsfout 0x00028002 , en meer.
Bovendien introduceren we vandaag nog een andere fout: het Windows Sockets-register ontbreekt. Bij het onderzoeken van een netwerkprobleem met de ingebouwde probleemoplosser, kan Windows u het volgende foutbericht geven: 'Windows Sockets-registervermeldingen die vereist zijn voor netwerkconnectiviteit ontbreken' .
Deze fout heeft betrekking op Windows Sockets (Winsock), een programmeerinterface die fungeert als een ondersteunende applicatie door inkomende en uitgaande netwerkverzoeken te beheren. De internetverbinding werkt helemaal niet als de netwerkverzoeken niet door Winsock worden verwerkt.
Eigenlijk ontbreken de registervermeldingen van Windows Sockets niet echt. Om precies te zijn, ze zijn beschadigd of zijn veranderd in iets anders dan het systeem verwacht.
Dus, hoe kunt u het probleem oplossen dat het Windows Sockets-register ontbreekt in Windows 10? Haal het antwoord uit het volgende deel.
Oplossingen voor Windows Sockets Registervermeldingen Ontbrekende Windows 10
Reset Winsock
De eenvoudigste manier om het netwerkprobleem op te lossen, is door Winsock opnieuw in te stellen. Volg gewoon deze stappen:
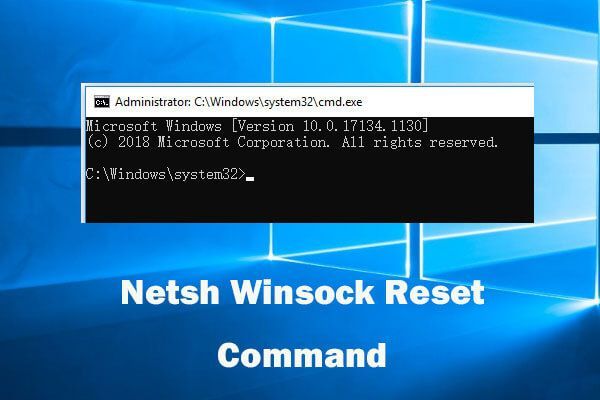 Gebruik Netsh Winsock Reset Command om het Windows 10-netwerkprobleem op te lossen
Gebruik Netsh Winsock Reset Command om het Windows 10-netwerkprobleem op te lossen Deze handleiding laat zien hoe u de Netsh Winsock-resetopdracht gebruikt om Windows 10-netwerkproblemen te herstellen. Reset netwerkadapter, Winsock-catalogus om netwerkproblemen op te lossen.
Lees verderStap 1: Open de opdrachtprompt als beheerder.
Stap 2: Typ het netsh winsock reset commando en druk op Enter .
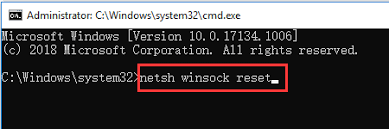
Stap 3: Start uw computer opnieuw op en controleer of het probleem is opgelost.
Gebruik Ipconfig-opdrachten
Sommige gebruikers melden dat de ontbrekende Windows Sockets-registervermeldingenfout kan worden verholpen door ipconfig-opdrachten in Windows 10 te gebruiken.
Stap 1: voer de opdrachtprompt uit met beheerdersrechten.
Stap 2: Voer deze opdrachten om de beurt in en druk op Enter na elk:
netcfg –d
ipconfig / release
ipconfig / renew
ipconfig / flushdns
ipconfig / registerdns
Stap 3: Start de pc opnieuw op en kijk of het probleem verdwijnt.
Verwijder Winsock-sleutels en installeer TCP / IP opnieuw
Deze oplossing omvat het wijzigen van het Windows-register. Om een aantal mogelijke problemen te vermijden, wordt aangeraden dit te doen maak een back-up van registersleutels voordat je dat doet. Volg daarna deze stappen:
Stap 1: Input regedit naar het zoekvak in Windows 10 en klik op het resultaat om de Register-editor te openen.
Stap 2: Ga naar HKEY_LOCAL_MACHINE System CurrentControlSet Services .
Stap 3: zoek Winsock en WinSock2 , klik met de rechtermuisknop op elke map en kies Verwijderen .
Stap 4: Open Rennen door te drukken Win + R , invoer ncpa.cpl en klik OK om Netwerkverbindingen te openen.
Stap 5: Klik met de rechtermuisknop op uw netwerk en kies Eigendommen .
Stap 6: Ga naar Installeren , Kiezen Protocol en klik Toevoegen in de Selecteer Type netwerkfunctie venster.
Stap 7: Klik op Heb schijf , voer in C: Windows inf en klik OK .
Stap 8: Selecteer Internetprotocol (TCP / IP) - Tunnels en klik OK .
Start uw computer opnieuw op en controleer of het probleem met de ontbrekende Windows 10 Winsock-registervermeldingen is opgelost.
Schakel IPv6 uit
Het uitschakelen van Internet Protocol versie 6 (IPv6) kan nuttig zijn om de fout 'Windows sockets-registervermeldingen vereist voor netwerkconnectiviteit ontbreken' op te lossen.
Stap 1: Klik met de rechtermuisknop op uw netwerkpictogram en kies Open netwerk en deelcentrum .
Stap 2: Klik op uw verbinding en kies Eigendommen in het nieuwe venster.
Stap 3: Schakel het selectievakje uit Internet Protocol versie 6 (TCP / IP) en sla de wijziging op.
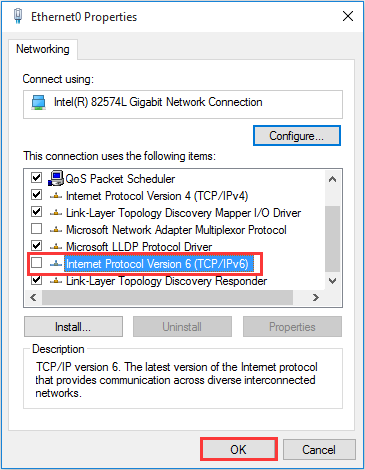
Reset netwerkadapter
Dit is een eenvoudige oplossing, maar het kan nuttig zijn om het probleem op te lossen waarbij Windows Sockets-registervermeldingen ontbreken. Voer de volgende stappen uit:
Stap 1: Open Netwerkcentrum .
Stap 2: Klik op Verander adapterinstellingen .
Stap 3: Klik met de rechtermuisknop op uw netwerk en kies Uitschakelen .
Stap 4: Klik met de rechtermuisknop op dezelfde adapter en kies Inschakelen .
Werk de netwerkadapterstuurprogramma's bij of installeer deze opnieuw
De ontbrekende Windows Sockets-registervermeldingen kunnen optreden na de update van Windows 10 en veel gebruikers hebben gemeld dat het probleem kan worden opgelost door de nieuwste stuurprogramma's voor de netwerkadapter te installeren.
Stap 1: In Apparaatbeheer en uitvouwen Netwerkadapters .
Stap 2: Klik met de rechtermuisknop op een apparaat om te kiezen Update stuurprogramma en laat Windows automatisch zoeken naar bijgewerkte stuurprogramma's.
Als alternatief kunt u kiezen Verwijder het apparaat om de driver te verwijderen. Start vervolgens uw pc opnieuw op en Windows zal de driver automatisch installeren.
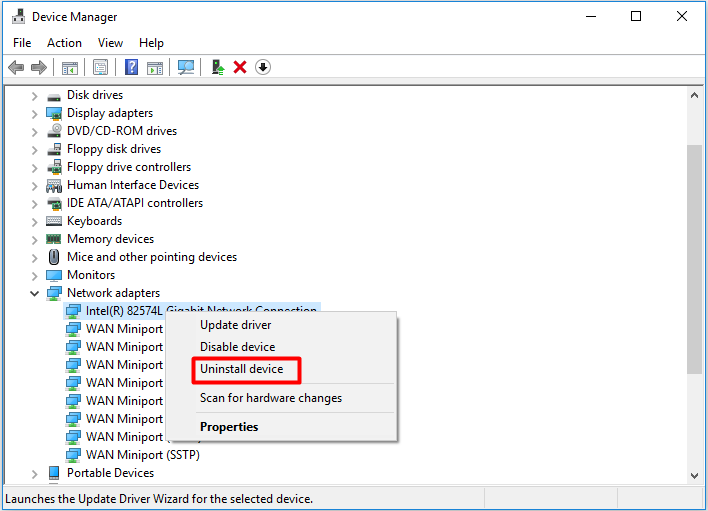
Nu worden bijna veelgebruikte oplossingen om ontbrekende registervermeldingen van Windows Sockets te repareren, aan u verteld. Bovendien kunt u proberen de proxy uit te schakelen, de router opnieuw te starten, DNS in te stellen, enz. Om het probleem op te lossen. Probeer ze gewoon als de bovenstaande oplossingen niet voor u werken.
![Welke Dell vervangende onderdelen kopen voor upgrade? Hoe installeren? [MiniTool-tips]](https://gov-civil-setubal.pt/img/backup-tips/46/which-dell-replacements-parts-buy.png)


![[Eenvoudige gids] Top 5 oplossingen voor Windows-installatie traag](https://gov-civil-setubal.pt/img/news/2E/easy-guide-top-5-fixes-to-windows-installation-slow-1.png)


![Werkt de Rocket League-controller niet? Hier is hoe u het kunt oplossen! [MiniTool Nieuws]](https://gov-civil-setubal.pt/img/minitool-news-center/71/is-rocket-league-controller-not-working.png)


![7 manieren om te verhelpen dat touchpad niet werkt op Windows 10 [MiniTool News]](https://gov-civil-setubal.pt/img/minitool-news-center/07/7-ways-fix-touchpad-not-working-windows-10.png)

![Xbox One-controllerstuurprogramma voor Windows 10 downloaden en bijwerken [MiniTool-nieuws]](https://gov-civil-setubal.pt/img/minitool-news-center/71/xbox-one-controller-driver.png)
![Google Meet voor pc downloaden (Windows 11/10), Android en iOS [MiniTool-tips]](https://gov-civil-setubal.pt/img/news/81/how-to-download-google-meet-for-pc-windows-11/10-android-ios-minitool-tips-1.png)

![[6 manieren + 3 oplossingen] Hoe verwijder je een echte Office-banner? [MiniTool-nieuws]](https://gov-civil-setubal.pt/img/minitool-news-center/74/how-remove-get-genuine-office-banner.png)


![App-machtigingen voor uw camera inschakelen op Windows 10 en Mac [MiniTool News]](https://gov-civil-setubal.pt/img/minitool-news-center/75/turn-app-permissions.png)

