Waarom is Office 365 traag? Hoe het probleem op Windows 11 10 oplossen?
Why Is Office 365 Slow How To Fix The Issue On Windows 11 10
Is uw Office 365 traag en presteert uw pc traag? Waarom verschijnt het probleem? Dit bericht van MiniTool biedt redenen en oplossingen voor het probleem “Office 365 traag”. U kunt nu verder lezen voor meer details.
Bent u gefrustreerd door het probleem “Office 365 traag” op uw computer? Als u werkt, kan uw productiviteit vanwege het probleem lager zijn. Problemen met de trage prestaties van Office 365 kunnen enkele oorzaken hebben. Hieronder vindt u enkele:
- Verouderde Windows- of Office-installaties
- Onvoldoende hardwarebronnen
- Achtergrondprocessen of applicaties
- Netwerk- of internetverbindingsproblemen
- Microsoft-serverproblemen
- Trage internetverbinding
- Veel invoegtoepassingen geïnstalleerd
MiniTool ShadowMaker-proefversie Klik om te downloaden 100% Schoon en veilig
Volg de onderstaande stappen om het probleem ‘Office 365 traag’ op te lossen.
Oplossing 1: Controleer de internetverbinding
Het probleem “Office 365 traag” kan optreden als gevolg van de internetverbinding. Daarom moet u controleren of er iets misgaat met uw internetverbinding wanneer u de fout tegenkomt. Om de fouten met de netwerkconfiguratie te controleren, kunt u het hulpprogramma Windows Network Diagnostics uitvoeren. Tijdens het lopende proces worden problemen opgelost en fouten gedetecteerd.
Oplossing 2: Update Windows en Office 365
U kunt er ook voor kiezen om uw Windows-systeem en uw Office 365-software te updaten.
Windows bijwerken:
Stap 1. Druk op de Windows + ik toetsen samen om te openen Instellingen .
Stap 2. Ga naar Updates en beveiliging > Windows Update > Controleer op updates . Vervolgens zoekt Windows naar beschikbare updates. Volg gewoon de instructies op het scherm om het proces te voltooien.
Office 365 bijwerken:
Stap 1: Open een Office-app zoals Word en maak een nieuw Word-document.
Stap 2: Klik Bestand > Account .
Stap 3: Onder Productinformatie , u kunt klikken Update-opties en kies Update nu om Microsoft Office-updates te controleren en te installeren.
Oplossing 3: schakel ongebruikte invoegtoepassingen uit
De ongebruikte invoegtoepassingen kunnen verschillende problemen veroorzaken, zoals het traag werken van Microsoft Office 365. U kunt de onderstaande instructies volgen om de invoegtoepassingen uit te schakelen.
Stap 1: Open uw Office 365-applicatie. Hier nemen we Word als voorbeeld.
Stap 2: Ga naar Bestand > Opties . In de Woordopties venster, zoek en klik Invoegtoepassingen .
Stap 3: Klik vervolgens Gaan… .
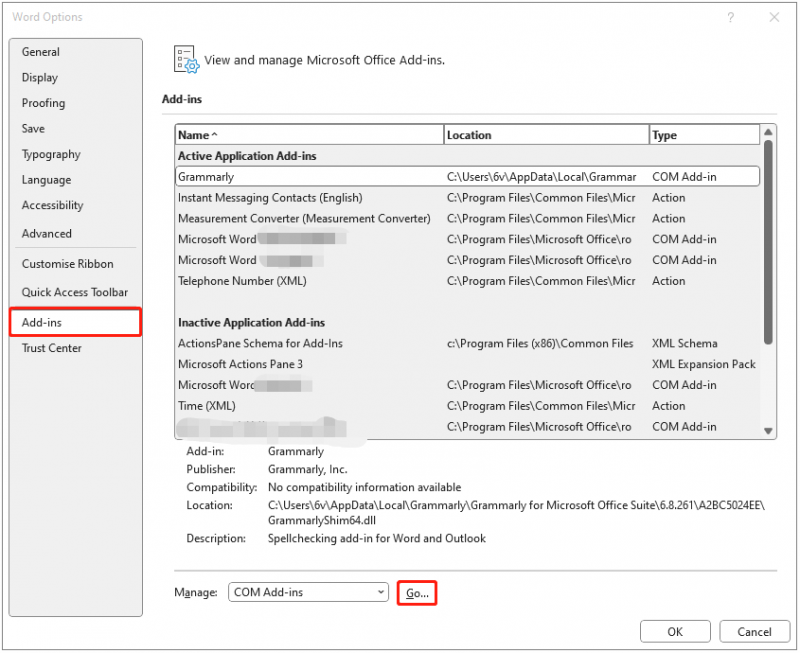
Stap 4: Schakel in het volgende venster de ongebruikte items uit en klik op OK .
Zie ook: Waarom is mijn Excel traag? Hoe Excel langzaam te repareren? Opgelost
Oplossing 4: Office 365 repareren
Microsoft biedt een effectieve ingebouwde snelle reparatietool om Office te repareren. Daarom kunt u de onderstaande stappen volgen om Office te repareren en het Microsoft-probleem 2400 op te lossen.
Stap 1. Typ Controlepaneel in de Zoekopdracht doos.
Stap 2: Klik op de Een programma verwijderen knop onder Programma's .
Stap 3: Zoek en klik met de rechtermuisknop op de Office-toepassing die u wilt selecteren Wijziging .
Stap 4: Kies Snelle reparatie of Online reparatie op basis van uw situatie volgens de instructies op het scherm.
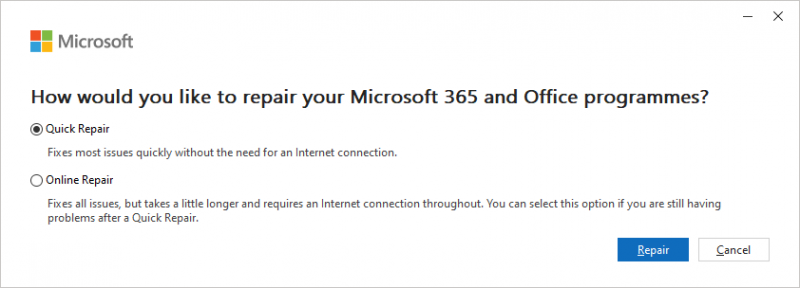
Stap 5: Volg de instructies op uw computer om deze taak te voltooien.
Oplossing 5: Voer het hulpprogramma Schijfopruiming uit
Een volle harde schijf kan ook het probleem “Office 365 traag” veroorzaken. U moet dus de harde schijf opruimen, waardoor uw pc geweldige prestaties kan leveren. U kunt de onderstaande stappen volgen om uw harde schijf op te ruimen:
Stap 1: Typ schijf opruiming in de Zoekopdracht doos en kies Schijf opruiming uit de beste wedstrijd.
Stap 2: In het pop-upvenster is standaard het systeemstation geselecteerd. Je moet klikken OK doorgaan.
Stap 3: Vervolgens ziet u hoeveel schijfruimte u in totaal kunt krijgen door alle bestanden in het vak te verwijderen, waaronder:
- Logboekbestanden voor Windows-upgrades.
- Installatielogbestand.
- Gedownloade programmabestanden.
- Tijdelijke internetbestanden.
- Systeem gearchiveerd/in de wachtrij geplaatst Windows Foutrapportage.
- Leveringsoptimalisatiebestanden .
- Prullenbak.
- Tijdelijke Windows-installatiebestanden.
- Vorige Windows-installatie(s).
Stap 4: Selecteer nu de bestandstypen die u wilt verwijderen en klik op de OK knop.
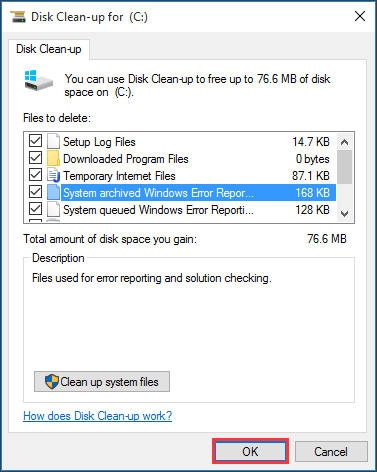
Stap 5: Nu moet je klikken Verwijder bestanden om te bevestigen dat u deze bestanden definitief wilt verwijderen.
Laatste woorden
Dit zijn veelvoorkomende oplossingen om het probleem “Office 365 traag” op te lossen. Als u last heeft van deze fout, volg dan deze methoden om van de problemen af te komen. Bovendien kunt u regelmatig een back-up maken van uw belangrijke gegevens.

![Beste gratis WD Sync-software-alternatieven voor Windows 10/8/7 [MiniTool-tips]](https://gov-civil-setubal.pt/img/backup-tips/38/best-free-wd-sync-software-alternatives.jpg)

![Iemand op Discord deblokkeren of blokkeren [MiniTool News]](https://gov-civil-setubal.pt/img/minitool-news-center/81/how-unblock-block-someone-discord.png)
![4 Oplossingen voor het oplossen van Netwerkreferenties invoeren Toegangsfout [MiniTool News]](https://gov-civil-setubal.pt/img/minitool-news-center/06/4-solutions-solve-enter-network-credentials-access-error.png)



![Top 8 SSD-tools om de gezondheid en prestaties van de SSD te controleren [MiniTool Tips]](https://gov-civil-setubal.pt/img/disk-partition-tips/34/top-8-ssd-tools-check-ssd-health.jpg)
![4 Methoden om Microsoft Setup Bootstrapper te repareren werken niet meer [MiniTool News]](https://gov-civil-setubal.pt/img/minitool-news-center/78/4-methods-fix-microsoft-setup-bootstrapper-has-stopped-working.jpg)

![Opgelost - Per ongeluk geconverteerde externe harde schijf naar ESD-USB [MiniTool Tips]](https://gov-civil-setubal.pt/img/data-recovery-tips/34/solved-accidentally-converted-external-hard-drive-esd-usb.jpg)
![Windows 10 CPU-pieken na KB4512941-update: opgelost [MiniTool News]](https://gov-civil-setubal.pt/img/minitool-news-center/17/windows-10-cpu-spikes-after-kb4512941-update.jpg)


![Een gids over Ubisoft Connect downloaden, installeren en opnieuw installeren [MiniTool Tips]](https://gov-civil-setubal.pt/img/news/6B/a-guide-on-ubisoft-connect-download-install-and-reinstall-minitool-tips-1.png)
![[Waarschuwing] Dell Data Protection End of Life & zijn alternatieven [MiniTool Tips]](https://gov-civil-setubal.pt/img/backup-tips/39/dell-data-protection-end-life-its-alternatives.jpg)


