Wat is de WindowsApps-map en hoe kunt u deze openen en verwijderen?
What Is Windowsapps Folder
Wat is de map WindowsApps? Hoe krijg je er toegang toe? Hoe verwijder je het? Als je de antwoorden op bovenstaande vragen wilt vinden, moet je dit bericht aandachtig lezen. Dit bericht van MiniTool biedt gedetailleerde informatie voor u. Blijf nu lezen.
Op deze pagina :- Wat is de WindowsApps-map
- Toegang krijgen tot de WindowsApps-map
- Hoe de WindowsApps-map te verwijderen
- Laatste woorden
Wat is de WindowsApps-map
Wat is de map WindowsApps? De map WindowsApps is een verborgen map op Windows, die de bestanden bevat waaruit alle standaardtoepassingen bestaan. Het wordt gebruikt om elke applicatie op te slaan die u downloadt vanuit de Microsoft Store.
![[Opgelost!] Kan geen apps installeren vanuit de Microsoft Store](http://gov-civil-setubal.pt/img/news/73/what-is-windowsapps-folder.png) [Opgelost!] Kan geen apps installeren vanuit de Microsoft Store
[Opgelost!] Kan geen apps installeren vanuit de Microsoft StoreAls u geen apps uit de Microsoft Store op uw Windows 10-computer kunt installeren, kunt u dit bericht lezen om 4 effectieve oplossingen te krijgen.
Lees verderAls u uw gegevens op de externe harde schijf opslaat, zal Windows 10 ook een andere WindowsApps-map maken om bestanden op te slaan, samen met verschillende andere mappen: WpSystem, WUDownloadCache, Program Files.
Toegang krijgen tot de WindowsApps-map
Om veiligheidsredenen is de map WindowsApps moeilijk toegankelijk. Maar maak je geen zorgen. Als je er echt toegang toe wilt, is er een methode beschikbaar. Laten we nu kijken hoe we toegang krijgen tot de map WindowsApps.
Stap 1: Openen Bestandsverkenner . Klik Lokale schijf (C:) .
Stap 2: Klik vervolgens Programmabestanden > WindowsApps .
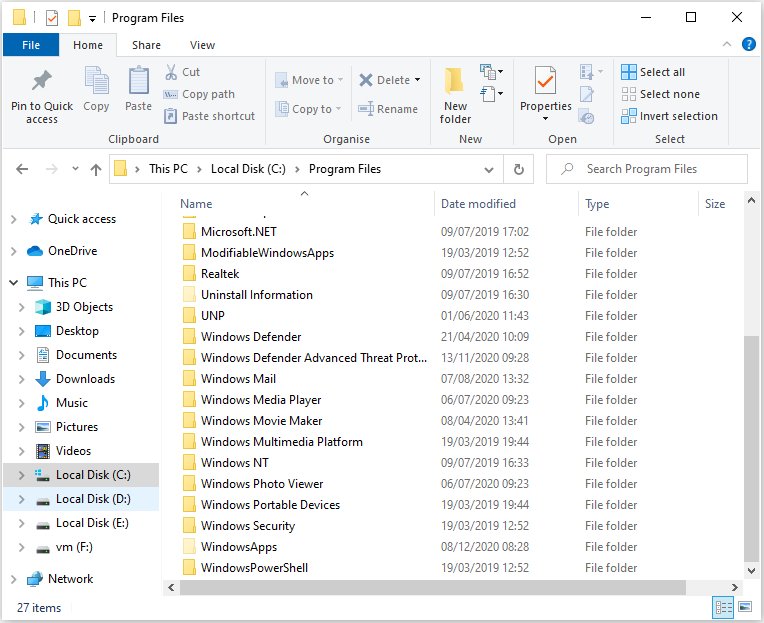
Stap 3: Klik vervolgens met de rechtermuisknop op WindowsApps om te kiezen Eigenschappen .
Stap 4: Navigeer naar de Beveiliging tabblad en klik Geavanceerd .
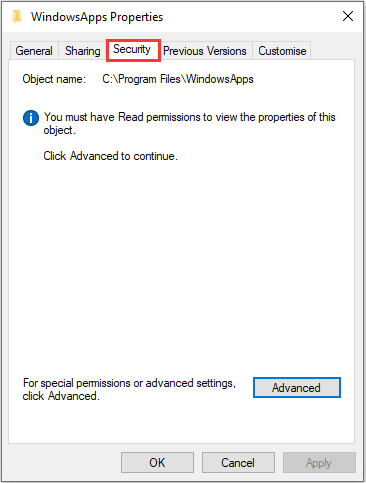
Stap 5: Klik op de Wijziging linkje ernaast Eigenaar . Voer daarna de objectnaam in die u wilt selecteren en klik OK .
Stap 6: Eindelijk, in de Geavanceerde beveiligingsinstellingen voor WindowsApps venster, controleer de Vervang de eigenaar van subcontainers en objecten keuze.
Stap 7: Eindelijk hoeft u alleen maar op de knop te klikken Toepassen knop.
Hoe de WindowsApps-map te verwijderen
Als u de WindowsApps-map wilt verwijderen, kunt u dit deel verder lezen. Als er geen belangrijke bestanden op de schijf zijn opgeslagen, kunt u de map WindowsApps verwijderen door de schijf te formatteren. Het wordt ook aanbevolen om een back-up van uw bestanden op de externe harde schijf te maken.
Stap 1: Verwijder de applicatie
Hoewel het formatteren van de schijf de map WindowsApps zal verwijderen, moet u eerst de toepassing verwijderen om te voorkomen dat er systeemgegevens achterblijven. De instructies zijn als volgt:
- Zoeken Controlepaneel in de Zoekopdracht doos om deze te openen.
- Navigeer naar de Programma's en functies sectie en klik erop.
- Zoek het programma in de lijst en klik er met de rechtermuisknop op om het te kiezen Verwijderen/wijzigen .
- Volg de instructies op het scherm om het te verwijderen.
Nadat het verwijderen is voltooid, kunt u beginnen met het formatteren van de externe harde schijf om de WindowsApp-map te verwijderen.
Stap 2: Formatteer de externe harde schijf
- Open Bestandsverkenner . Klik Deze pc vanuit het linkerdeelvenster.
- Onder de Apparaten en schijven sectie, klik met de rechtermuisknop op de schijf waarop de Microsoft Store-apps zijn opgeslagen en selecteer de Formaat keuze.
- Gebruik de Bestandssysteem vervolgkeuzemenu en selecteer de NTFS keuze.
- Gebruik de Grootte van de toewijzingseenheid vervolgkeuzelijst en selecteer de 4096 bytes keuze.
- Onder de Formaat opties sectie, controleer de Snel formaat keuze.
- Klik op de Begin knop en klik op de OK knop.
Zie ook: Hoe u de harde schijf gratis opnieuw kunt formatteren in Windows 10/8/7 (de beste 3 gratis manieren)
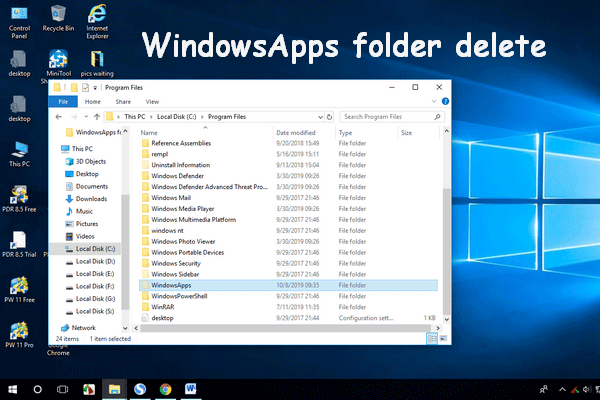 Hoe de WindowsApps-map te verwijderen en toestemming te krijgen
Hoe de WindowsApps-map te verwijderen en toestemming te krijgenSommige gebruikers kunnen de map WindowsApps mogelijk niet verwijderen omdat ze geen toestemming hebben om deze actie uit te voeren. Dit bericht biedt gedetailleerde oplossingen voor u.
Lees verderLaatste woorden
Samenvattend introduceert dit bericht wat de WindowsApp-map is en hoe u deze kunt openen. Bovendien kun je weten hoe je het op Windows 10 kunt verwijderen. Ik hoop dat dit bericht je kan helpen.

![Hoe Android Data Recovery gemakkelijk te doen zonder root? [MiniTool-tips]](https://gov-civil-setubal.pt/img/android-file-recovery-tips/02/how-do-android-data-recovery-without-root-easily.jpg)
![Hoe kunt u webpagina's van pc naar telefoon verzenden met uw telefoon-app? [MiniTool Nieuws]](https://gov-civil-setubal.pt/img/minitool-news-center/04/how-can-you-send-web-pages-from-pc-phone-with-your-phone-app.jpg)
![Word kan de bestaande algemene sjabloon niet openen. (Normal.dotm) [MiniTool News]](https://gov-civil-setubal.pt/img/minitool-news-center/02/word-cannot-open-existing-global-template.png)






![Hoe Windows Update Error 0x80070057 te repareren? Probeer deze methoden [MiniTool Tips]](https://gov-civil-setubal.pt/img/backup-tips/79/how-fix-windows-update-error-0x80070057.jpg)


![Hoe de geschiedenis van het klembord op Mac te bekijken | Toegang tot klembord op Mac [MiniTool News]](https://gov-civil-setubal.pt/img/minitool-news-center/39/how-view-clipboard-history-mac-access-clipboard-mac.png)


![APFS versus Mac OS Extended - wat beter is en hoe te formatteren [MiniTool Tips]](https://gov-civil-setubal.pt/img/data-recovery-tips/76/apfs-vs-mac-os-extended-which-is-better-how-format.jpg)


