Manieren om bestanden rechtstreeks naar een externe harde schijf of SSD te downloaden
Ways To Download Files Directly To An External Hard Drive Or Ssd
Wil je direct downloaden naar een externe harde schijf of SSD? In dit bericht, MiniTool-software laat zien hoe u de standaardmap Downloads kunt wijzigen in een externe schijf in Windows PC, Edge, Firefox en Opera.
In het tijdperk van digitale overvloed is de behoefte aan extra opslagruimte steeds belangrijker geworden. Externe harde schijven en SSD's bieden een praktische oplossing, niet alleen voor databack-up maar ook voor het efficiënt beheren van uw downloads. Dit artikel begeleidt u bij het instellen van een externe schijf als standaard Downloads locatie op uw pc en populaire webbrowsers. Na de instellingen kunt u direct downloaden naar een externe harde schijf of SSD, wat u gemak kan opleveren.
Wijzig de standaarddownloadmap naar een externe harde schijf / SSD op een Windows-pc
Als u rechtstreeks naar een SSD of externe harde schijf wilt downloaden, kunt u de map Downloads naar die schijf wijzigen. Gebruik deze stappen:
Stap 1. Sluit de externe harde schijf of SSD aan op uw computer.
Stap 2. Open de aangesloten schijf, maak een nieuwe map en geef deze een naam Downloads .
Stap 3. Openen Deze pc en klik vervolgens met de rechtermuisknop Downloads onder Snelle toegang en selecteer Eigenschappen .
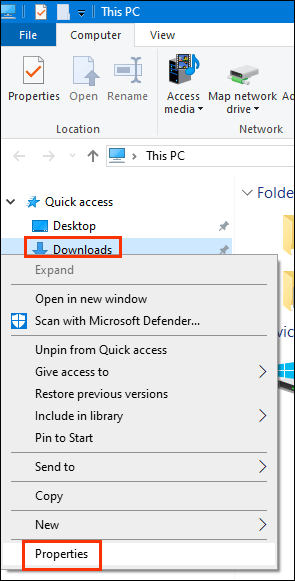
Stap 4. Schakel de Plaats tabblad en klik vervolgens op de Beweging knop.
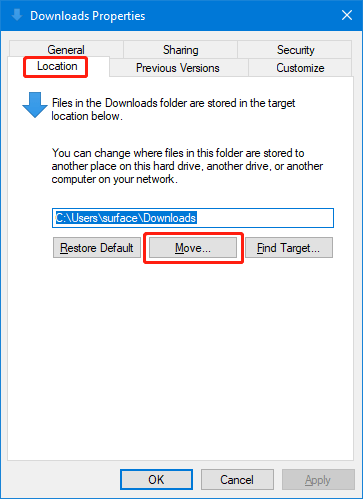
Stap 5. Selecteer in de pop-upinterface de nieuw gemaakte map Downloads op de externe harde schijf of SSD als de standaardmap Downloads voor uw Windows-pc.
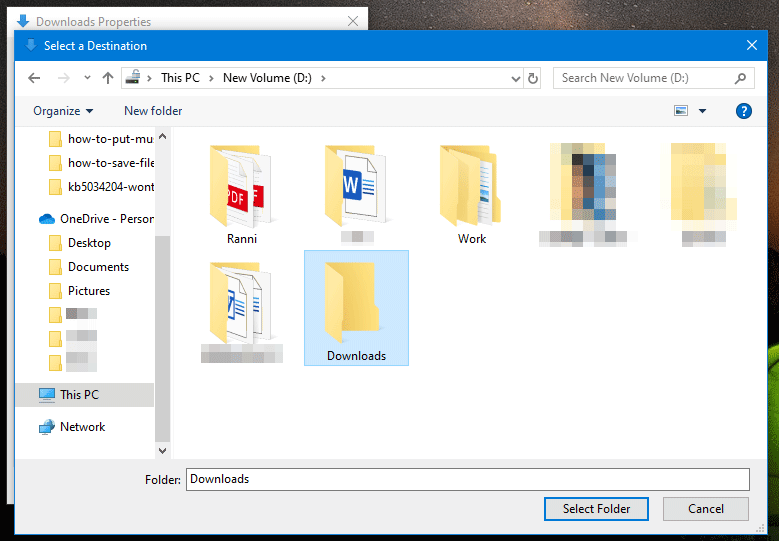
Nu worden al uw downloads rechtstreeks in de opgegeven map op uw externe schijf opgeslagen.
Wijzig de standaarddownloadmap naar een interne harde schijf of SSD in Google Chrome
Hoe download ik bestanden naar een SSD of externe harde schijf in Chrome? U kunt deze stappen volgen:
Stap 1. Open Google Chrome en klik op de drie puntjes in de rechterbovenhoek en selecteer vervolgens Instellingen uit het menu.
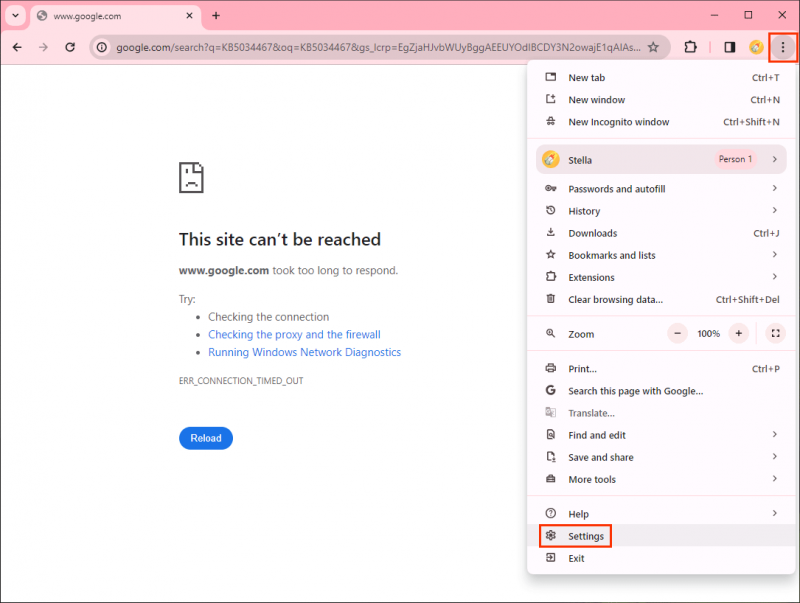
Stap 2. Selecteer Downloads in het linkermenu en selecteer vervolgens de Wijziging knop ernaast Plaats .
Stap 3. Selecteer de map Downloads op de aangesloten externe schijf en klik vervolgens op Selecteer map knop.
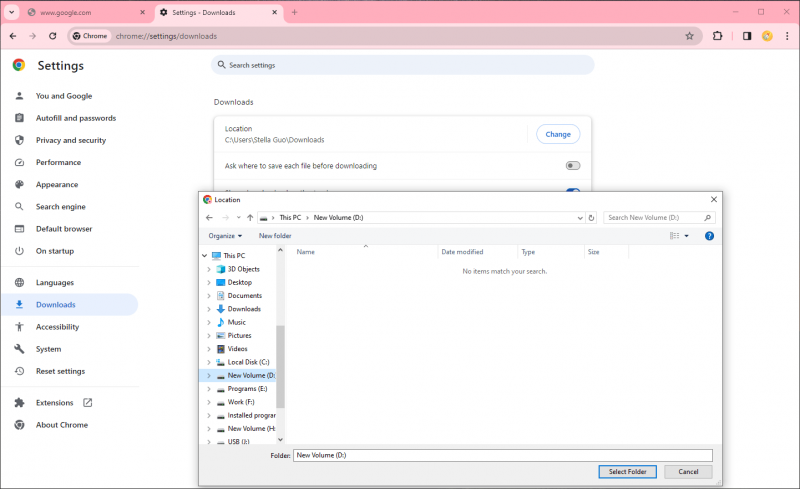
Na deze stappen is de nieuw gemaakte map Downloads de standaard downloadmap in Chrome.
Wijzig de standaarddownloadmap naar een externe schijf in Edge
Hoe download ik bestanden naar een externe harde schijf of SSD? Hier is een gids:
Stap 1. Open Rand.
Stap 2. Klik op de drie stippen in de rechterbovenhoek en selecteer vervolgens Instellingen .
Stap 2. Selecteer Downloads in het linkermenu en selecteer vervolgens de Wijziging knop ernaast Plaats .
Stap 3. Selecteer de map Downloads op de aangesloten externe schijf en klik vervolgens op Selecteer map knop.
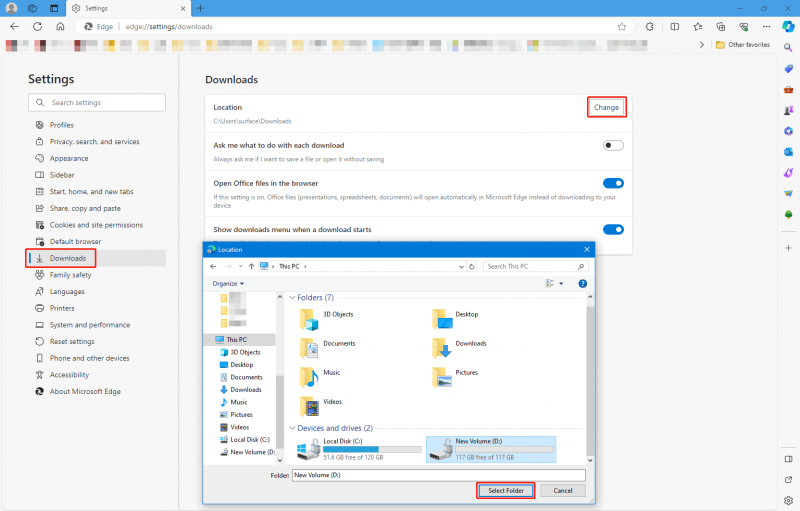
Nu slaat Edge uw downloads automatisch op in de aangewezen map op uw externe schijf.
Wijzig de standaarddownloadmap naar een externe schijf in Firefox
Het aanpassen van de downloadlocatie in Firefox kan via deze stappen worden gedaan:
Stap 1: Open Firefox, klik vervolgens op het hamburgerpictogram en selecteer Instellingen .
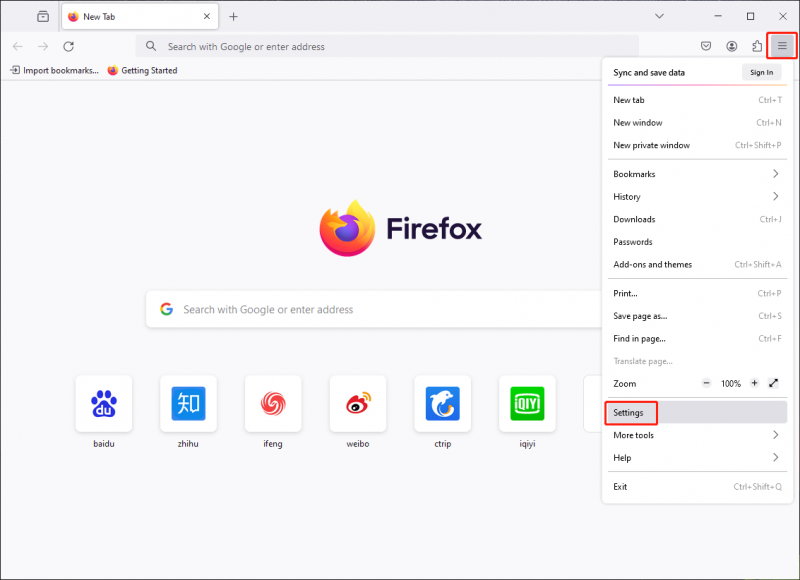
Stap 2. Zoek downloads met behulp van het zoekvak.
Stap 3. Klik op de Blader knop. Selecteer vervolgens de Downloads map van de externe schijf en klik op de Selecteer map om deze in te stellen als de standaard downloadlocatie in Edge.
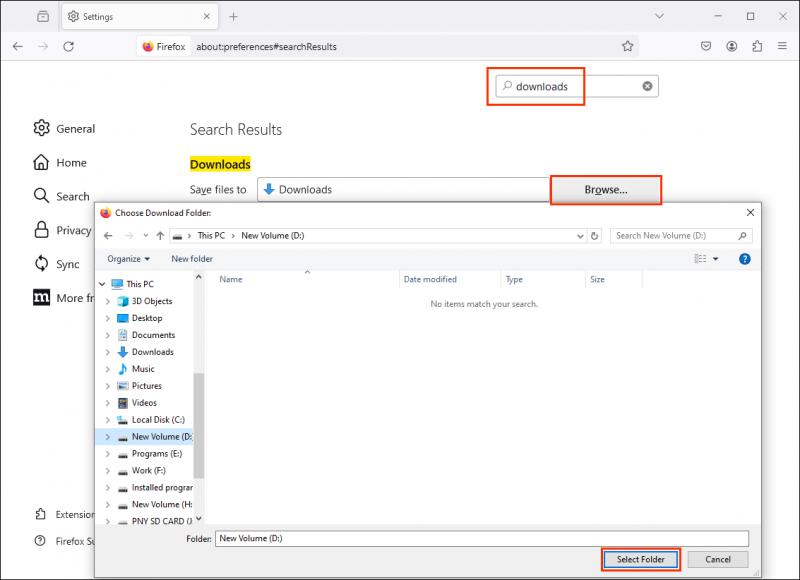
Uw Firefox-downloads worden voortaan rechtstreeks op de externe schijf opgeslagen.
Wijzig de standaarddownloadmap naar een externe schijf in Opera
Hoe download ik bestanden naar een externe harde schijf of SSD in Opera? U kunt deze handleiding volgen:
Stap 1. Open Opera en klik op het Opera-logo in de linkerbovenhoek.
Stap 2. Selecteer Instellingen .
Stap 3. Navigeer naar het gedeelte Downloads.
Stap 4. Klik Wijziging naast Plaats en selecteer de externe schijfmap.
Opera slaat uw downloads nu rechtstreeks op in de aangewezen map op uw externe schijf.
Hoe verwijderde bestanden uit de map Downloads herstellen?
Als u verwijderde of verloren bestanden uit de map Downloads wilt herstellen, kunt u het proberen MiniTool Power-gegevensherstel .
Dit is de beste gratis software voor gegevensherstel dat werkt op alle versies van Windows. U kunt het gebruiken om bestanden te herstellen van zowel interne als externe harde schijven, USB-flashstations, geheugenkaarten en meer.
MiniTool Power Gegevensherstel Gratis Klik om te downloaden 100% Schoon en veilig
Deze tool voor gegevensherstel kan volledig voldoen aan uw behoefte om verwijderde bestanden uit de map Downloads te herstellen.
Conclusie
Door uw externe harde schijf of SSD in te stellen als de standaard downloadlocatie, kunt u direct downloaden naar een externe harde schijf/SSD. Op deze manier optimaliseert u niet alleen de opslag van uw computer, maar zorgt u er ook voor dat uw belangrijke bestanden op een veilige en gemakkelijk toegankelijke locatie worden opgeslagen. Volg deze stappen om uw downloadproces in verschillende browsers en op uw Windows-pc te stroomlijnen, zodat u optimaal gebruik kunt maken van uw externe opslagruimte.
![Bestanden herstellen van een kapotte of beschadigde USB-stick [MiniTool Tips]](https://gov-civil-setubal.pt/img/data-recovery-tips/93/how-recover-files-from-broken.png)






![De beste manieren om Avast voor pc en Mac tijdelijk / volledig uit te schakelen [MiniTool Tips]](https://gov-civil-setubal.pt/img/backup-tips/89/best-ways-disable-avast.jpg)




![Volledige inleiding tot POST en de verschillende soorten fouten [MiniTool Wiki]](https://gov-civil-setubal.pt/img/minitool-wiki-library/23/full-introduction-post.png)

![Opgelost - Deze app kan niet worden geactiveerd wanneer UAC is uitgeschakeld [MiniTool News]](https://gov-civil-setubal.pt/img/minitool-news-center/73/solved-this-app-can-t-be-activated-when-uac-is-disabled.png)
![Hoe de beschadigde taakplanner op Windows 8 en 10 te repareren [MiniTool News]](https://gov-civil-setubal.pt/img/minitool-news-center/16/how-fix-corrupt-task-scheduler-windows-8.jpg)


![Beste torrent-site voor muziek in 2021 [100% werkend]](https://gov-civil-setubal.pt/img/movie-maker-tips/68/best-torrent-site-music-2021.png)
![[6 manieren + 3 oplossingen] Hoe verwijder je een echte Office-banner? [MiniTool-nieuws]](https://gov-civil-setubal.pt/img/minitool-news-center/74/how-remove-get-genuine-office-banner.png)