Voorbereiding voor Windows 10: pc voorbereiden op een update
Voorbereiding Voor Windows 10 Pc Voorbereiden Op Een Update
Hoe bereid ik me voor op Windows 10? Als u zich deze vraag afvraagt, bent u op de juiste plek. Voordat u vanaf Windows 7/8 naar Windows 10 upgradet, moeten er enkele dingen worden gedaan. MiniTool geeft je een gedetailleerde gids over de voorbereiding op Windows 10 in dit bericht.
Windows 10 is al geruime tijd uitgebracht en naar verluidt zal de ondersteuning op 14 oktober 2025 worden beëindigd. Toch willen sommige Windows 7- en 8-gebruikers nog steeds upgraden naar Windows 10, omdat het nu betrouwbaar genoeg is.
Dan vraagt iemand waarom niet voor Windows 11 gekozen wordt. De belangrijkste reden is dat dit besturingssysteem hoge hardware-eisen stelt en de oude pc niet aan de systeemeisen kan voldoen. Windows 10 is een goede keuze.
Welnu, er rijst een vraag: hoe bereidt u uw pc voor op Windows 10, of wat te doen voordat u een upgrade naar Windows 10 uitvoert? Een upgrade is niet zo eenvoudig als een simpele installatie. Om dit besturingssysteem met succes te installeren, moeten enkele dingen worden opgemerkt. Laten we eens kijken naar enkele voorbereidingen voor Windows 10.
Voorbereiding voor Windows 10 installatie
Zorg ervoor dat Windows 10 compatibel is met de pc
Voordat u zich voorbereidt op een upgrade naar Windows 10, moet u ervoor zorgen dat de pc voldoet aan de systeemvereisten van Windows 10.
Zie de minimale systeemvereisten:
- Verwerker : 1 gigahertz (GHz) of snellere processor of SoC
- Schijfruimte : 16 GB voor 32-bits besturingssysteem of 20 GB voor 64-bits besturingssysteem
- RAM : 1 gigabyte (GB) voor 32-bits of 2 GB voor 64-bits
- Grafische kaart : DirectX 9 of hoger met WDDM 1.0-stuurprogramma
- Weergave: 800 x 600
Merk op dat dit de basisvereisten zijn voor het installeren van Windows 10 op een pc. Om optimale pc-prestaties te krijgen, kan uw pc beter specificaties hebben die hoger zijn dan deze.
Om uw pc-specificaties zoals CPU, RAM en grafische kaart te zien, drukt u op Win + R , typ in dxdiag en klik OK . Ga naar Windows Verkenner om de schijfruimte te controleren. Als de Windows 7/8-pc compatibel is met Windows 10, gaat u verder met de volgende Windows 10-upgradevoorbereidingen.
Maak een back-up voor uw pc
Ik kan dit niet genoeg benadrukken, een andere voorbereiding voor Windows 10 is het maken van een back-up van je pc. Dit komt omdat er af en toe per ongeluk updateproblemen optreden, wat ernstig kan leiden tot crashes en gegevensverlies van belangrijke bestanden. Om zo'n nachtmerrie te voorkomen, kunt u ervoor kiezen om vóór de installatie een systeemkopie te maken en een back-up te maken van cruciale bestanden. Als je geen geluk hebt met systeemongelukken, kun je de back-up gebruiken om de pc terug te zetten naar de vorige staat of om verloren bestanden terug te krijgen.
In Windows 7/8 is er een ingebouwde back-uptool genaamd Back-up en herstel die een kopie van de volledige systeemschijf kan maken, inclusief het Windows-besturingssysteem, instellingen, programma's en bestanden.
Je hebt er toegang toe via het Configuratiescherm en tik op Back-up instellen , kies vervolgens items waarvan u een back-up wilt maken (inclusief een systeemkopie) en start de volledige schijfback-up. Of maak alleen een systeemimage door op de overeenkomstige link aan de linkerkant te tikken.

Bovendien kunt u een stuk van een derde partij uitvoeren back-upsoftware om betrouwbaar en flexibel een back-up van uw pc te maken. Hier raden we ten zeerste aan om MiniTool ShadowMaker te gebruiken - professioneel en gratis back-upsoftware voor Windows 7/8/10/11. Hiermee kunt u eenvoudig een systeemimage en back-upgegevens maken. Belangrijk is dat deze tool automatische, incrementele en differentiële back-ups ondersteunt. Bestandssynchronisatie en het klonen van schijven worden ondersteund. Download en installeer dit back-upprogramma nu op uw pc voor een proefperiode.
Stap 1: Dubbelklik op MiniTool ShadowMaker om het te laden en tik op Proef houden om naar de hoofdinterface te gaan.
Stap 2: Onder de Back-up tabblad, tik op BRON > Mappen en bestanden , kies items waarvan u een back-up wilt maken en klik OK . Tik vervolgens op BESTEMMING om een externe schijf te kiezen om het back-upbeeldbestand op te slaan.
Standaard kiest MiniTool ShadowMaker systeempartities om een back-up van te maken. Om een systeemimage te maken, kiest u het back-updoel en start u de systeemback-up.
Stap 3: Klik Nu backuppen om de gegevensback-up te starten.
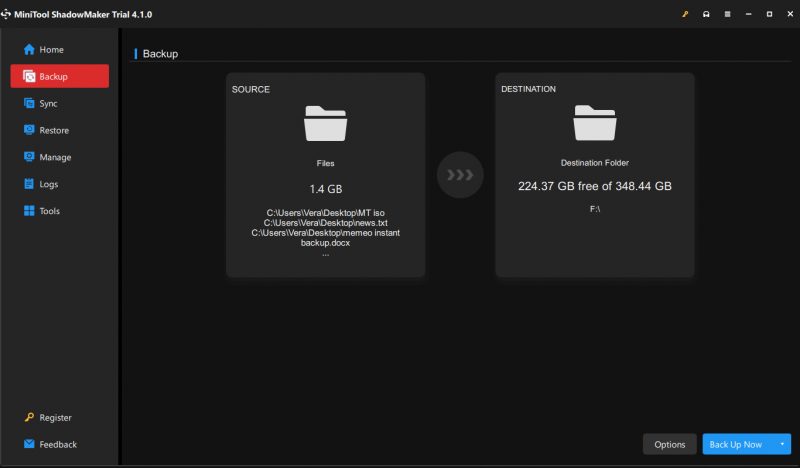
Laat ruimte vrij voor Windows 10-upgrade
Een andere voorbereiding voor Windows 10 die u moet overwegen, is ervoor te zorgen dat uw pc voldoende schijfruimte heeft om dit besturingssysteem te installeren. Zoals hierboven vermeld, is minimaal 16 GB aan opslagruimte vereist. Als de C-schijf niet voldoende ruimte heeft, kunt u wat overbodig verwijderen om meer ruimte te maken.
Of het verwijderen van onnodige apps is ook een goede keuze. Voer bovendien Windows Schijfopruiming uit om enkele onnodige bestanden zoals internetbestanden, tijdelijke bestanden, oude updates en meer te verwijderen. Raadpleeg ons vorige bericht voor meer informatie over het vrijmaken van schijfruimte - Wat neemt ruimte in beslag op uw harde schijf en hoe u ruimte vrijmaakt .
Andere voorbereidingen voor het installeren van Windows 10
Om het succes van de Windows 10-upgrade te garanderen, moet u op enkele punten letten:
- Ontkoppel onnodige externe apparaten: deze apparaten kunnen de installatie van Windows 10 onderbreken omdat Windows 10 ze mogelijk probeert te installeren, maar ze zijn niet compatibel of hebben geen up-to-date stuurprogramma's. Sluit alleen je toetsenbord, beeldscherm en muis aan op de pc.
- Stuurprogramma's bijwerken: zorg ervoor dat u de nieuwste stuurprogramma's voor de pc installeert. Dit is om stabiliteitsproblemen veroorzaakt door de pc-hardware te voorkomen.
Dat is alle informatie over hoe u zich kunt voorbereiden op Windows 10. Voer deze voorbereidingen voor Windows 10 uit voordat u dit besturingssysteem installeert. Anders kunnen onverwachte problemen de installatie stoppen en verliest u belangrijke bestanden. Volg daarna de gids om Windows 10 te installeren - Windows 10 op een nieuwe harde schijf installeren (met afbeeldingen) .


![[OPGELOST!] Corruptie gevonden tijdens het onderzoeken van bestanden in de map](https://gov-civil-setubal.pt/img/news/C2/fixed-corruption-was-found-while-examining-files-in-directory-1.png)


![Windows 10-activeringsfout 0xc004f050: hier is hoe dit te verhelpen! [MiniTool Nieuws]](https://gov-civil-setubal.pt/img/minitool-news-center/72/windows-10-activation-error-0xc004f050.png)


![Opgelost - Hoe OneDrive in Windows 10 uit te schakelen of te verwijderen [MiniTool Tips]](https://gov-civil-setubal.pt/img/backup-tips/92/solved-how-disable.jpg)

![Wat te doen als de app Windows 10-instellingen niet wordt geopend? [MiniTool-tips]](https://gov-civil-setubal.pt/img/backup-tips/80/what-do-when-windows-10-settings-app-is-not-opening.png)

![Firefox verwijderen/opnieuw installeren op Windows 10 of Mac [MiniTool News]](https://gov-civil-setubal.pt/img/minitool-news-center/97/how-uninstall-reinstall-firefox-windows-10.png)


![SanDisk Ultra versus Extreme: wat is beter [verschillen] [MiniTool News]](https://gov-civil-setubal.pt/img/minitool-news-center/23/sandisk-ultra-vs-extreme.png)
![Monitor overklokken naar een hogere vernieuwingsfrequentie voor gaming [MiniTool News]](https://gov-civil-setubal.pt/img/minitool-news-center/93/how-overclock-monitor-higher-refresh-rate.jpg)

![Wat is Ctrl + Alt + Del en wat doet het? [MiniTool Nieuws]](https://gov-civil-setubal.pt/img/minitool-news-center/40/what-is-ctrl-alt-del.png)
![7 manieren om Discord-meldingen te verhelpen die niet werken Windows 10 [MiniTool News]](https://gov-civil-setubal.pt/img/minitool-news-center/49/7-ways-fix-discord-notifications-not-working-windows-10.jpg)