Steam Backup werkt niet – Hoe het probleem op te lossen?
Steam Backup Not Working How To Resolve The Issue
Wanneer u een apparaat wilt wijzigen om Steam te gebruiken, kunt u zich zorgen maken of uw gamebestanden opnieuw moeten worden gedownload. Om dit te voorkomen, kunt u een back-up van uw gamebestanden maken. Als u echter het probleem ‘Steam-back-up werkt niet’ tegenkomt, hoe kunt u dit dan oplossen? Lees dit bericht van MiniTool voor meer informatie over het oplossen van Steam-back-up die niet werkt.
Waarom Steam-back-up niet werkt
Back-up is een van de functies van Steam. Hiermee kunt u een back-up maken van uw gamebestanden en instellingen om ervoor te zorgen dat de gamegegevens kunnen worden hersteld als er een systeemfout optreedt of als u naar een ander apparaat moet overschakelen. Je vraagt je misschien af waarom Steam-back-up niet werkt op Windows. Er zijn meerdere redenen voor die fout.
- Het bestand is beschadigd. Als uw gamebestanden beschadigd zijn, werkt de back-up mogelijk niet. U moet ervoor zorgen dat uw bestanden in goede staat zijn.
- De ruimte is niet genoeg. Steam-back-up vereist voldoende vrije ruimte om bestanden op te slaan. Als er onvoldoende schijfruimte is, mislukt de back-up.
- Firewall- of antivirussoftware is ingeschakeld. De Steam-back-upfunctie kan worden beïnvloed als u een firewall hebt ingeschakeld of andere beveiligingssoftware hebt gedownload.
- Het back-upproces wordt onderbroken. Het back-upproces wordt afgebroken als de computer geen stroom meer heeft, is uitgeschakeld of is losgekoppeld van het netwerk.
Hoe te repareren dat Steam Backup niet werkt op Windows
Om de Steam-back-upfout te verhelpen, kunt u eerst controleren of de netwerkverbinding stabiel en snel is. Als de netwerkverbinding geen probleem oplevert, kunt u de volgende methoden proberen.
Methode 1: Controleer op bestandsintegriteit
U kunt de bestandsintegriteit controleren om er zeker van te zijn dat de bestanden niet beschadigd zijn. Deze functie kan beschadigde bestanden herkennen door de spelbestanden op uw computer te vergelijken met die op uw Steam-server. Hier zijn de specifieke stappen.
- Lanceer de Stoom app en kies Bibliotheek .
- Klik met de rechtermuisknop op een spel en selecteer Eigenschappen .
- Schakel over naar de Geïnstalleerde bestanden optie en klik op Controleer de integriteit van gamebestanden .
Als er problemen zijn, worden de slechte bestanden vervangen.
Methode 2: Verwijder verdachte bestanden uit de Steam-map
Soms werkt Steam-back-up niet vanwege verdachte bestanden. Wat u kunt doen, is die bestanden verwijderen. Hier zijn de stappen om ze te verwijderen.
- Ga naar dit adres C:\Program Files (x86)\Steam\steamapps\common\
. - Selecteer verdachte bestanden, klik met de rechtermuisknop op het geselecteerde gebied en kies vervolgens Verwijderen .
Nadat u deze bewerkingen hebt voltooid, heeft u de bestanden met succes verwijderd.
Methode 3: Maak opslagruimte van de pc vrij
Het opruimen van nutteloze bestanden om de opslagruimte uit te breiden zodat Steam voldoende ruimte heeft voor back-up is ook een belangrijk middel om te verhelpen dat Steam-back-up niet werkt. De richtlijnen zijn als volgt.
- Druk op de Winnen + S sleutels, typen Opslaginstellingen in het zoekvak en druk vervolgens op Binnenkomen .
- Klik op Configureer Storage Sense of voer het nu uit .
- Scroll naar beneden naar de Maak nu ruimte vrij gebied en klik op de Maak nu schoon knop.
Nu kunt u Steam openen om te zien of er normaal een back-up van uw gamebestanden kan worden gemaakt.
Tips: Als u per ongeluk bestanden verwijdert die nuttig voor u zijn, gebruik dan MiniTool Power Gegevensherstel Gratis om ze te herstellen. Bestanden van maximaal 1 GB kunnen gratis worden hersteld.MiniTool Power Gegevensherstel Gratis Klik om te downloaden 100% Schoon en veilig
Methode 4: Schakel de firewall uit
Als u Firewall hebt ingeschakeld, kunt u dit tijdelijk uitschakelen terwijl u een back-up maakt, wat gunstig is voor uw back-up. Hier zijn de operaties.
Stap 1: Open de Configuratiescherm en verander de Bekijk per naar Grote iconen .
Stap 2: Kies Windows Defender-firewall > Schakel Windows Defender Firewall in of uit .
Stap 3: Schakel de Firewall uit onder Instellingen voor privénetwerken En Openbare netwerkinstellingen .

Vergeet niet om de Firewall opnieuw in te schakelen om uw computer te beschermen nadat de back-up is voltooid.
Methode 5: Gebruik de back-uptool van derden
Wanneer de fout Steam-back-up werkt niet optreedt, kunt u als alternatief een back-uptool van derden gebruiken. Deze back-uptool – MiniTool ShadowMaker heeft een krachtige gegevensback-upfunctie. Het kan eenvoudig een back-up maken van de meeste gamebestanden en andere soorten gegevens die op de lokale schijf van uw computer zijn opgeslagen. Bovendien ondersteunt het ook het maken van back-ups van schijfpartities en Windows-systemen. Deze tool is maximaal dertig dagen gratis.
MiniTool ShadowMaker-proefversie Klik om te downloaden 100% Schoon en veilig
Stap 1: Lancering MiniTool ShadowMaker en klik op Proef houden om toegang te krijgen tot de hoofdinterface.
Stap 2: Schakel over naar de Back-up balk, klik op BRON > Mappen en bestanden om de bestanden te selecteren waarvan u een back-up wilt maken, en klik op OK .
Stap 3: Klik op BESTEMMING , kies het doelpad om de back-upbestanden op te slaan en klik op OK .
Tips: Voordat u het back-upproces start, kunt u op de knop klikken Opties knop in de rechterbenedenhoek om het back-upschema en de planning in te stellen.Stap 4: Klik op Maak nu een back-up om het back-upproces te starten.
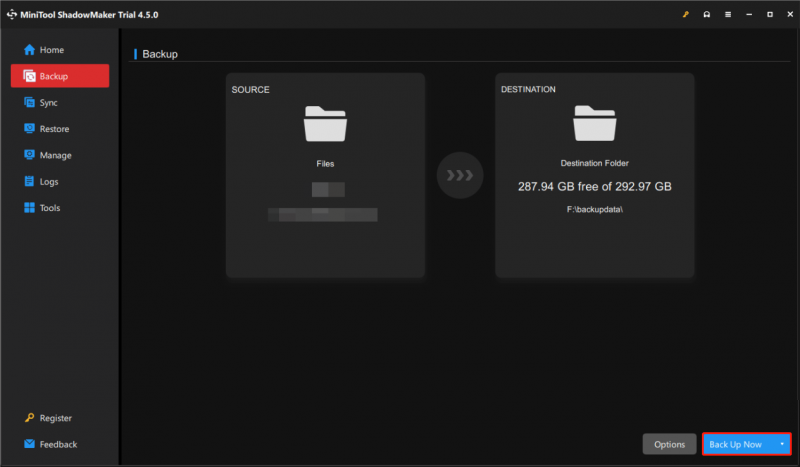
Dingen inpakken
Dit artikel bevat verschillende manieren om de fout ‘Steam-back-up werkt niet’ op te lossen. Ik hoop dat je met deze methoden het probleem met succes kunt oplossen.






![Google Meet voor pc downloaden (Windows 11/10), Android en iOS [MiniTool-tips]](https://gov-civil-setubal.pt/img/news/81/how-to-download-google-meet-for-pc-windows-11/10-android-ios-minitool-tips-1.png)

![Wat is een Windows 10-gastaccount en hoe maak je het aan? [MiniTool Nieuws]](https://gov-civil-setubal.pt/img/minitool-news-center/28/what-is-windows-10-guest-account.png)





![[Eenvoudige handleiding] Kan geen grafisch apparaat maken - repareer het snel](https://gov-civil-setubal.pt/img/news/93/easy-guide-failed-to-create-a-graphics-device-fix-it-quickly-1.png)




![Geheugenfout 13-71 in Call of Duty Warzone/Warfare oplossen? [MiniTool-tips]](https://gov-civil-setubal.pt/img/news/0B/how-to-fix-memory-error-13-71-in-call-of-duty-warzone/warfare-minitool-tips-1.png)