Opgelost: Windows is traag in het verwijderen van bestanden
Solved Windows Is Slow To Delete Files
Worstel met het probleem dat “ Windows is traag met het verwijderen van bestanden ”? Waarom duurt het zo lang om bestanden te verwijderen en hoe kun je dit probleem oplossen? Lees dit bericht nu verder MiniTool om het probleem opgelost te krijgen.Windows is traag in het verwijderen van bestanden
Voor dagelijkse computergebruikers gebeurt het verwijderen van bestanden bijna elke dag. Of het nu gaat om het opruimen van ongewenste bestanden of om maak schijfruimte vrij , kunt u bestanden verwijderen. Veel gebruikers zijn echter het probleem tegengekomen van “het verwijderen van bestanden duurt een eeuwigheid” of “het verplaatsen van bestanden duurt te lang”. Hier is een voorbeeld:
Ik heb zojuist Windows opnieuw op mijn computer geïnstalleerd en nu duurt het erg lang om een paar eenvoudige bestanden te verwijderen. Met 'lange tijd' bedoel ik dat het ongeveer 5-6 seconden duurt om een paar lege mappen te verwijderen en dat het ongeveer 5-6 seconden blijft hangen op de 99%-markering. Dit is nog nooit eerder gebeurd en het voelt vreemd omdat ik alle software heb gewist die mijn systeem moest vertragen. Heb je enig advies? Bedankt. windowsphoneinfo.com
Het probleem waarbij Windows bestanden langzaam verwijdert, wordt meestal veroorzaakt door onjuiste schijfbediening, schade aan het bestandssysteem, programmaconflicten van derden, enz. Vervolgens kunt u de volgende oplossingen proberen om het probleem op te lossen.
Tips: Als u per ongeluk belangrijke bestanden verwijdert, kunt u MiniTool Power Data Recovery gebruiken om verwijderde bestanden terug te krijgen. Deze veilige en gratis software voor gegevensherstel werkt prima op gegevensherstel op harde schijf , USB-schijfherstel, SD-kaartherstel en meer.
MiniTool Power Gegevensherstel Gratis Klik om te downloaden 100% Schoon en veilig
Oplossingen voor het verwijderen/verplaatsen van bestanden duren te lang
Oplossing 1. Optimaliseer de harde schijf
Optimaliseren en het defragmenteren van schijven verbetert de snelheid van de harde schijf door individuele bestanden te organiseren. Om het verwijderen van bestanden te versnellen, volgt u de onderstaande stappen om de harde schijf te optimaliseren.
Stap 1. Typ in het Windows-zoekvak Defragmenteren en selecteer Defragmenteer en optimaliseer schijven van het beste wedstrijdresultaat.
Stap 2. Houd de knop ingedrukt Ctrl -toets en klik op het station om alle stations te selecteren. Klik vervolgens op de Analyseer alles knop om de huidige schijffragmentsnelheid te analyseren.
Stap 3. Als een schijf voor meer dan 10% gefragmenteerd is, kunt u deze selecteren en op klikken Optimaliseer optie om het te defragmenteren.
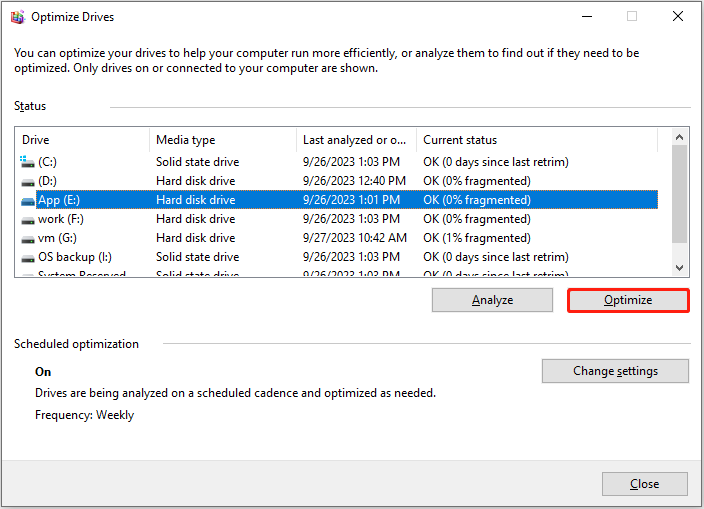
Oplossing 2. Controleer de schijf op fouten
Als het probleem van het langzaam verwijderen van bestanden alleen op een specifieke schijf optreedt, kan dit betekenen dat de schijf bestandssysteem is beschadigd. Om deze oorzaak uit te sluiten, kunt u een schijffoutcontroleprogramma uitvoeren om het bestandssysteem te detecteren en te repareren.
Stap 1. Druk op de Windows + E toetscombinatie om Verkenner te openen.
Stap 2. Ga verder met de Deze pc sectie, zoek het doelstation, klik er met de rechtermuisknop op en selecteer vervolgens Eigenschappen .
Stap 3. Onder de Hulpmiddelen tabblad, klik op de Rekening knop om de foutcontrole te starten.
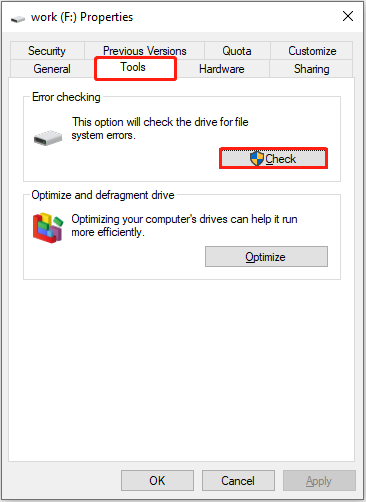
Stap 4. Wacht tot het proces is voltooid. Probeer daarna de onnodige bestanden te verwijderen en controleer of het probleem met het langzaam verwijderen van bestanden is opgelost.
Oplossing 3. Controleer en repareer beschadigde systeembestanden
Beschadigde systeembestanden kunnen ook leiden tot het probleem “Windows verwijdert bestanden traag”. Om deze bestanden te repareren, kunt u DISM- en SFC-scans uitvoeren door dit bericht te raadplegen: Gebruik het hulpprogramma Systeembestandscontrole om ontbrekende of beschadigde systeembestanden te repareren .
Oplossing 4. Gebruik PC Cleanup Tool om bestanden te verwijderen
Als het verwijderen van bestanden uit de Verkenner langzaam gaat of als het moeilijk is om ongewenste bestanden uit een grote hoeveelheid gegevens te filteren en te lokaliseren, kunt u een professionele pc-opruimtool gebruiken om uw computer te scannen om ze te vinden en te verwijderen.
MiniTool-systeembooster is een goede optie voor u om dit doel te bereiken. Zijn Uitbreiding verbrandingsoven functie kan u helpen de bestanden voor altijd te verwijderen en te vernietigen. Bovendien biedt het u een proefversie waarmee u 15 dagen gratis van de functie kunt genieten.
Dit bericht toont je de gedetailleerde stappen om ongewenste bestanden te verwijderen: Hoe u een bestand of map geforceerd kunt verwijderen op Windows - Eenvoudige handleiding .
Kortom
Als Windows traag is met het verwijderen van bestanden, kunt u dit probleem oplossen door de hierboven genoemde methoden toe te passen. Mocht u per ongeluk noodzakelijke bestanden verwijderen, dan kunt u MiniTool Power Data Recovery gebruiken om ze te herstellen.
MiniTool Power Gegevensherstel Gratis Klik om te downloaden 100% Schoon en veilig
Als u vragen heeft over deze tutorial, neem dan gerust contact met ons op via [e-mailadres beveiligd] .



![Werkt de Wacom-pen niet in Windows 10? Nu gemakkelijk repareren! [MiniTool Nieuws]](https://gov-civil-setubal.pt/img/minitool-news-center/33/is-wacom-pen-not-working-windows-10.jpg)
![Wat is een SD-kaartlezer en hoe deze te gebruiken [MiniTool Tips]](https://gov-civil-setubal.pt/img/android-file-recovery-tips/37/what-is-sd-card-reader-how-use-it.jpg)
![Firmware van Surface Dock (2) bijwerken [Een gemakkelijke manier]](https://gov-civil-setubal.pt/img/news/26/how-to-update-surface-dock-2-firmware-an-easy-way-1.png)

![Top 8 sites om Telugu-films online te bekijken [gratis]](https://gov-civil-setubal.pt/img/movie-maker-tips/11/top-8-sites-watch-telugu-movies-online.png)

![Opgelost - Bestanden herstellen die verloren zijn gegaan na knippen en plakken [MiniTool Tips]](https://gov-civil-setubal.pt/img/data-recovery-tips/30/solved-how-recover-files-lost-after-cut.jpg)

![[Stapsgewijze handleiding] Box Drive downloaden en installeren voor Windows/Mac [MiniTool-tips]](https://gov-civil-setubal.pt/img/news/0A/step-by-step-guide-box-drive-download-install-for-windows/mac-minitool-tips-1.png)
![3 manieren om de batterijstatus van een Dell-laptop te controleren [MiniTool News]](https://gov-civil-setubal.pt/img/minitool-news-center/33/3-ways-check-battery-health-dell-laptop.png)
![Windows 10 Volume Pop-up uitschakelen [2021 Update] [MiniTool News]](https://gov-civil-setubal.pt/img/minitool-news-center/16/how-disable-windows-10-volume-popup.png)





![Hoe Nvidia-gebruikersaccount te repareren Vergrendelde Windows 10/11? [MiniTool-tips]](https://gov-civil-setubal.pt/img/news/1A/how-to-fix-nvidia-user-account-locked-windows-10/11-minitool-tips-1.jpg)