Opgelost: Windows 10 Photo Viewer opent traag of werkt niet [MiniTool News]
Solved Windows 10 Photo Viewer Is Slow Open
Overzicht :

Wanneer u een foto probeert te bekijken op Windows 10, merkt u dat het te lang duurt om de Foto's-app of Windows Photo Viewer te openen. Wat gebeurt er? Waarom gaat het zo traag? Is er een manier om dit op te lossen wanneer u merkt dat Windows-foto's niet worden geopend? De volgende inhoud van MiniTool Solution behandelt deze aspecten.
Windows 10 Fotoviewer Langzaam
Misschien vind je jouw Windows 10 fotoviewer traag wanneer u een afbeelding probeert te openen met deze. U wacht heel lang maar is uiteindelijk mislukt (het afbeeldingsbestand wordt niet geopend). Wat zou je moeten doen? Als het een eeuwigheid duurt om uw Windows 10-apps te laden of als Foto's niet werken in Windows 10, volg dan de methoden die in het volgende gedeelte worden vermeld om het probleem op te lossen.
Tip: Deze pagina is bedoeld om u te vertellen hoe u omgaat met de trage Windows-fotoviewer op Windows 10. Als u echter permanent verwijderde foto's in Windows wilt herstellen, gebruikt u MiniTool Power Data Recovery - een professionele hersteltool die het proberen waard is.
Windows ingebouwde fotoviewer
Windows Foto's
Het is heel eenvoudig om een foto te bekijken op Windows 10, aangezien Microsoft alle Windows 10-gebruikers een ingebouwde fotoviewer biedt met de naam Foto's. Deze app is ingesteld om foto's van de pc, telefoon en andere apparaten van gebruikers te verzamelen en deze vervolgens op één plek samen te voegen. Op deze manier hebt u gemakkelijker toegang tot uw afbeeldingen, afbeeldingen en foto's. De app Foto's wordt automatisch ingesteld als de standaard fotoviewer voor Windows 10 en stelt u in staat om een afbeelding in eenvoudige stappen te bewerken en te verbeteren. U kunt de instellingen van Windows 10 Foto's handmatig wijzigen om aan uw eisen te voldoen.
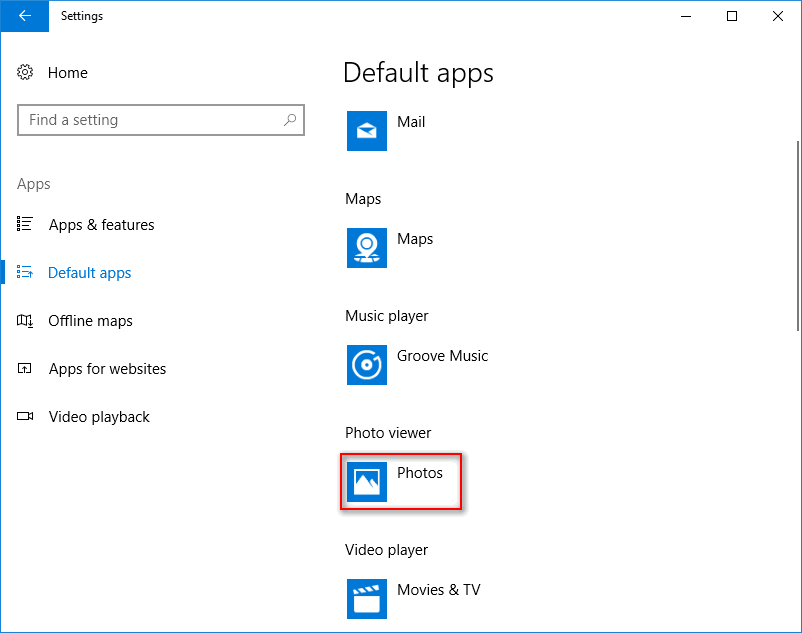
Windows Fotoviewer
De Windows Photo Viewer is de standaard fotoviewer in oude Windows-systemen. Microsoft gebruikt Foto's om de Windows Photo Viewer in Windows 10 te vervangen, omdat de eerste geavanceerder is. Als je een die-hard Windows Photo Viewer-fan bent, kun je de oude fotoviewer handmatig terugbrengen.
[Opgelost] Windows Photo Viewer kan deze afbeeldingsfout niet openen.
Hoe Windows Foto's langzaam probleem op te lossen
Programma's die lang duren om te openen op Windows 10 is een veelvoorkomend probleem dat u kunt tegenkomen. Als u merkt dat uw Foto's- of Windows Photo Viewer-app traag opent/niet werkt, neem dan onmiddellijk maatregelen om het probleem op te lossen.
#1. Instellingen voor Windows 10 Foto's wijzigen
- Klik op de knop met de drie stippen in de rechterbovenhoek.
- Selecteer Instellingen uit het vervolgkeuzemenu.
- Zoek de Microsoft OneDrive optie en zet de schakelaar op Uit .
- Schakel vervolgens de uit Mensen optie en Video keuze.
- U moet ook Uitschakelen Gelinkte duplicaten onder Bekijken en bewerken.
- Sluit de Foto's-app en start opnieuw.
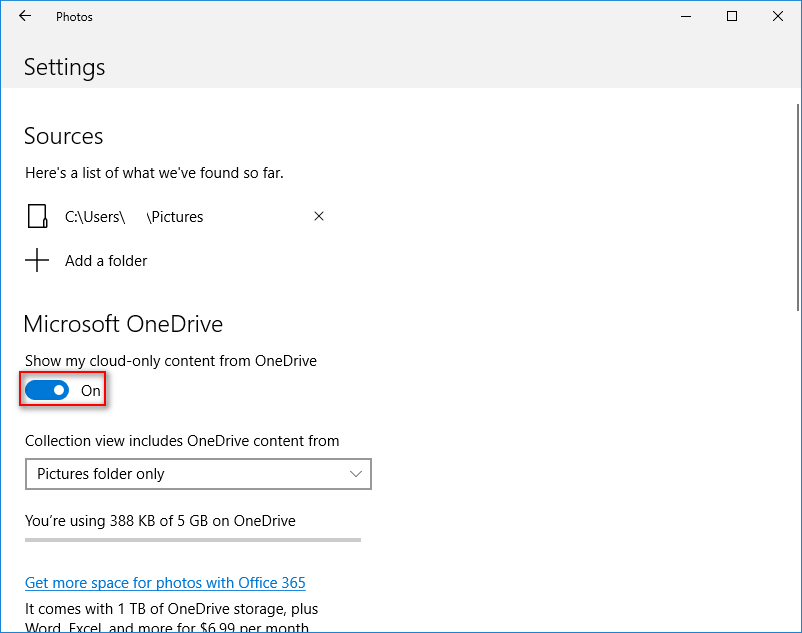
Maar wat als u merkt dat de Windows 10 Foto's niet worden geopend?
#2. Foto's-app repareren/resetten
- druk op Windows + I .
- Klik Apps .
- Scroll naar beneden in het rechterdeelvenster om te vinden Foto's of Microsoft Foto's .
- Selecteer het en klik op de Geavanceerde mogelijkheden koppeling.
- Klik op de Reparatie of Resetten knop en wacht. Uw app-gegevens worden verwijderd na het resetten.
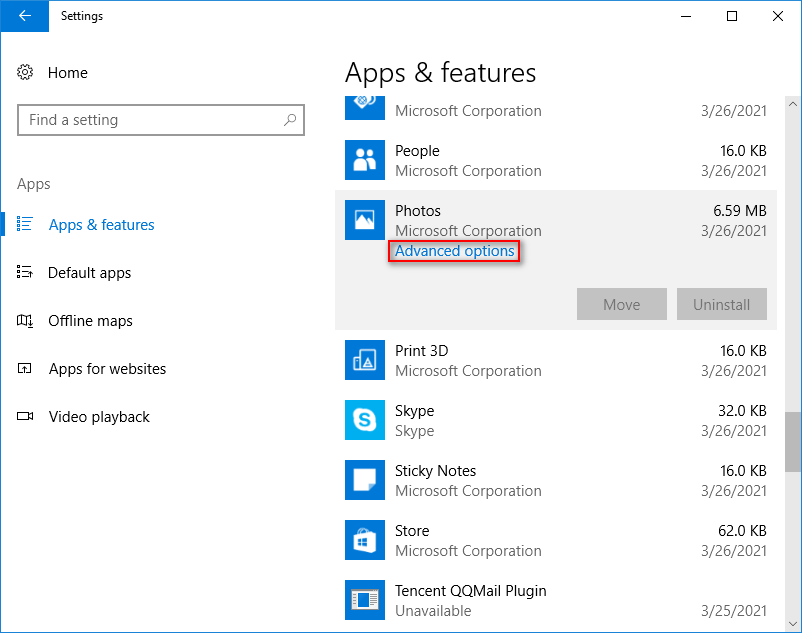
Hoe de fabrieksinstellingen van Windows 10 te herstellen: volledige gids.
#3. Voer de probleemoplosser uit
- druk op Windows + I .
- Selecteer Update en beveiliging .
- Kiezen Problemen oplossen .
- Navigeren naar Windows Store-apps onder Andere problemen zoeken en oplossen.
- Selecteer het en klik op de Voer de probleemoplosser uit knop.
- Wacht tot het proces voor het detecteren van problemen is voltooid en volg de suggesties.
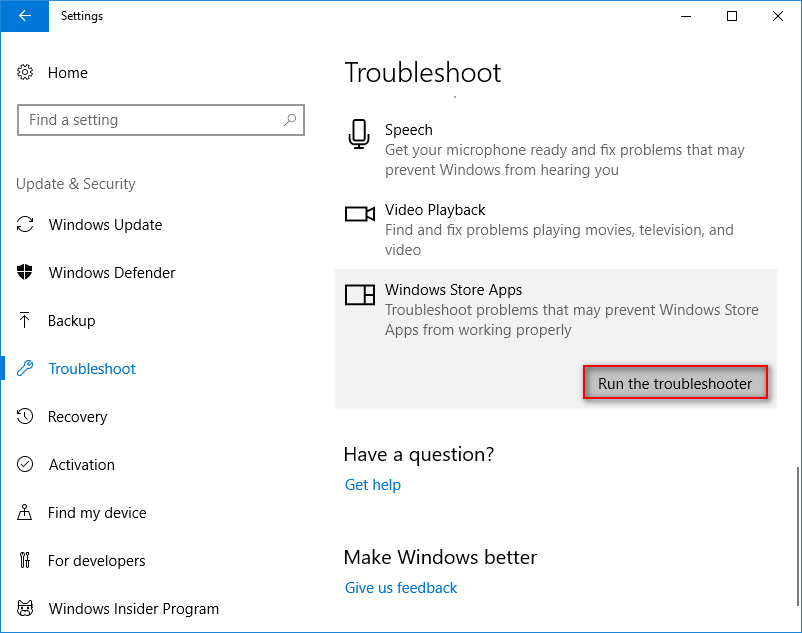
U kunt ook de opdracht SFC uitvoeren in de opdrachtprompttool om corrupte bestanden te controleren en te repareren.
#4. Update Foto's App en Windows
Foto's bijwerken:
- Ga naar de Microsoft Store .
- Klik op de knop met de drie puntjes.
- Selecteer Downloads en updates .
- Wacht en klik op de Krijg updates knop.
#5. Foto's verwijderen
Een andere handige oplossing voor de Microsoft Photos-app die niet werkt, is het verwijderen en opnieuw installeren ervan. Omdat Windows je Foto's niet laat verwijderen, moet je hulp krijgen van PowerShell.
- druk op Winnows + X . (Wat als het WinX-menu niet werkt?)
- Selecteer Windows PowerShell (beheerder) .
- Type Get-AppxPackage -Alle gebruikers en druk op Binnenkomen . Let op de volledige pakketnaam van Microsoft.Windows.Photos.
- Type Get-AppxPackage * | AppxPackage verwijderen en druk op Binnenkomen . * staat voor de volledige pakketnaam.
Daarna moet u de Foto's-app opnieuw installeren vanuit de Microsoft Store om het oplossen van problemen met de trage Windows 10-fotoviewer te voltooien.

![Wat is een I / O-apparaatfout? Hoe los ik de I / O-apparaatfout op? [MiniTool-tips]](https://gov-civil-setubal.pt/img/data-recovery-tips/52/what-is-i-o-device-error.jpg)
![SD-kaart niet vol, maar zegt vol? Herstel gegevens en repareer het nu! [MiniTool-tips]](https://gov-civil-setubal.pt/img/data-recovery-tips/93/sd-card-not-full-says-full.jpg)

![Hoe Microsoft Excel 2010 gratis te downloaden? Volg de gids! [MiniTool-tips]](https://gov-civil-setubal.pt/img/news/55/how-to-free-download-microsoft-excel-2010-follow-the-guide-minitool-tips-1.png)



![Kunt u downloads niet openen in Windows 10? Probeer deze methoden nu! [MiniTool Nieuws]](https://gov-civil-setubal.pt/img/minitool-news-center/47/can-t-open-downloads-windows-10.png)
![Hoe kan ik inzoomen op een video? [Ultieme gids]](https://gov-civil-setubal.pt/img/movie-maker-tips/69/how-zoom-video.png)

![4 Betrouwbare oplossingen voor Windows Update-fout 0x80080005 [MiniTool News]](https://gov-civil-setubal.pt/img/minitool-news-center/85/4-reliable-solutions-windows-update-error-0x80080005.png)
![5 oplossingen om Wnaspi32.dll ontbrekende fout te herstellen [MiniTool News]](https://gov-civil-setubal.pt/img/minitool-news-center/59/5-solutions-fix-wnaspi32.png)

![Opgelost - Moederbordstuurprogramma's controleren in Apparaatbeheer [MiniTool News]](https://gov-civil-setubal.pt/img/minitool-news-center/93/fixed-how-check-motherboard-drivers-device-manager.png)

![[Volledige oplossing] Diagnostisch beleid Service Hoog CPU-gebruik van schijf-RAM](https://gov-civil-setubal.pt/img/news/A2/full-fix-diagnostic-policy-service-high-cpu-disk-ram-usage-1.png)
![Hoe PS4-fout NP-36006-5 te repareren? Hier zijn 5 methoden [MiniTool News]](https://gov-civil-setubal.pt/img/minitool-news-center/37/how-fix-ps4-error-np-36006-5.jpg)
![4 manieren waarop sommige instellingen worden beheerd door uw organisatie [MiniTool News]](https://gov-civil-setubal.pt/img/minitool-news-center/95/4-ways-some-settings-are-managed-your-organization.png)
