Regel 0-fout oplossen bij het openen van het bestand Windows 10 11
Regel 0 Fout Oplossen Bij Het Openen Van Het Bestand Windows 10 11
Ben je ooit de Regel 0-fout bij het openen van het bestand bij Windows 10/11? Deze fout treedt vaak op wanneer u uw computer opstart. Nu in dit bericht van MiniTool , kunt u eenvoudig leren hoe u de regel 0 autoit-fout kunt oplossen.
Regel 0-fout bij het openen van het bestand is een opstartfout van Windows, die vaak optreedt telkens wanneer uw computer wordt opgestart. Veel gebruikers ervaren dit vervelende probleem, en hier is een echt voorbeeld:
Hoe kan ik autoit-foutregel 0 oplossen (bestand c:\user\mohamed\appdata\roaming\sfednpb\mchost.chm)?
antwoorden.microsoft.com
Wat is de regel 0 autoit-fout?
Overzicht van regel 0-fout bij het openen van het bestand
Autoit is een scripttaal waarmee u Windows-processen kunt automatiseren en wordt vaak gebruikt voor het testen van software, systeembeheer en andere vormen van automatisering.
De regel 0 autoit-fout wordt hoogstwaarschijnlijk veroorzaakt door resterende autoruns, malware of virusinfectie op uw computer. Tegelijkertijd, wanneer er andere conflicterende software op de computer is, kan de werking van uw apparaat ook worden verstoord, wat resulteert in de Line 0-fout bij het openen van de bestandsfout.
Hoe autoit-foutregel 0 Windows 10 te repareren? Laten we blijven lezen om de antwoorden te vinden.
Regel 0-fout oplossen bij het openen van het bestand in Windows 10/11
Oplossing 1. Scan op virussen met Windows Defender
Zoals eerder gezegd, wanneer uw computer is geïnfecteerd door autoit-virussen of autoit-malware, gebeurt de regel 0-fout bij het openen van het bestand. U moet uw computer dus volledig scannen met behulp van Windows Defender. Het is antivirussoftware die bij Windows wordt geleverd en die uw apparaat op virussen kan scannen. Dat kan bijvoorbeeld laat Windows Defender USB automatisch scannen .
Nu kunt u de onderstaande stappen volgen om uw computer op virussen te scannen.
Stap 1. Druk op Windows + ik toetscombinaties om Windows-instellingen te openen.
Stap 2. Klik Bijwerken en beveiliging > Windows Defender > Open het Windows Defender-beveiligingscentrum .
Stap 3. Klik in het nieuwe venster op Bescherming tegen virussen en bedreigingen . Dan klikken Geavanceerde scan .
Stap 4. Selecteer de optie van Volledige scan en klik op de Nu scannen knop om te beginnen met scannen.

Stap 5. Wacht tot het proces is voltooid en start vervolgens uw computer opnieuw op om te controleren of de regel 0 autoit-fout nog steeds bestaat.
Voor meer informatie over de virusscan van Windows Defender kunt u verwijzen naar: Windows Defender volledige/snelle/aangepaste/offline scan uitvoeren .
Oplossing 2. Autorun-taken verwijderen met behulp van Autoruns
Als u na het scannen van uw pc met Windows Defender nog steeds de regel 0-foutmelding krijgt bij het openen van het bestandsprobleem, kan dit te wijten zijn aan restanten van autorun op uw computer.
Op dit punt kunt u de Autoruns hulpprogramma om autorunning-applicaties of -services te vinden en te verwijderen. Deze tool kan u laten zien welke programma's zijn geconfigureerd om te worden uitgevoerd tijdens het opstarten of aanmelden van het systeem en wanneer verschillende ingebouwde Windows-toepassingen worden gestart.
Stap 1. Download en installeer Autoruns van deze pagina .
Stap 2. Start Autoruns om de hoofdinterface te krijgen. Hier kunt u alle autorun-taken zien die op het systeem zijn gedetecteerd. Nu moet u de taak vinden die moet worden verwijderd door te verwijzen naar het locatiepad van het foutbericht.
Als het foutbericht dat u hebt ontvangen bijvoorbeeld 'Error line 0 (file C:\User\Mohamed\AppData\Roaming\sfednpb\mchost.chm)' is, moet u de vermelding mchost.chm verwijderen.
Stap 3. Zoek en klik met de rechtermuisknop op het onnodige item om te selecteren Verwijderen .
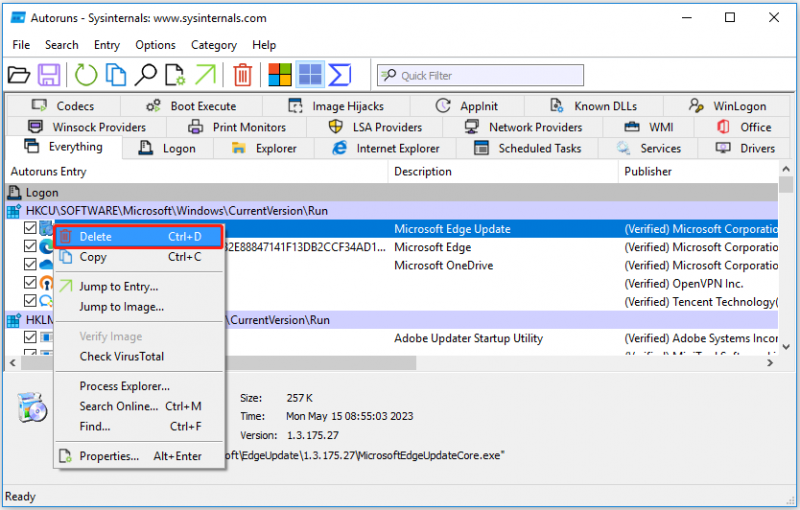
Stap 4. Start uw computer opnieuw op om te controleren of de foutmelding is opgelost.
Oplossing 3. Start uw computer schoon op
Als geen van de bovenstaande twee manieren werkt, kan het foutbericht worden veroorzaakt door conflicterende toepassingen van derden. In dit geval kan dat start uw computer netjes op . Een schone start stelt uw Windows in staat om te starten met een minimum aan stuurprogramma's en opstartprogramma's, zodat u kunt ontdekken of programma's de goede werking van uw pc verstoren.
Bonustijd
Wanneer uw computer is geïnfecteerd met virussen, kunnen uw bestanden op de pc verloren gaan. Hier wil ik een stuk betrouwbaar introduceren software voor gegevensherstel om u te helpen verwijderde bestanden terug te krijgen.
MiniTool Power-gegevensherstel , de beste software voor gegevensherstel, is ontworpen om documenten, afbeeldingen, video's, e-mails, audio en andere soorten bestanden te herstellen.
Wanneer Windows verwijdert bestanden automatisch , bestanden worden verwijderd door met de linkermuisknop te klikken , of onder andere omstandigheden, kunt u MiniTool Power Data Recovery gebruiken om verwijderde of verloren bestanden terug te krijgen.
U kunt op de onderstaande knop klikken om de gratis versie van MiniTool Power Data Recovery te downloaden om 1 GB aan bestanden te herstellen zonder een cent te betalen.
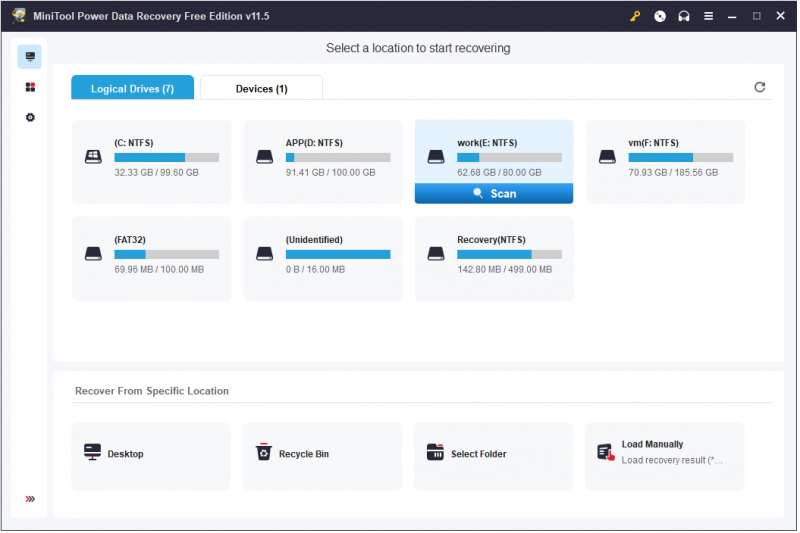
Wat nog belangrijker is, als u geen toegang heeft tot uw Windows-systeem vanwege de Line 0-fout bij het openen van de bestanden, kunt u MiniTool Power Data Recovery gebruiken om de gegevens op de pc te redden. Omdat u hiermee een opstartbare tool voor gegevensherstel kunt bouwen, kan dat gegevens herstellen zonder Windows op te starten .
Alleen geregistreerde edities kunt u een opstartbare schijf maken en gegevens herstellen zonder Windows op te starten.
Tip: Het wordt u ten zeerste aanbevolen maak een back-up van uw bestanden regelmatig om gegevens tegen verlies te beschermen door MiniTool ShadowMaker 30 dagen gratis te gebruiken.
Het komt erop neer
Wanneer u geconfronteerd wordt met de Line 0-fout bij het openen van het bestandsprobleem, kunt u de bovengenoemde oplossingen proberen.
Als u problemen ondervindt bij het gebruik van de MiniTool-software, neem dan gerust contact met ons op via [e-mail beveiligd] .




![[5 fasen + 5 manieren + back-up] Win32:Trojan-gen veilig verwijderen [MiniTool-tips]](https://gov-civil-setubal.pt/img/backup-tips/14/remove-win32.jpg)
![[OPGELOST] Piepende harde schijf van Seagate? Hier is wat u moet doen! [MiniTool-tips]](https://gov-civil-setubal.pt/img/backup-tips/07/seagate-hard-drive-beeping.jpg)
![Is WinZip veilig voor uw Windows? Hier zijn antwoorden! [MiniTool-tips]](https://gov-civil-setubal.pt/img/backup-tips/31/is-winzip-safe-your-windows.png)




![Top 3 manieren om Microsoft Outlook niet te implementeren [MiniTool News]](https://gov-civil-setubal.pt/img/minitool-news-center/79/top-3-ways-microsoft-outlook-not-implemented.png)
![Opgelost: je moet systeembescherming inschakelen op deze schijf Win10 / 8/7! [MiniTool-tips]](https://gov-civil-setubal.pt/img/backup-tips/01/fixed-you-must-enable-system-protection-this-drive-win10-8-7.jpg)



![Top 3 oplossingen om de herstelomgeving niet te vinden [MiniTool Tips]](https://gov-civil-setubal.pt/img/backup-tips/35/top-3-solutions-could-not-find-recovery-environment.jpg)


