MSI-laptopscherm flikkert willekeurig? Probeer deze oplossingen!
Msi Laptop Screen Flickering Randomly Try These Fixes
Er is niets frustrerender dan het flikkeren van het scherm van een MSI-laptop. Waarom komt het voor? Hoe kan de visuele verstoring worden verminderd? In dit bericht van MiniTool-oplossing , laten we u stap voor stap zien hoe u het scherm van uw MSI-laptop kunt repareren.
MSI-laptopscherm flikkert
Het flikkeren of scheuren van het MSI-laptopscherm verwijst naar het snelle en continue knipperen van uw MSI-scherm, wat vaak afleiding en ongemak veroorzaakt. Er zijn veel factoren die MSI-schermstoringen kunnen veroorzaken, waaronder hardwareproblemen, losse verbindingen, incompatibele stuurprogramma's of software, enzovoort. Laten we, nadat we de oorzaken hebben opgelost, kijken hoe we dit vervelende probleem kunnen oplossen.
Tips: Wanneer het scherm van uw MSI-laptop flikkert, kan dit een teken zijn van een onderliggend probleem dat uiteindelijk de algehele prestaties van uw computer verslechtert. Om optimale prestaties te garanderen, kunt u de gratis pc-optimalisatiesoftware MiniTool System Booster proberen maak schijfruimte vrij , zoek en repareer systeemfouten, beheer uw bestanden en systemen, enz.
MiniTool Systeem Booster-proefversie Klik om te downloaden 100% Schoon en veilig
Zie ook: Hoe beïnvloeden verouderde stuurprogramma's de prestaties? Zie de Gids
Oplossing 1: controleer de hardware
In eerste instantie moet u de hardwareproblemen uitsluiten. Controleer of er scheuren in de MSI-monitor zitten en draai vervolgens de verbinding tussen het laptopscherm en het moederbord vast. Als de boosdoener een defecte hardware of verbinding is, neem dan contact op met het plaatselijke of online servicecentrum om deze op tijd te repareren of te vervangen.
Oplossing 2: GPU-stuurprogramma terugdraaien, bijwerken of opnieuw installeren
Een stuurprogramma voor een grafische kaart is een onmisbaar onderdeel van uw computer, omdat het als brug dient tussen uw grafische kaart en het besturingssysteem. Zodra het stuurprogramma incompatibel, verouderd of beschadigd is, kunnen sommige schermproblemen zoals flikkeren, scheuren van de MSI-monitor, enz. Het terugdraaien, bijwerken of opnieuw installeren van het stuurprogramma van de grafische kaart kan wonderen doen. Zo doet u het:
Stap 1. Klik met de rechtermuisknop op het Startmenu en selecteer Apparaatbeheer .
Stap 2. Uitbreiden Beeldschermadapters om uw grafische kaart te tonen.
Stap 3. Klik met de rechtermuisknop op uw grafische kaart om deze te selecteren Eigenschappen vanuit het contextmenu.
Stap 4. Onder de Chauffeurs sectie, klik op Rollback-chauffeur en bevestig deze actie.
Stap 5. Start uw computer opnieuw op.

Stap 1. Binnen Apparaatbeheer , uitbreiden Beeldschermadapters .
Stap 2. Klik met de rechtermuisknop op uw grafische stuurprogramma en selecteer Stuurprogramma bijwerken .
Stap 3. Selecteer Automatisch zoeken naar stuurprogramma's en volg de instructies op het scherm om het proces te voltooien.
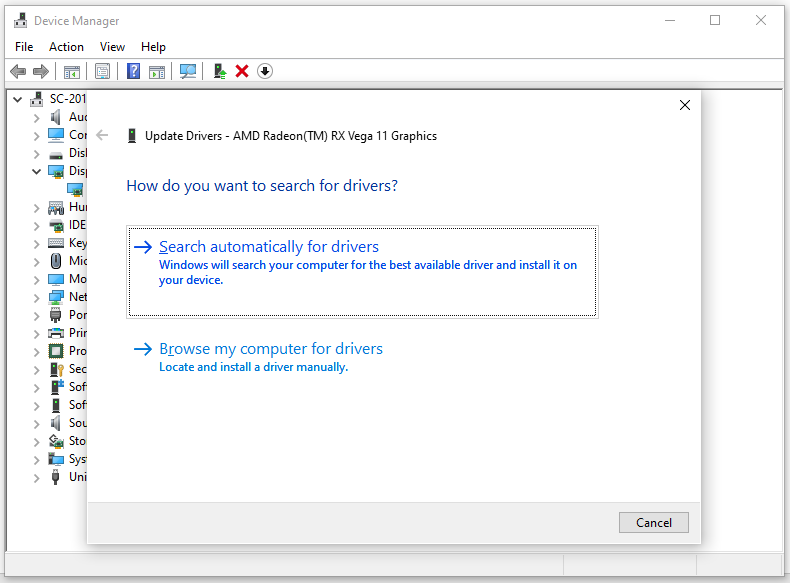
Stap 1. Klik met de rechtermuisknop op uw grafische stuurprogramma en selecteer Apparaat verwijderen .
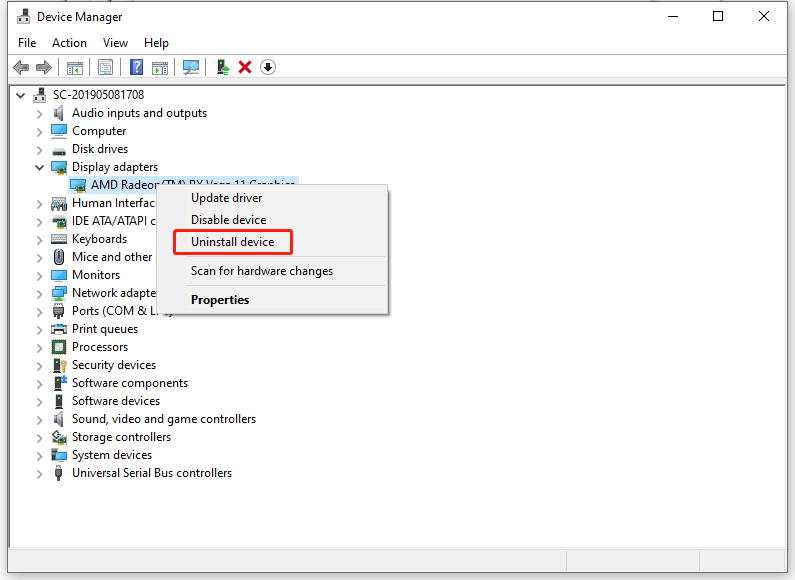
Stap 2. Start uw computer opnieuw op. Vervolgens wordt het nieuwste stuurprogramma automatisch gedownload en geïnstalleerd.
Tips: Naast het GPU-stuurprogramma kunt u ook overwegen het monitorstuurprogramma bij te werken, terug te draaien of opnieuw te installeren om te zien of dit voor u werkt.Oplossing 3: schakel variabele vernieuwingsfrequentie uit
Dankzij de variabele vernieuwingsfrequentie, ook wel de dynamische vernieuwingsfrequentie van het beeldscherm genoemd, kan het ingebouwde beeldscherm de vernieuwingsfrequentie synchroniseren met de framesnelheid in games. Deze functie kan het probleem van het scheuren of flikkeren van het MSI-laptopscherm helpen verminderen in games die geen ondersteuning bieden voor beeldschermsynchronisatiefuncties. Bepaalde games die in de MSHybrid-modus geen variabele vernieuwingsfrequentie ondersteunen, kunnen echter last hebben van schermflikkering wanneer deze functie is ingeschakeld. Daarom kan het uitschakelen van de variabele vernieuwingsfrequentie voor deze games werken. Om dit te doen:
Voor Windows 10: Ga naar Instellingen > Systeem > Weergave > Grafische instellingen > uitschakelen Variabele vernieuwingsfrequentie .
Voor Windows 11: openen Windows-instellingen > Weergave > Grafisch > Wijzig de standaard grafische instellingen > uitzetten Variabele vernieuwingsfrequentie .
Tips: Als u de optie Variabele vernieuwingsfrequentie niet ziet, is de kans groot dat uw monitor deze functie niet ondersteunt.Oplossing 4: Wijzig de vernieuwingsfrequentie
Om het flikkeren van het MSI-laptopscherm aan te pakken, is het ook de moeite waard om de vernieuwingsfrequentie van de monitor te verhogen. Een hoge weergaveresolutie kan het aantal keren per seconde verhogen dat het beeld op het scherm wordt vernieuwd, om zo het probleem van screen tearing te elimineren. Volg deze stappen:
Stap 1. Druk op Winnen + I openen Windows-instellingen .
Stap 2. In de Weergave sectie, schakel over naar andere schermresoluties om te controleren op eventuele verbeteringen.
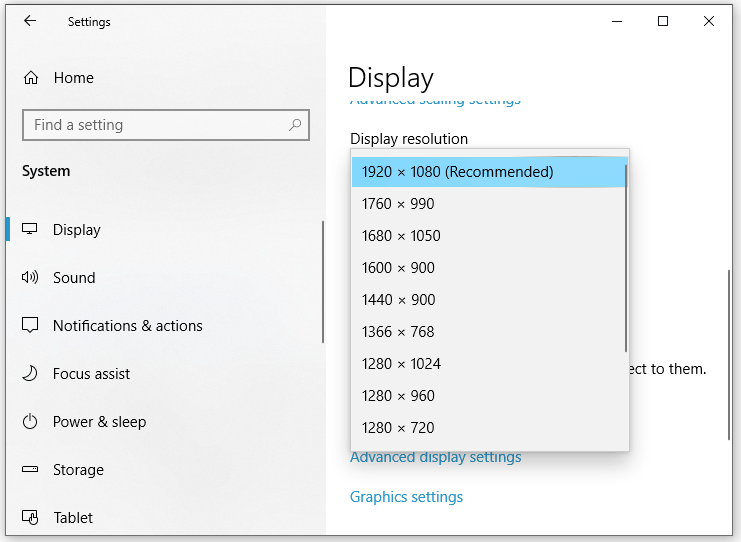
Oplossing 5: Controleer op Windows Update
Zoals eerder vermeld, is een verouderd grafisch stuurprogramma een primaire oorzaak van het flikkeren van het MSI-laptopscherm. Een andere oplossing is daarom om uw systeem bij te werken, omdat de laatste update updates voor het grafische stuurprogramma bevat, wat cruciaal is voor de weergavefunctionaliteit. Volg deze stappen:
Stap 1. Druk op Winnen + I openen Windows-instellingen .
Stap 2. Blader in het instellingenvenster omlaag om te zoeken Update en beveiliging en raak het.
Stap 3. In de Windows-update tabblad, klik op Controleer op updates . Vervolgens zoekt Windows of er een update voor u beschikbaar is.
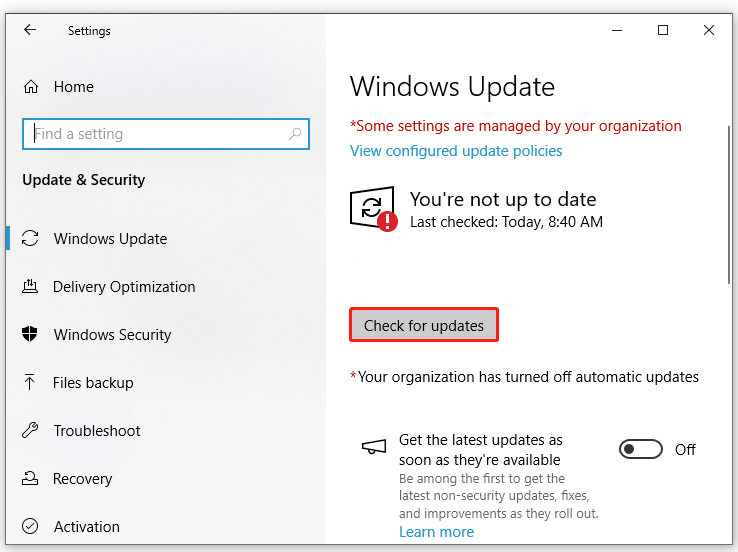
Oplossing 6: verwijder het incompatibele programma
Sommige incompatibele software die op de achtergrond wordt uitgevoerd, kan ook storingen in het scherm van een MSI-laptop veroorzaken. Daarom kan het nuttig zijn om deze programma's uit te schakelen of te verwijderen. Volg deze stappen:
Stap 1. Druk op Winnen + R om de te openen Loop dialoog.
Stap 2. Typ appwiz.cpl en klik op OK lanceren Programma's en functies .
Stap 3. Blader in de lijst met apps naar beneden om het problematische programma te lokaliseren en klik er met de rechtermuisknop op om het te selecteren Verwijderen .
Stap 4. Klik op Ja in de Gebruikersaccountbeheer venster en volg de instructies op het scherm om het restproces te voltooien.
Zie ook: 5 manieren – Achtergrondapps uitschakelen op Windows 10/11
Laatste woorden
Dit bericht belicht de oorzaken en oplossingen om het flikkeren van het MSI-laptopscherm te verhelpen. Welke methode heeft jouw voorkeur? Nadat je er een hebt toegepast, zal je kijkervaring veel beter zijn. Prettige dag!


![Wat is de Microsoft Basic Display Adapter en hoe kan ik deze controleren? [MiniTool Wiki]](https://gov-civil-setubal.pt/img/minitool-wiki-library/66/what-is-microsoft-basic-display-adapter.png)


![Hoe verwijderde video op Android-telefoons en -tablets te herstellen [MiniTool-tips]](https://gov-civil-setubal.pt/img/android-file-recovery-tips/20/how-recover-deleted-video-android-phones.jpg)
![Wat is een goede GPU-temperatuur voor gaming? Krijg nu het antwoord! [MiniTool Nieuws]](https://gov-civil-setubal.pt/img/minitool-news-center/49/what-is-good-gpu-temp.png)



![[Stapsgewijze handleiding] 4 oplossingen voor HP-herstel onvolledig](https://gov-civil-setubal.pt/img/backup-tips/F6/step-by-step-guide-4-solutions-to-hp-restoration-incomplete-1.png)




![[Eenvoudige handleiding] Hogwarts Legacy Crashing op Windows 10 11 oplossen](https://gov-civil-setubal.pt/img/news/6B/easy-guide-how-to-fix-hogwarts-legacy-crashing-on-windows-10-11-1.png)
![WD Easystore versus mijn paspoort: wat is beter? Er is een gids! [MiniTool-tips]](https://gov-civil-setubal.pt/img/backup-tips/55/wd-easystore-vs-my-passport.jpg)


