MiniTool biedt de beste manier voor SSD-gegevensherstel - 100% veilig [MiniTool-tips]
Minitool Gives Best Way
Overzicht :

Samsung SSD wordt veel gebruikt in de markt. Veel gebruikers melden echter dat hun gegevens verloren zijn gegaan van de SSD. Wanneer u met zo'n vervelend probleem wordt geconfronteerd, moet u de bewerkingen voor Samsung kennen SSD-gegevensherstel wordt erg belangrijk. Hier laat dit bericht u zien hoe u gegevens kunt herstellen van een defecte SSD of een geformatteerde / verloren / RAW SSD-partitie door de beste te gebruiken MiniTool-software , MiniTool Power Data Recovery.
Snelle navigatie :
Gegevensverlies op SSD is een veelvoorkomend probleem
SSD's ( Solid State-schijven ) worden veel gebruikt vanwege de voordelen, zoals een hoge lees- en schrijfsnelheid.
Het is echter onvermijdelijk dat SSD-gegevensverlies af en toe nog steeds optreedt. Het kan worden veroorzaakt door een proces van veelvuldig gebruik - bijvoorbeeld virusinfectie, onjuiste werking, SSD-schade, partitie-verlies, enzovoort.
Op basis hiervan moeten oplossingen voor succesvol en eenvoudig SSD-gegevensherstel belangrijk voor u zijn, ongeacht of u nu gegevensverlies op de SSD ondervindt of niet. Dat is precies waarom we dit bericht schrijven.
Mogelijkheid tot gegevensherstel op SSD
Velen van u kunnen zich afvragen of er goed gegevensherstel van SSD-software is dat nuttig kan zijn in de meeste gevallen van SSD-gegevensverlies. Technieken voor het herstellen van SSD-gegevens zijn erg complex omdat het verwijderingsproces van de SSD niet hetzelfde is als dat van de traditionele harde schijf.
Als een bestand op een traditionele harde schijf wordt verwijderd, is alleen de index verwijderd ( dat wil zeggen, de echte inhoud blijft bestaan totdat die ruimte wordt ingenomen door nieuwe gegevens ). Maar in SSD wordt de inhoud onmiddellijk verwijderd nadat een bestand is verwijderd onder invloed van TRIM.
Wat is het dan TRIM ? Wat is de functie ervan? Kan het worden uitgeschakeld om bestandsherstel op SSD mogelijk te maken? Als u nieuwe gegevens naar de mechanische harde schijf schrijft, laat Windows de schijf in feite eerst eerdere gegevens wissen.
Vervolgens worden de nieuwe gegevens op de overeenkomstige plaats geplaatst. Als u alleen een verwijderingsbewerking uitvoert, markeert Windows de overeenkomstige ruimte als beschikbaar, maar wordt de echte bestandsinhoud niet verwijderd.
Maar wanneer Windows een SSD herkent en bevestigt dat TRIM wordt ondersteund, zal het het bestand onmiddellijk verwijderen in plaats van een speciale tag te maken. Volume Bitmap wordt hier gebruikt om op te nemen dat dit bestand is verwijderd.
Als gevolg hiervan, zolang TRIM is ingeschakeld bij het gebruik van een SSD, wordt gegevensherstel slechts een droom, want wanneer TRIM is ingeschakeld, wordt de verwijderactie onmiddellijk uitgevoerd. Als u gegevens van SSD wilt herstellen, moet u daarom bevestigen dat u aan de volgende voorwaarden voldoet:
- Als u Windows XP gebruikt, is gegevensherstel van SSD geen probleem voor u. XP is verlaten door Microsoft, dus het kan TRIM niet ondersteunen. Dat wil zeggen, SSD kan zijn echte prestaties niet afspelen.
- Als de SSD die u gebruikt oud genoeg is, ondersteunt deze mogelijk TRIM zelf niet.
- Zowel AHCI- als SATA-interfaces worden niet gezien op het moederbord van uw oude computer.
- Twee SSD's vormen een RAID 0.
- Je sluit de SSD via de usb als externe harde schijf aan op de computer
Als u aan een van deze voorwaarden voldoet, kunt u uw verloren gegevens terugkrijgen met behulp van software voor gegevensherstel, maar hoe doet u dat? Blijf lezen.
Vriendelijk herinneren: Als de SSD fysiek beschadigd is, is SSD-gegevensherstel een zware klus. In dit geval moet u een nieuwe SSD aanschaffen. U kunt er een kiezen uit de bestsellers op Amazon.
 |  |  |  |  | |
| productnaam | SSD uit de Intel 660p-serie (1 TB) | Corsair MP500 (480 GB) SSD | Samsung 860 EVO (250G) SSD | Samsung 970 EVO NVMe (500 GB) SSD | Adata SU800 SATA (1 TB) SSD |
| Merk | Intel | Zeerover | Samsung | Samsung | Naald |
| Capaciteit | 1 TB | 480 GB | 250 GB | 500 GB | 1 TB |
| I / O-snelheid | Maximaal 1.800 MB / s | Maximaal 3.000 MB / s | Maximaal 550 MB / s | Maximaal 3500 MB / s | Maximaal 560 MB / s |
| Voordelen | Meestal zeer goede NVMe-prestaties. Zeer betaalbaar. 5 jaar garantie. | Zwarte printplaat. | Goede algemene prestaties. | Betaalbare (relatief) NVMe-schijf. | Adata SSD-toolbox. |
| Nadelen | Vertraagt tot 100 MBps schrijven tijdens zeer lange overdrachten. | Hoge initiële prijzen. | Duur. | Vertraagt tot iets meer dan 600 MBps nadat de cache is overschreden. | Micron 384Gbit 3D TLC NAND. |
| Beoordeling ster |  |  |  |  |  |
| Kopen | Koop op Amazon | Koop op Amazon | Koop op Amazon | Koop op Amazon | Koop op Amazon |
Hoe gegevens op SSD te herstellen
De beste SSD-gegevensherstelsoftware
Om gegevens van SSD te herstellen, heb je misschien naar de manieren op internet gezocht vanaf veel forums zoals Reddit. Maar hier geven we u de beste manier voor SSD-gegevensherstel: met behulp van een gegevensherstelprogramma.
Op de markt voor gegevensherstel kunt u uit vele soorten programma's kiezen. Onder hen biedt MiniTool u een stukje veilig, betrouwbaar, krachtig en gratis software voor gegevensherstel - MiniTool Power Data Recovery.
Het kan een van de beste SSD-gegevensherstelsoftware zijn, omdat het u krachtige functies biedt om verloren bestanden, foto's, video's, documenten enz. Op te halen onder verschillende situaties met gegevensverlies.
Bovendien is deze tool voor het herstellen van SSD-bestanden goed compatibel en kunt u deze gebruiken in Windows Vista / XP / 7/8 / 8.1 / 10. Bovendien is het alleen-lezen, wat betekent dat het geen schade toebrengt aan de originele gegevens op uw Samsung SSD.
Nu , kunt u de MiniTool Power Data Recovery Trial Edition proberen. Merk op dat deze editie alleen de SSD kan scannen, maar niet om gegevens te herstellen. U kunt het gratis downloaden om te controleren of de bestanden te vinden zijn en dan upgrade naar een volledige editie tegen lage kosten voor SSD-gegevensherstel als dat zo is.
Nadat een download is voltooid, is het nu tijd om SSD-herstel te starten. De volgende inhoud introduceert drie gevallen.
Geval 1: Wanneer de partitie is beschadigd / geformatteerd
Gewoonlijk kan de partitie op een SSD worden beschadigd door een virusaanval of onjuiste bewerkingen. Erger nog, de partitietabel is waarschijnlijk beschadigd. Maak u in dat geval geen zorgen. U kunt snel gegevensherstel uitvoeren op een SSD vanaf een beschadigde partitie met MiniTool Power Data Recovery.
Bovendien is het tijdens het gebruik van SSD mogelijk dat de partitie per ongeluk wordt geformatteerd, of dat een van de partities zich in het RAW-bestandssysteem bevindt dat niet toegankelijk is. Wanneer u deze drie situaties tegenkomt, hoe u gegevens kunt herstellen van een defecte SSD of geformatteerde / RAW SSD-partitie?
Doe gewoon volgens de stapsgewijze instructies:
Stap 1: Na het openen van MiniTool Power Data Recovery, ziet u vier herstelmodules. Welke moet worden gebruikt om gegevens te herstellen van beschadigde / geformatteerde / RAW SSD? Deze pc is beschikbaar.
Selecteer vervolgens een partitie waar u de bestanden heeft opgeslagen die u wilt herstellen. Dan klikken Scannen doorgaan.
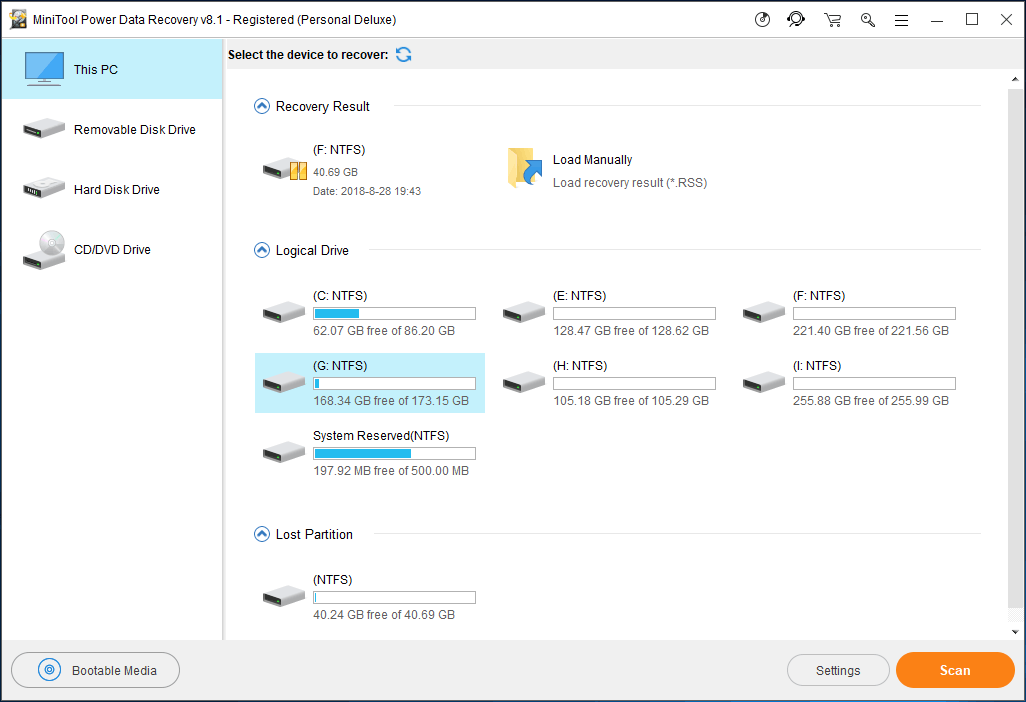
Stap 2: Vervolgens begint deze SSD-herstelsoftware de geselecteerde schijf op uw SSD te scannen. Om het beste herstel te krijgen, kunt u het scanproces beter niet stoppen voordat het is voltooid.
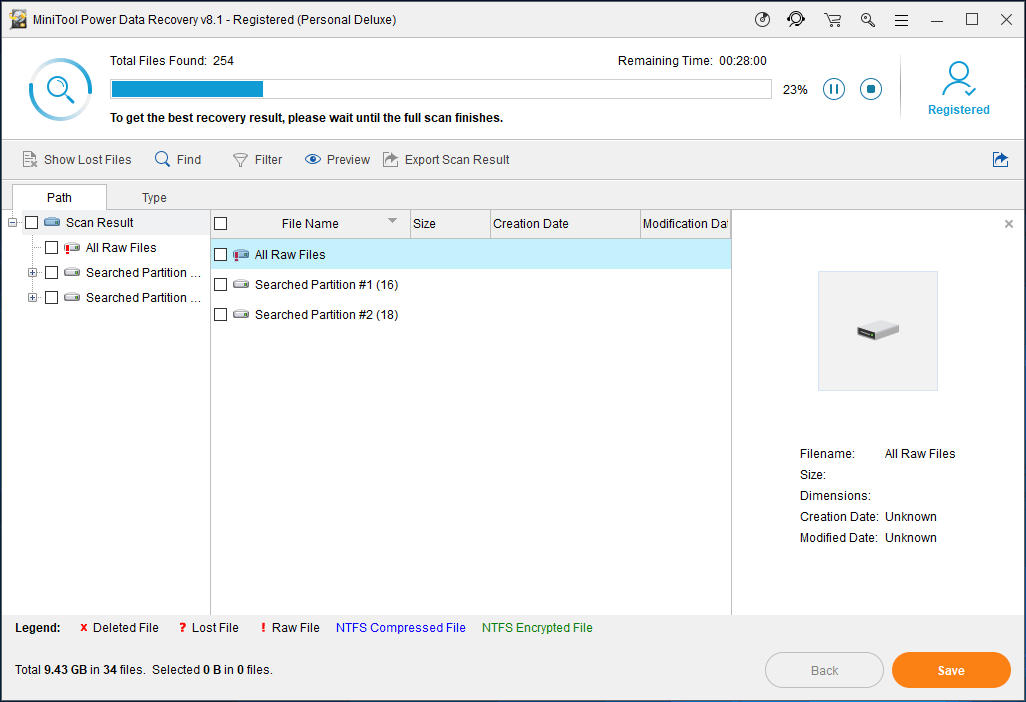
Stap 3: Selecteer na het scannen van de schijf de bestanden die u wilt herstellen. Volgende klik Sparen om de bestanden op een veilige locatie op te slaan.
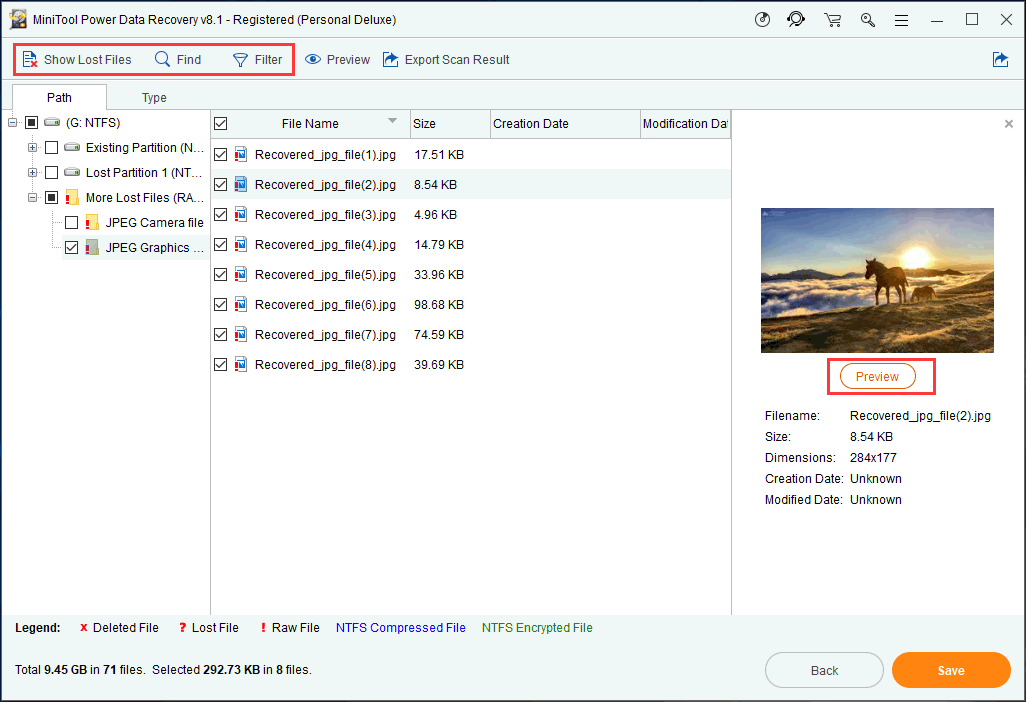
In de bovenstaande afbeelding, Toon verloren bestanden , Vind en Filter functies zijn ontworpen om snel de doelbestanden te vinden. Daarnaast kunt u ook een voorbeeld van de gevonden bestanden bekijken ( 70 soorten bestanden worden ondersteund nu) om te controleren of dit degene is die u moet ophalen.
Geval 2: Een partitie op SSD is verwijderd of verloren
Partitie is nodig voor een harde schijf die kan worden gebruikt als gegevensopslagapparaat voor het besturingssysteem en grote gegevens. Wanneer u de computer gebruikt, kan de logische schijf echter verloren gaan of worden verwijderd vanwege een foutieve verwijdering of een virusaanval.
Wanneer u Schijfbeheer opent, kunt u ervoor zorgen dat uw partitie verloren is gegaan of niet. Zodra een partitie verloren is gegaan of ontbreekt, is het mogelijk dat alle gegevens op deze partitie verdwenen zijn en niet meer kunnen worden gevonden.
Als er geen belangrijke bestanden zijn opgeslagen op deze verloren partitie, kunt u de harde schijf opnieuw partitioneren of een nieuwe partitie maken. Wat moet u helaas doen als er veel belangrijke bestanden op de SSD staan? herstel gegevens op SSD bij het ontmoeten van partitieverlies ?
Bekijk de volgende richtlijnen:
Stap 1: Start ook MiniTool Power Data Recovery en selecteer Hard disk Drive . Deze functie kan u helpen bij het herstellen van bestanden van een partitie die per ongeluk is verwijderd of verloren is gegaan bij het opnieuw installeren van Windows OS.
Stap 2: Selecteer vervolgens de doel-SSD die u wilt herstellen. Klik Scannen doorgaan. Het duurt een paar minuten om je hele harde schijf te scannen en alle gegevens op deze SSD te vinden. Wacht alstublieft een tijdje geduldig.
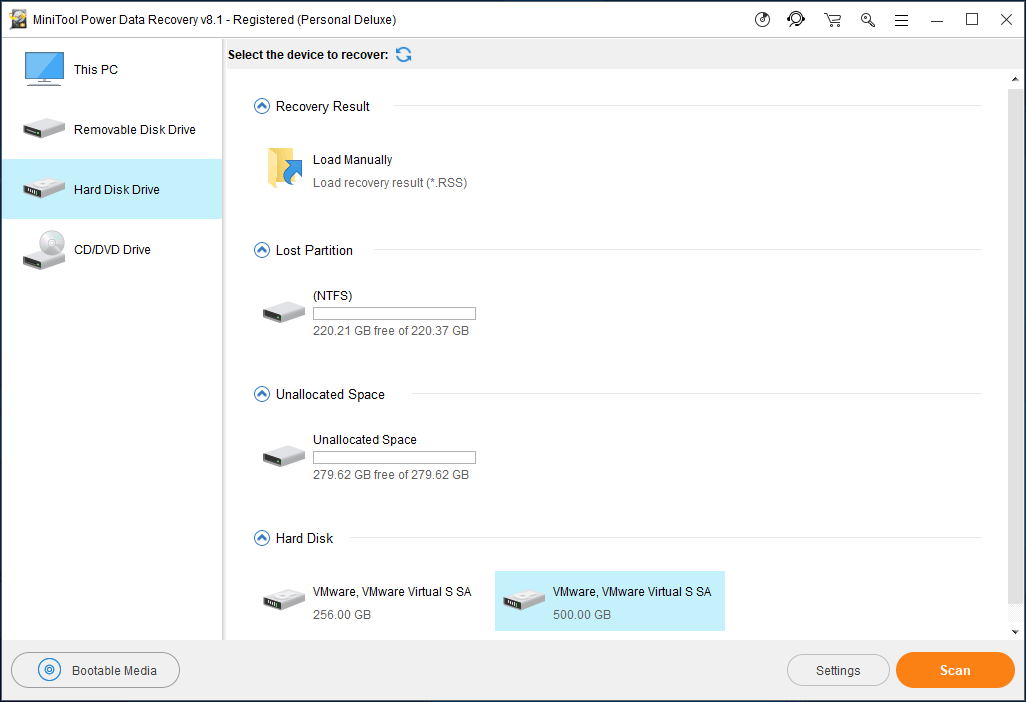
Stap 3: Nadat het scannen is voltooid, helpt MiniTool Power Data Recovery u om alle verloren partities te vinden. Vouw vervolgens de partitie die u wilt herstellen open, controleer alle benodigde bestanden en klik op Sparen om verloren partitieherstel op SSD te voltooien.
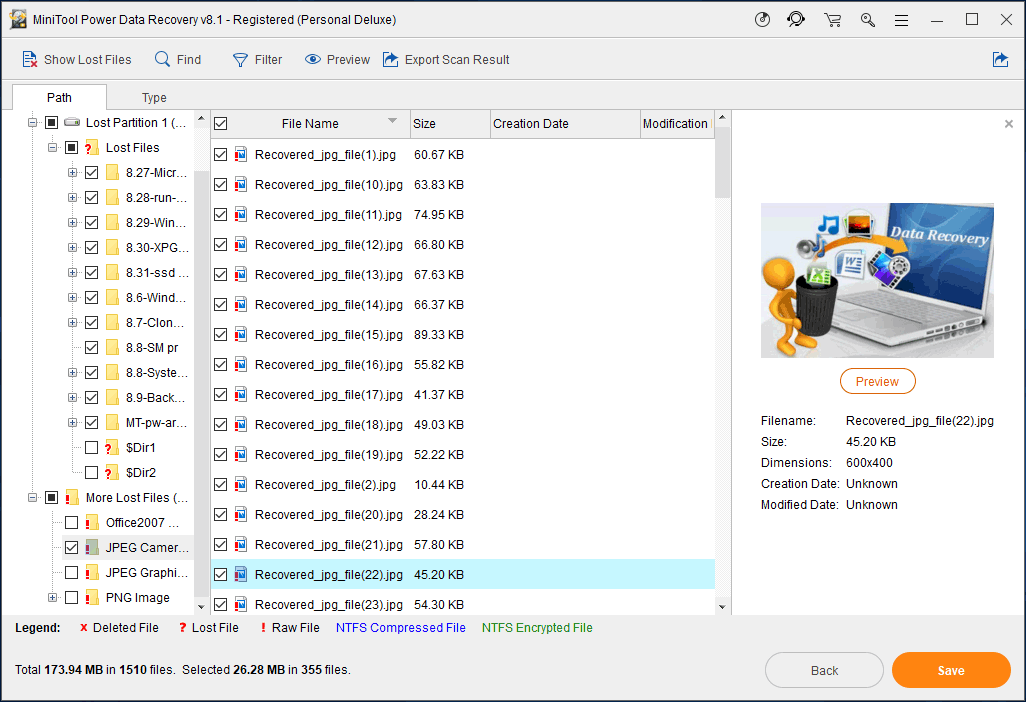
Als deze functie u niet kan helpen bij het herstellen van bestanden, moet u misschien overwegen of de partitie op de SSD beschadigd is.
Tip: MiniTool Power Data Recovery kan alleen bestanden herstellen van de verloren partitie. Als u de verloren partitie op de SSD en de bijbehorende gegevens wilt herstellen, is MiniTool Partition Wizard uw goede keuze. En hier, dit artikel - Verloren partitie herstellen na verkeerde verwijdering / opschonen is handig voor u om SSD-gegevensherstel uit te voeren in geval van partitieverlies.Geval 3: bestanden worden verwijderd op een gezonde SSD
Meestal verschijnt er een onjuiste werking of virusaanval tijdens het gebruik van een computer, waarna de werkdocumenten worden verwijderd maar de SSD zich in een gezonde toestand bevindt.
In dit geval is MiniTool Power Data Recovery nog steeds nuttig. En u kunt ook gebruiken Deze pc functie om verloren bestanden terug te krijgen. Hier zullen we de stappen voor SSD-gegevensherstel niet herhalen en alleen de handleiding in geval 1 raadplegen.
Kortom, de bovenstaande inhoud laat u kennismaken met drie gevallen over SSD-bestandsherstel in Windows. Download MiniTool Power Data Recovery om verloren bestanden te herstellen op basis van uw werkelijke situaties. U kunt deze alleen-lezen en betrouwbare gegevensherstelsoftware delen met Twitter en meer personen hiervan op de hoogte stellen.

![Leer praktische manieren om ontbrekende bestanden op Windows 10 te herstellen [MiniTool Tips]](https://gov-civil-setubal.pt/img/data-recovery-tips/94/learn-practical-ways-recover-missing-files-windows-10.jpg)






![[Volledige gids] Hoe Microsoft Teams-fout CAA50021 oplossen?](https://gov-civil-setubal.pt/img/news/14/how-fix-microsoft-teams-error-caa50021.png)


![Waarom zuigt Windows 10? Hier zijn 7 slechte dingen over Win10! [MiniTool-tips]](https://gov-civil-setubal.pt/img/backup-tips/56/why-does-windows-10-suck.png)

![Beste torrent-site voor muziek in 2021 [100% werkend]](https://gov-civil-setubal.pt/img/movie-maker-tips/68/best-torrent-site-music-2021.png)
![Hoe te controleren of de firewall een poort of programma blokkeert? [MiniTool Nieuws]](https://gov-civil-setubal.pt/img/minitool-news-center/57/how-check-if-firewall-is-blocking-port.jpg)


![[OPGELOST] Hoe de USB-drive te repareren kan niet worden geopend in Windows 7/8/10 [MiniTool Tips]](https://gov-civil-setubal.pt/img/data-recovery-tips/14/how-fix-usb-drive-cannot-be-opened-windows-7-8-10.png)
![Laptopscherm wordt willekeurig zwart? Probleem met zwart scherm oplossen! [MiniTool-tips]](https://gov-civil-setubal.pt/img/backup-tips/54/laptop-screen-goes-black-randomly.jpg)
