Leer de beste partitiegrootte voor 500 GB harde schijf en 1 TB SSD
Learn Best Partition Size For 500gb Hard Disk And 1tb Ssd
Het is noodzakelijk om de Beste partitiegrootte voor 500 GB harde schijf terwijl het toewijst. Hier, Moontele bediening Verzamelt factoren die van invloed zijn op de aanbevolen partitiegrootte voor een schijf, toont u ideale partitiegroottes voor 500 GB HDD en deelt gratis tools om schijven te verdelen.
Factoren beïnvloeden de beste partitiegrootte voor een harde schijf
Een nieuwe harde schijf wordt meestal geleverd met één partitie. Het is riskant om alle items op één partitie op te slaan. Zodra de partitie is verwijderd of verloren, verliest u alle gegevens. Om uw gegevens te beschermen en gegevens georganiseerd te maken, moet u uw harde schijf weerspiegelen. Om specifiek te zijn, kunt u beter verschillende partities maken voor verschillende toepassingen.
Evenzo kunt u een harde schijf opnieuw toewijzen als de huidige toewijzingsmode niet aan uw behoeften voldoet. Hier is de gids op Hoe u een harde schijf toewijst . Terwijl u uw harde schijf scheidt, vraagt u zich misschien af wat de beste partitiegrootte is.
Welnu, de waarde varieert afhankelijk van factoren, waaronder Capaciteit van de harde schijf ,, het aantal partities , En gebruik . Als twee harde schijven identieke capaciteit hebben, zijn de partitiegroottes voor harde schijf met minder partities groter dan die met meer partities. Als het aantal partities hetzelfde is, moet de beste partitiegrootte voor 1 TB SSD groter zijn dan die van een 500 GB harde schijf.
Hier bespreek ik voornamelijk de beste partitiegrootte voor 500 GB harde schijf en beste partitiegrootte voor 1 TB SSD. Als u een 500 GB of 1 TB harde schijf gaat verdelen, kunt u verwijzen naar aanbevolen partitiegroottes die in de post worden weergegeven.
Hoeveel partities moet u maken op een harde schijf van 500 GB
Zoals u weet, hebben partitienummers invloed op de partitiegroottes voor een harde schijf. Daarom moet u beslissen hoeveel partities u wilt maken op een harde schijf (500 GB of 1 TB) voordat u deze verdeelt. Hoeveel partities moet u maken op een 500 GB harde schijf/SSD? Omdat de berekening van methoden verschillend zijn, harde schijf heeft minder ruimte dan het zou moeten zijn .
Tips: Heeft schijfverdeling van invloed op prestaties ? Het antwoord varieert afhankelijk van specifieke situaties. Schijfpartitionering kan de prestaties verhogen, de prestaties vertragen of geen verschil maken voor de prestaties.Een geadverteerde 500 GB harde schijf heeft mogelijk slechts ongeveer 465 tot 468 GB ruimte. Overweeg OS -installatie, programma's, privégegevens en entertainment, ik raad u aan om 4 partities te maken op een 500 GB HDD/SSD.
Tips: Als u geen intensief gebruik hebt of een eenvoudige schijfindeling wilt hebben, kunt u de harde schijf eenvoudig in tweeën splitsen.Het maken van te veel partities moet de prestaties laten vallen, omdat dit de bronnen van de harde schijf kan verspreiden.
Verder lezen:
Het aantal partities dat op een harde schijf kan worden gemaakt, wordt voornamelijk bepaald door uw partitietabel ( MBR of GPT ). Op een MBR -schijf kunt u 4 primaire partities of 3 primaire partities plus 1 uitgebreide partitie maken. Wat betreft de GPT -schijf, u mag maximaal 128 primaire partities maken.
Tips: Als u meer dan 4 primaire partities wilt maken, zorg er dan voor dat de schijf GPT is. Anders zult u de vijfde primaire partitie niet maken. In dit geval, Converteer MBR naar GPT Minitool Partition Wizard of andere beschikbare tools gebruiken en vervolgens primaire partities maken.Minitool Partition Wizard gratis Klik om te downloaden 100% Schoon en veilig
Beste partitiegrootte voor 500 GB harde schijf
Wat is de beste partitiegrootte voor 500 GB harde schijf? Als u besluit om 4 partities te maken, zijn de aanbevolen partitiegroottes 150 GB, 100 GB, 80 GB en 170 GB.
C Drive (150 GB)
Standaard wordt deze schijf gebruikt om het besturingssysteem op te slaan. Windows 10 32-bit versie vereist 16 GB, terwijl de 64-bits versie ten minste 20 GB ruimte vereist. Wat Windows 11 betreft, het heeft 64 GB of meer gratis schijfruimte nodig om te draaien.
Bovendien kan deze schijf ook systeembestanden, registratiebestanden, partitiegegevens, hibernation -bestanden, paginabestanden, tijdelijke bestanden en cachebestanden bevatten. Daarom moet deze partitie voldoende schijfruimte hebben. Anders loopt het systeem langzaam.
D Drive (100 GB)
Over het algemeen wordt D Drive gebruikt voor het installeren van applicaties en programma's. Het installeren van programma's op de D Drive heeft veel voordelen. U kunt bijvoorbeeld programma's downloaden, installeren en verwijderen zonder de uitvoering van het systeem te beïnvloeden.
Bovendien wordt het niet aanbevolen om te veel programma's op de C -schijf te installeren, omdat cache -fragmentatiebestanden die door de programma's zijn gemaakt de stabiliteit van het besturingssysteem kunnen beïnvloeden. Aangezien u verschillende eisen heeft, moet u mogelijk tientallen programma's op de computer installeren.
Aan de andere kant zullen applicaties en programma's in de toekomst groter zijn. Het is dus van vitaal belang om voldoende schijfruimte te behouden voor deze schijf. Je moet er 100 GB voor laten.
E Drive (80 GB)
Het is belangrijk om een partitie te maken voor het opslaan van uw persoonlijke bestanden of zakelijke bestanden. Indien nodig kunt u de drive coderen met BitLocker-een ingebouwd coderingstool in Windows-pc's.
F Drive (170 GB)
Je kunt muziek, video, audio, games, films of leerbronnen op deze drive opslaan. Aangezien games en video's ruimte-consumerend zijn, moet u voldoende ruimte behouden voor de partitie. Als je wilt Span grote bestanden in meerdere delen , raadpleeg de instructies die in de post worden aangeboden.
Als het partitienummer nog steeds 4 (C, D, E, F) is, is de beste partitiegrootte voor 1 TB SSD/HDD 220 GB, 100 GB, 100 GB, 200 GB. De restvrije ruimte kan worden gebruikt om nieuwe partities te maken of de huidige partities uit te breiden.
Gratis tools om 500 GB/1 TB harde schijf te verdelen
Nu kan je Partitie harde schijven met de getoonde beste partitiegroottes voor 500 GB HDD/SSD. Om dat te doen, kunt u Windows ingebouwde hulpprogramma's (zoals schijfbeheer en diskpart) of professionele schijfpartitiesoftware (Minitool Partition Wizard) gebruiken. De instructies voor elke tool worden u aangeboden.
#1: Schijfbeheer
Het is een GUI -schijfbeheerhulpmiddel dat vooraf is geïnstalleerd op Windows Computers. Hiermee kunt u de partitie markeren als actief, maken/opmaken/krimpen/verlengen/verwijderen/verwijderen, wijzigen de aandrijfbrief en paden, converteren naar GPT/MBR -schijf, converteren naar dynamische schijf, enz.
U kunt het gebruiken om uw harde schijven, SD -kaarten, USB -schijven, externe harde schijven te beheren. Open het nu en gebruik het om uw 500 GB harde schijf te verdelen.
Stap 1: Klik met de rechtermuisknop Begin icoon en dan slaan Schijfbeheer op de Begin menu.
Stap 2: Na Schijfbeheer Opent, initialiseer de harde schijf als deze nieuw is. Kies volgens uw behoeften een geschikte partitietabel (MBR of GPT). Als de harde schijf een gebruikte is, sla deze stap dan over.
Stap 3: Klik met de rechtermuisknop op de niet-toegewezen ruimte van de harde schijf en sla Nieuw eenvoudig volume In het contextmenu. Klik vervolgens Volgende om door te gaan.
Stap 4: Geef de volumegrootte op op basis van uw behoefte en druk op de Volgende knop. U moet opmerken dat de eenheidsgrootte van het volume MB (megabyte) is. Als de eenheid van de gewenste partitiegrootte GB (gigabyte) is, moet je het weten Hoeveel megabytes in een gigabyte . Om GB snel naar/naar MB te converteren, kunt u gebruik maken van MB tot GB -converters .
Stap 5: Wijs een aandrijfbrief toe aan het volume en klik Volgende . Als u geen schijfbrief voor het volume toewijst, hebt u geen toegang tot bestanden die erop zijn opgeslagen. Trouwens, alle programma's die op de aandrijfbrief vertrouwen, worden niet goed uitgevoerd.
Tips: Windows wijst een aandrijfbrief toe voor alle partities. Soms zul je dat echter vinden Drive -brief ontbreekt of ontvangen Drive -brief niet beschikbaar fout. In deze gevallen moet u handmatig een aandrijfbrief toevoegen.
Stap 6: Formatteer het volume en stel parameters in zoals bestandssysteem, toewijzingseenheid en volumelabel zoals u wilt. Klik vervolgens Volgende . Je kunt beter de Voer een snel formaat uit optie. Anders zul je het volume volledig opmaken. Snel formaat versus volledig formaat : Wat is het verschil? Verken het antwoord door het bericht te lezen.
Tips: Als u het volume niet opmaakt, wordt het ruwe partitie.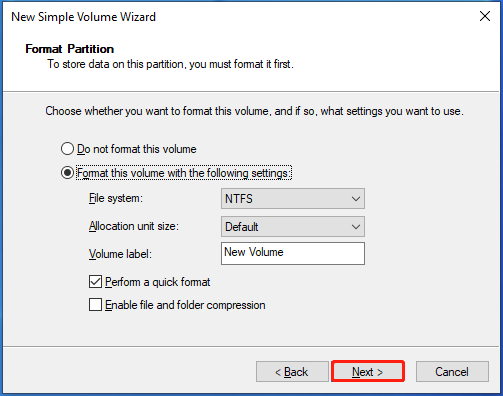
Stap 7: Klik ten slotte Finish .
Herhalen Stap 3 naar Stap 7 Om andere benodigde volumes te creëren met de aanbevolen partitiegrootte voor 500 GB HDD in schijfbeheer. Als u de harde schijf eerder hebt gepartitioneerd, breidt of verkleint u de bestaande partities uit om de ideale partitiegrootte te krijgen. Als de bestaande partities minder of meer zijn dan de benodigde, maak of verwijder partities via schijfbeheer.
Tips: Schijfbeheer heeft echter enkele limieten. U kunt bijvoorbeeld alleen een volume uitbreiden als er niet -toegewezen ruimte is naast het. Anders kunt u het volume niet uitbreiden. Soms jij kan het volume niet krimpen Schijfbeheer gebruiken.#2: DiskPart
Anders dan schijfbeheer, is DiskPart een opdrachtregelhulpprogramma. Hiermee kunt u verschillende taken uitvoeren door opdrachtregels uit te voeren. Hier kunt u uw 500 GB harde schijf verdelen met de beste partitiegrootte door de onderstaande stappen te volgen.
Stap 1: Type CMD In het zoekvak en klik vervolgens Voer als beheerder uit onder het gezochte Commando prompt App.
Stap 2: In de Gebruikersaccountbesturing venster, klik Ja om de operatie toe te staan.
Stap 3: In de Commando prompt venster, typ de volgende opdrachten en druk op Binnenkomen na elk.
- Schijf
- lijst schijf
- Selecteer Disk 2 (vervangen 2 met het schijfnummer dat voor uw schijf staat)
- Partitie maken Primaire maat = 153.600 (gewenste partitiegrootte (150 GB) vermenigvuldigen 1024)
- wijs letter =# toe (vervangen # Met de brief die u wilt toewijzen voor de gemaakte partitie)
- formaat fs = ntfs quick (Vervang NTFS door het gewenste bestandssysteem)
Stap 4: Herhaal de laatste drie opdrachten om de REST -partities te maken. U moet de partitiegrootte wijzigen met de gewenste.
#3: Minitool Partition Wizard
In tegenstelling tot schijfbeheer en DiskPart is Minitool Partition Wizard een externe partitiemanager. In vergelijking met de twee ingebouwde tools van Windows, is er enkele voordelen voor nodig. Het helpt je om de harde schijven af te maken binnen een paar klikken.
U hoeft geen conversies te maken tijdens het instellen van partitiematen. In plaats daarvan kunt u vrijelijk de waarde van de partitiegrootte bepalen en de eenheid van de capaciteit kiezen. Zelfs als u een nieuwe gebruiker bent, kunt u de bewerking soepel uitvoeren. In één woord is het handig en gemakkelijk te gebruiken.
De meeste functies zijn gratis, dus u hoeft zich geen zorgen te maken over de kosten. Hiermee kunt u bijvoorbeeld maken/opmaken/uitbreiden/verplaatsen/krimpen/verwijderen/wissen/samenvoegen/splitsen partities, Converteer vet naar NTFS , stel de partitie in als primair/logisch, voer harde schijfsnelheidstests uit, analyseer schijfruimtegebruik en kopieer niet-systeemschijven gratis.
Tips: Het is vermeldenswaard dat Minitool Partition Wizard u in staat stelt om uit te breiden, te verplaatsen, scheidingswanden te krimpen zonder moeite.Het rekent alleen maar terwijl u de geavanceerde functies gebruikt, zoals Gegevensherstel , Partition Recovery, Migrate OS naar SSD/HD, Boot Media Builder, enz. Dit Vergelijkingspagina laat je alle details zien. Volgens uw behoeften, kies een geschikte editie.
Als u alleen harde schijven scheidt, gebruikt u gewoon de Minitool Partition Wizard Free Edition. Laat het op uw computer worden geïnstalleerd en volg deze stappen om de bewerking te voltooien.
Minitool Partition Wizard gratis Klik om te downloaden 100% Schoon en veilig
Stap 1: Lanceer Minitool Partition Wizard.
Stap 2: Klik met de rechtermuisknop op de niet-toegewezen ruimte op de harde schijf en kies Creëren .
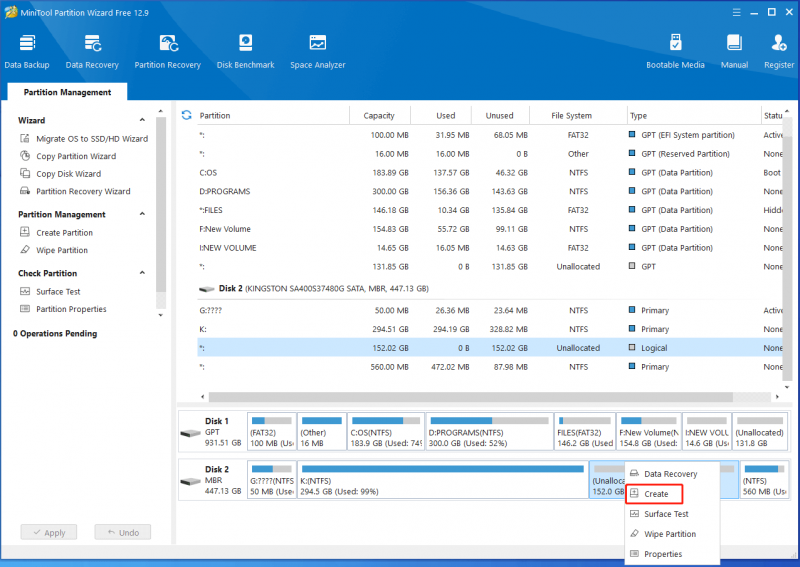
Stap 3: Configureer in het volgende venster partitie -instellingen zoals partitielabel, partitietype, partitiegrootte, bestandssysteem, aandrijfbrief en clustergrootte configureren. Klik vervolgens OK om wijzigingen op te slaan. Hier kunt u de partitiegroottes voor 500 GB HDD verwijzen om de capaciteit van de gemaakte partitie te bepalen.
Stap 4: Klik uiteindelijk Toepassen om de bewerking uit te voeren.
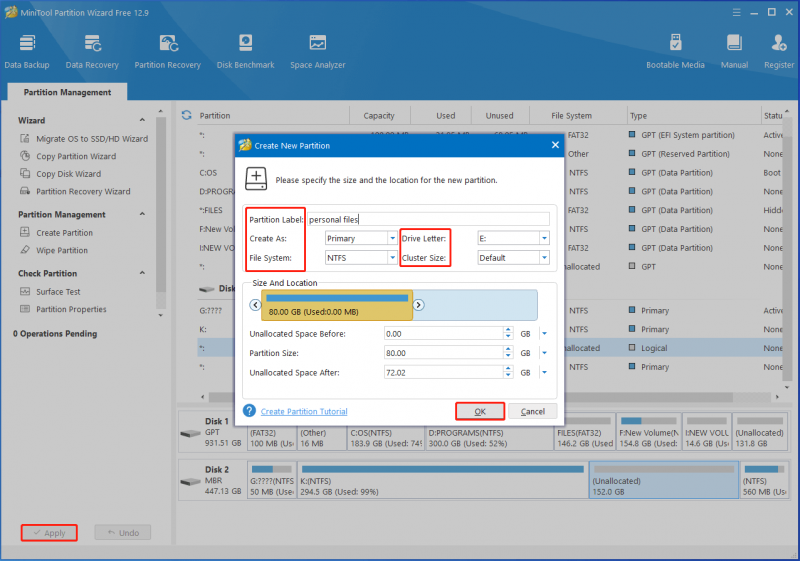
Wikkel dingen inpakken
Samenvattend, dit bericht vat factoren samen die de beste partitiegrootte bepalen voor een harde schijf, bespreekt het aantal partities die moet worden gemaakt op een schijf van 500 GB, lijsten aanbevolen partitiegrootte voor 500 GB HDD en verzamelt gratis tools om harde schijven te verdelen.
U moet op dit bericht letten als u de beste partitiegrootte zoekt voor een harde schijf van 500 GB. U kunt het als referentie nemen. Als u problemen ondervindt tijdens het gebruik van Minitool Partition Wizard, neem dan contact op met onze technische ondersteuning via [E -mail beschermd] .





![Drive openen in CMD (C, D, USB, externe harde schijf) [MiniTool News]](https://gov-civil-setubal.pt/img/minitool-news-center/88/how-open-drive-cmd-c.jpg)
![Wat te doen als u het probleem 'Steam in afwachting van transactie' tegenkomt [MiniTool News]](https://gov-civil-setubal.pt/img/minitool-news-center/70/what-do-if-you-encounter-steam-pending-transaction-issue.jpg)



![Discord Profielfoto Grootte | Download Discord PFP in volledige grootte [MiniTool News]](https://gov-civil-setubal.pt/img/minitool-news-center/03/discord-profile-picture-size-download-discord-pfp-full-size.png)



![Realtek Equalizer Windows 10 voor Realtek HD-geluid [MiniTool News]](https://gov-civil-setubal.pt/img/minitool-news-center/81/realtek-equalizer-windows-10.png)
![[Opgelost!] Hoe te repareren dat Xbox Party niet werkt? [MiniTool Nieuws]](https://gov-civil-setubal.pt/img/minitool-news-center/40/how-fix-xbox-party-not-working.png)
![Gebruik de Netsh Winsock Reset Command om het Windows 10-netwerkprobleem op te lossen [MiniTool News]](https://gov-civil-setubal.pt/img/minitool-news-center/05/use-netsh-winsock-reset-command-fix-windows-10-network-problem.jpg)


