ISO eenvoudig naar USB branden [Slechts een paar klikken]
Iso Eenvoudig Naar Usb Branden Slechts Een Paar Klikken
Moet je ISO naar USB branden ? Dit bericht van MiniTool vertelt u waarom een ISO-image naar USB kan worden geschreven en laat u zien hoe u eenvoudig ISO naar USB kunt branden. Het vertelt u ook of er een ingebouwde Windows-beeldbrander is.
Inleiding tot ISO
Een ISO-image is een image van een optische schijf dat alles bevat wat naar een optische schijf zou worden geschreven, schijfsector voor schijfsector, inclusief het bestandssysteem van de optische schijf. De bestandsextensie van een ISO-image kan zijn .iso of .img . Maar in de meeste gevallen wordt .iso gebruikt in Windows en .img in macOS.
ISO-afbeeldingen kunnen worden gemaakt van optische schijven door software voor het maken van schijfafbeeldingen, van een verzameling bestanden door software voor het schrijven van optische schijven, of van een ander schijfafbeeldingsbestand door middel van conversie.
Er wordt verwacht dat ze de binaire afbeelding van een optisch mediabestandssysteem bevatten (meestal ISO 9660 en zijn extensies of UDF), inclusief de gegevens in de bestanden in binair formaat, precies gekopieerd zoals ze op de schijf waren opgeslagen.
De gegevens in het ISO-image zijn gestructureerd volgens het bestandssysteem dat werd gebruikt op de optische schijf waarvan het is gemaakt. Daarom kunt u ISO terugschrijven naar cd, dvd, Blu-Ray en USB.
3 manieren om IMG eenvoudig naar ISO te converteren
Hoe ISO naar USB te branden op Windows
Soms moet u ISO naar USB schrijven om een opstartbare USB te maken, zodat u het besturingssysteem kunt installeren of uw pc kunt repareren.
Heeft Windows een ingebouwde beeldbrander? Ja, dat heeft het, maar de Windows image-brander stelt u alleen in staat ISO op een lege, leesbare schijf (cd of dvd) te branden. Als u ISO naar USB wilt branden, hebt u een brandprogramma van derden nodig. Gelukkig is er gratis brandsoftware voor u. Bijvoorbeeld Rufus, Etcher, Universal USB Installer, Win32 Disk Imager, UNetbootin, enz.
Top 9 gratis dvd-brandsoftware voor Windows 10/11
In dit deel laat ik je zien hoe je Rufus gebruikt om ISO naar USB te branden.
Stap 1: Plaats een USB-station in uw computer. Ga naar de officiële Rufus-website en download de nieuwste versie van Rufus. Dubbelklik vervolgens op de Rufus.exe bestand om het te starten.
Stap 2: Klik op de Rufus-tool op de Selecteer knop en kies een ISO-bestand. Dan klikken OK . Klik op de Begin knop en OK . Nadat het brandproces is voltooid, klikt u op Dichtbij .
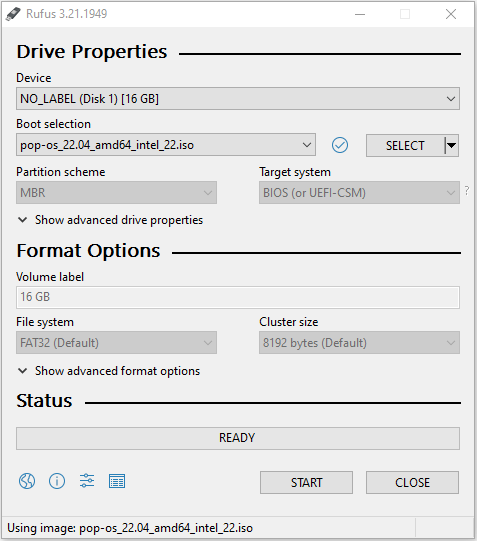
Nu is er een opstartbare USB gemaakt en moet u uw pc opnieuw opstarten om de firmware in te voeren, de opstartschijf naar de USB te wijzigen en de wijzigingen op te slaan en de firmware af te sluiten. Vervolgens start de pc op vanaf het USB-station. U kunt dan een nieuw besturingssysteem op de pc installeren of de pc repareren.
- Met sommige betaalde brandsoftware kunt u niet alleen ISO naar USB branden, maar biedt het ook andere functies, zoals het maken van ISO's, enz.
- Als u een USB-station voor Windows-installatie wilt maken, zijn er veel manieren voor u. U kunt verwijzen naar dit bericht: Hoe Windows 10 naar USB te downloaden [3 manieren] .
- Als u Windows op een USB-station wilt installeren om een drinkbare Windows te maken, kunt u dit bericht raadplegen: Windows 10 Flash Drive: Windows 10 opstarten vanaf USB?
Het komt erop neer
MiniTool-partitiewizard kan u helpen het systeem te klonen, schijven beter te beheren en gegevens te herstellen. Als u deze behoefte heeft, kunt u deze downloaden van de officiële website.

![Hoe een Bluetooth-apparaat op iPhone/Android/Laptop te vergeten? [MiniTool-tips]](https://gov-civil-setubal.pt/img/news/00/how-to-unforget-a-bluetooth-device-on-iphone/android/laptop-minitool-tips-1.png)

![4 manieren om verwijderde foto's te herstellen op Windows 7/8/10 - Moet ZIEN [MiniTool Tips]](https://gov-civil-setubal.pt/img/data-recovery-tips/10/4-ways-recover-deleted-photos-windows-7-8-10-must-see.jpg)



![Windows kan de vereiste bestanden niet installeren: foutcodes en oplossingen [MiniTool News]](https://gov-civil-setubal.pt/img/minitool-news-center/95/windows-cannot-install-required-files.jpg)

![Hoe Windows Update Error 0x8024001e te repareren? Probeer de 6 methoden [MiniTool Tips]](https://gov-civil-setubal.pt/img/backup-tips/23/how-fix-windows-update-error-0x8024001e.png)




![Maak kennis met Kernel Power 41-fout op Windows 10? Hier zijn methoden! [MiniTool-tips]](https://gov-civil-setubal.pt/img/backup-tips/28/meet-kernel-power-41-error-windows-10.png)

![4 Oplossingen voor Windows Security Center-service kunnen niet worden gestart [MiniTool Tips]](https://gov-civil-setubal.pt/img/backup-tips/51/4-solutions-windows-security-center-service-can-t-be-started.jpg)
![Chrome laadt geen pagina's? Hier zijn 7 oplossingen [MiniTool-nieuws]](https://gov-civil-setubal.pt/img/minitool-news-center/07/chrome-not-loading-pages.png)

