OneDrive synchroniseert niet na wachtwoordwijziging - Volledige gids hier
Onedrive Not Syncing After Password Change Full Guide Here
Hoe kan ik het probleem verhelpen dat OneDrive niet synchroniseert na het wijzigen van het wachtwoord? Afgezien daarvan vraagt u zich misschien af waarom OneDrive stopt met het synchroniseren van uw bestanden na het wijzigen van het wachtwoord. De redenen zijn ingewikkeld, maar maak je geen zorgen, dit bericht van MiniTool zal u enkele beschikbare maatregelen tonen.OneDrive synchroniseert niet na wachtwoordwijziging
Synchroniseert uw OneDrive niet na het wijzigen van het wachtwoord? OneDrive biedt de functies voor het opslaan, bewerken en delen van uw bestanden en is voor veel gebruikers en bedrijven een werkende partner. Dat is een ramp als u merkt dat de OneDrive geen bestanden synchroniseert na het wijzigen van het wachtwoord.
Wat dit probleem betreft, volgen hier enkele mogelijke redenen die we zullen noemen:
- Slechte internetverbinding
- Verouderde OneDrive-app
- Verouderd besturingssysteem
- Verouderde legitimatiegegevens
En dan kunt u naar het volgende deel gaan om dit OneDrive-synchronisatieprobleem op te lossen na het wijzigen van het wachtwoord.
Oplossing: OneDrive synchroniseert niet na wachtwoordwijziging
Oplossing 1: Controleer de internetverbinding
Als u merkt dat OneDrive niet het enige slachtoffer is met een trage internetverbinding en dat de hele prestatie is beïnvloed door het onstabiele netwerk, kunt u de netwerkproblemen oplossen met de volgende tips.
- Sluit de onnodige achtergrondprocessen.
- Maak opnieuw verbinding met uw netwerk.
- Start uw apparaat opnieuw op.
- Start de router en het modem opnieuw op .
- Voer de probleemoplosser voor de internetverbinding uit.
Raadpleeg dit bericht voor meer methoden voor probleemoplossing: 11 tips om problemen met de internetverbinding op te lossen Win 10 .
Oplossing 2: OneDrive ontkoppelen en opnieuw koppelen
Een andere eenvoudige oplossing voor het synchronisatieprobleem is het ontkoppelen en opnieuw koppelen van OneDrive.
Stap 1: Klik op het OneDrive-pictogram in het systeemvak en klik op het tandwielpictogram > Instellingen .
Stap 2: In de Rekening tabblad, klik Ontkoppel deze pc en kies dan Account ontkoppelen .
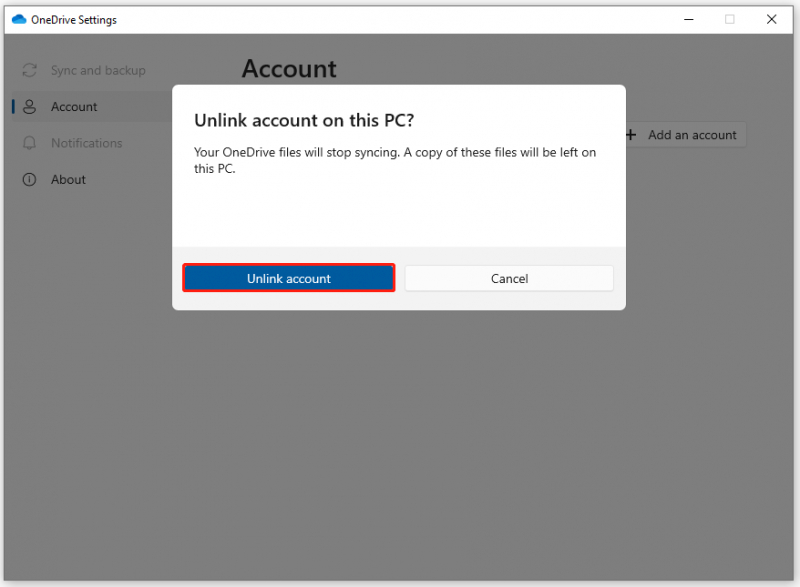
Na het ontkoppelen moet u uw account opnieuw koppelen. Om dat te doen, kunt u zich aanmelden bij OneDrive met het account dat u wilt synchroniseren en het instellen voltooien.
Oplossing 3: Wis de OneDrive-referenties
We vinden ook dat het wissen van OneDrive-inloggegevens nuttig is om uw zorgen op te lossen wanneer OneDrive stopt met synchroniseren na het wijzigen van het wachtwoord.
Stap 1: Invoer Controlepaneel in Zoekopdracht en open het.
Stap 2: Klik Gebruikersaccounts en dan Beheer Windows-referenties onder Credential Manager .
Stap 3: Kies Windows-referenties en onder het gedeelte Algemene referenties zoekt u uw Office 365-inlogaccount en kiest u ervoor om deze te verwijderen.
Oplossing 4: Systeem bijwerken
Het is belangrijk om uw OneDrive en systeem up-to-date te houden. Om uw systeem bij te werken, kunt u het volgende doen.
Stap 1: Openen Instellingen door te drukken Winnen + ik en klik Update en beveiliging .
Stap 2: Klik Controleer op updates om de beschikbare updates te zoeken en vervolgens kunt u de update downloaden en installeren.
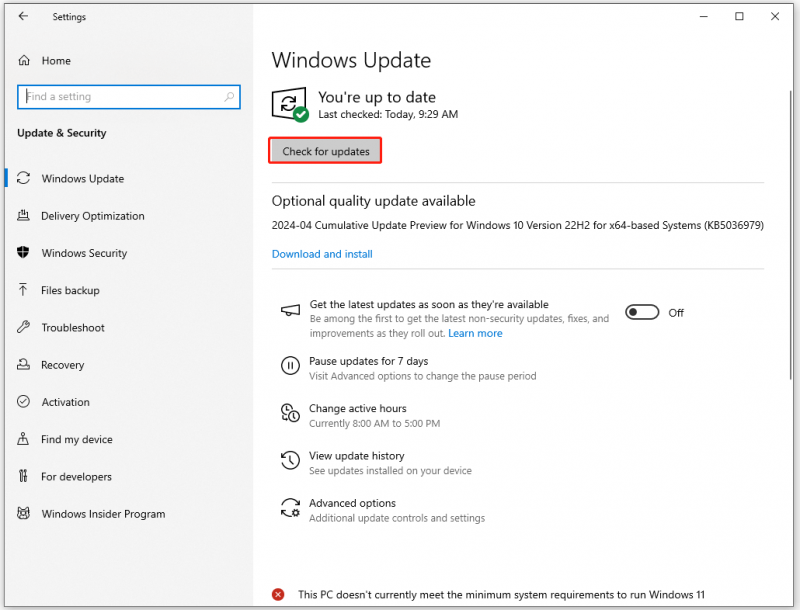
Oplossing 5: Probeer MiniTool ShadowMaker
Als de bovenstaande methoden uw probleem niet kunnen oplossen of als u een ander alternatief nodig heeft om OneDrive te vervangen voor de synchronisatie- en back-upfunctie. Je kunt dit proberen gratis back-upsoftware – MiniTool ShadowMaker. Hiermee kunt u bestanden en mappen tussen apparaten synchroniseren. Trouwens, het is lokaal reservekopie van gegevens en synchronisatie kunnen de invloed van internet verminderen en uw gegevens veiliger maken.
Je kunt het 30 dagen uitproberen nadat je het hebt gedownload en geïnstalleerd.
MiniTool ShadowMaker-proefversie Klik om te downloaden 100% Schoon en veilig
Stap 1: start het programma en klik Proef houden .
Stap 2: In de Synchroniseren tabblad, klik op de BRON sectie om de bestanden te kiezen die u wilt delen en ga naar het BESTEMMING sectie om de plaats te kiezen waar u de synchronisatie wilt ontvangen. Hier kunt u het NAS-apparaat als uw bestemming kiezen.
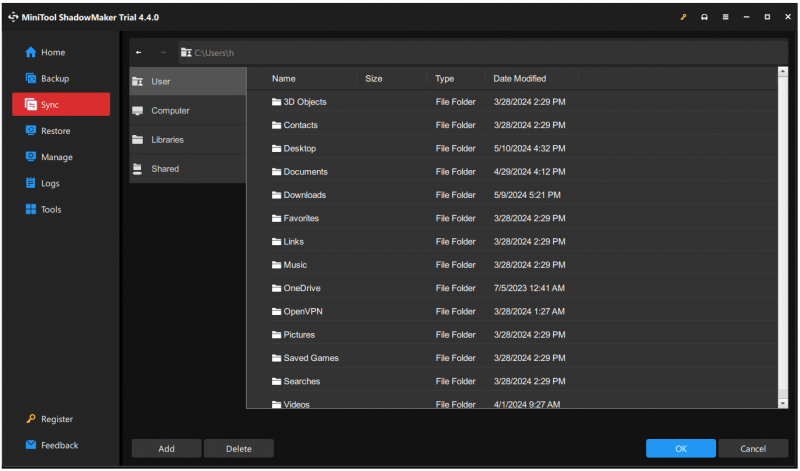
Stap 3: Nu kunt u klikken Synchroniseer nu om de synchronisatietaak te starten.
Kortom
Zit u nog steeds vast in het probleem: OneDrive synchroniseert niet na wachtwoordwijziging? Dit bericht bevat enkele handige methoden om dit probleem op te lossen en u kunt de handleiding één voor één volgen. Ik hoop dat dit artikel uw probleem kan oplossen.




![[Opgelost!] Google Play-services blijven stoppen [MiniTool News]](https://gov-civil-setubal.pt/img/minitool-news-center/17/google-play-services-keeps-stopping.png)
![Windows 10-activeringsfout 0xc004f050: hier is hoe dit te verhelpen! [MiniTool Nieuws]](https://gov-civil-setubal.pt/img/minitool-news-center/72/windows-10-activation-error-0xc004f050.png)
![Top 3 manieren om Microsoft Outlook niet te implementeren [MiniTool News]](https://gov-civil-setubal.pt/img/minitool-news-center/79/top-3-ways-microsoft-outlook-not-implemented.png)


![Het systeem of de gegevenspartitie uitbreiden in Windows 11 [5 manieren] [MiniTool-tips]](https://gov-civil-setubal.pt/img/partition-disk/B4/how-to-extend-the-system-or-data-partition-in-windows-11-5-ways-minitool-tips-1.png)


![Herstel nu gegevens van een beschadigde geheugenkaart met een geweldige tool [MiniTool Tips]](https://gov-civil-setubal.pt/img/data-recovery-tips/85/recover-data-from-corrupted-memory-card-now-with-an-amazing-tool.png)

![De 2 beste manieren om op te starten met de opdrachtprompt in Windows 10 [MiniTool Tips]](https://gov-civil-setubal.pt/img/data-recovery-tips/11/best-2-ways-boot-command-prompt-windows-10.jpg)

![Welke invloed heeft Random Access Memory (RAM) op de prestaties van uw pc? [MiniTool-tips]](https://gov-civil-setubal.pt/img/data-recovery/2E/how-random-access-memory-ram-affects-your-pc-s-performance-minitool-tips-1.png)
![Hoe gegevens herstellen van een exFAT-schijf? [Probleem opgelost!] [MiniTool-tips]](https://gov-civil-setubal.pt/img/data-recovery-tips/21/how-recover-data-from-an-exfat-drive.png)

![Android-touchscreen werkt niet? Hoe om te gaan met dit probleem? [MiniTool-tips]](https://gov-civil-setubal.pt/img/android-file-recovery-tips/16/android-touch-screen-not-working.jpg)