Hoe kunt u gegevensverlies op de computer voorkomen om uw gegevens te beveiligen? 7 tips!
How To Prevent Data Loss On Computer To Secure Your Data 7 Tips
Het is uiterst belangrijk om gegevensverlies voor elk bedrijf of persoon te voorkomen. Zonder het implementeren van manieren om gegevensverlies te voorkomen, wordt het verlies van gevoelige en vitale gegevens heel gebruikelijk. MiniTool zal u begeleiden bij het beveiligen van de pc-gegevens met verschillende strategieën.
Over gegevensverlies
In het digitale tijdperk zijn incidenten met gegevensverlies een groeiend probleem geworden, omdat computers vatbaar zijn voor verschillende risico's die leiden tot het verlies van kritieke gegevens. Hieronder beschrijven we enkele veelvoorkomende oorzaken van gegevensverlies:
- Computerhardwarefout
- Menselijke fouten
- Cyberaanvallen
- Computerdiefstal
- Natuurrampen
- Stroomuitval
- Fysieke schade zoals het morsen van vloeistoffen
Gezien de gevolgen is het van cruciaal belang dat u actie onderneemt om gegevensverlies te voorkomen.
Je herinneringen, documenten en harde werk verdwijnen plotseling, wat een nachtmerrie is. Nadat je ze hebt geprobeerd te redden, accepteer je alleen de harde realiteit dat alles weg is. Voor bedrijven zal gegevensverlies een enorme invloed hebben; bedrijfsfuncties worden bijvoorbeeld vernietigd, de reputatie van een bedrijf kan eronder lijden, de productiviteit wordt aangetast, enz.
Wees echter niet bang, want u kunt proactieve stappen ondernemen om uw computer te versterken en tegen schade te beschermen. Laten we ons hieronder concentreren op hoe u gegevensverlies kunt voorkomen met behulp van enkele essentiële tips.
Tips: Op het gebied van preventie van gegevensverlies (DLP) vragen sommigen van jullie zich af wat de betekenis, de hulpmiddelen en technieken van DLP zijn. Vind wat u wilt weten in deze gerelateerde gids - Software, tools en technieken ter voorkoming van gegevensverlies (wat en hoe) .#1. Maak een back-up van uw bestanden
Een van de beste manieren om gegevensverlies te voorkomen, is door rekening te houden met pc-back-ups. Als u kopieën heeft van kritieke gegevens, heeft u de kans om bestanden en mappen direct te herstellen zodra de oorspronkelijke gegevens fout gaan. Op deze manier maakt het niet uit of een hacker het apparaat aanvalt of dat een computer kapot gaat, omdat uw gegevens nog steeds veilig zijn opgeslagen.
De optimale back-uppraktijk zou moeten zijn 3-2-1 back-upstrategie , wat betekent dat u 3 kopieën heeft, 2 lokale kopieën op 2 differentiële media (één kan op een externe harde schijf staan) en 1 externe back-up (cloud).
Zorg bovendien voor regelmatige back-ups/automatische back-ups, zodat uw gegevens altijd veilig zijn. De nieuwste back-ups zullen uw redding zijn in geval van gegevensverlies.
Over het maken van pc-back-ups gesproken om gegevensverlies te voorkomen: gebruik uitstekend back-upsoftware zoals MiniTool ShadowMaker. Het ondersteunt drie belangrijke back-uptypen inclusief volledige back-up, incrementele back-up en differentiële back-up, waardoor de beste bescherming voor uw schijfgegevens wordt geboden.
Afgezien daarvan maakt deze allesomvattende back-up en oplossing het gemakkelijk om back-upbestanden , mappen, schijven, partities en Windows, en herstel gegevens en het systeem in geval van gegevensverlies of systeemcrashes. Op het gebied van regelmatige back-ups speelt MiniTool ShadowMaker een belangrijke rol: het maakt het mogelijk dagelijkse, wekelijkse of maandelijkse back-ups te plannen of back-ups te maken van een gebeurtenis.
Bovendien zijn bestandssynchronisatie en schijfklonen krachtige functies. In HDD naar SSD klonen of Windows naar een andere schijf verplaatsen , dit hulpprogramma doet wonderen.
Maak je klaar? Download en installeer MiniTool ShadowMaker Trial Edition op Windows 11/10/8.1/8/7 of Windows Server 2022/2019/2016 voor een gratis proefperiode van 30 dagen met de meeste functies.
MiniTool ShadowMaker-proefversie Klik om te downloaden 100% Schoon en veilig
Stappen voor het voorkomen van gegevensverlies door pc-back-up:
Stap 1: Sluit uw externe harde schijf aan op de computer en zorg ervoor dat deze wordt herkend. Start vervolgens MiniTool ShadowMaker en druk op Proef houden doorgaan.
Stap 2: Ga naar om een systeemimage te maken Back-up en je ziet dat de software systeempartities heeft geselecteerd. U hoeft deze stap alleen maar over te slaan naar stap 3 om een externe schijf te kiezen om de back-up te starten.
Als u een back-up wilt maken voor de essentiële documenten, foto's, video's en andere bestanden, gaat u naar Back-up > Mappen en bestanden , vink alle items aan waarvan u een back-up wilt maken en klik op OK .

Stap 3: Ga richting BESTEMMING , kies een externe schijf en klik OK .
Stap 4: Ga naar om geplande back-ups te configureren Opties > Schema-instellingen , schakel de schakelaar in en bepaal de frequentie – Dagelijks , Wekelijks , Maandelijks ,of Op evenement . Om te creëren differentiële back-ups of incrementele back-ups verwijder ondertussen oude back-ups, ga naar Opties > Back-upschema , schakel het in en stel een back-upschema in.
Stap 5: Begin eindelijk met de pc-back-up door op te drukken Maak nu een back-up om de machine te beveiligen om gegevensverlies te voorkomen.
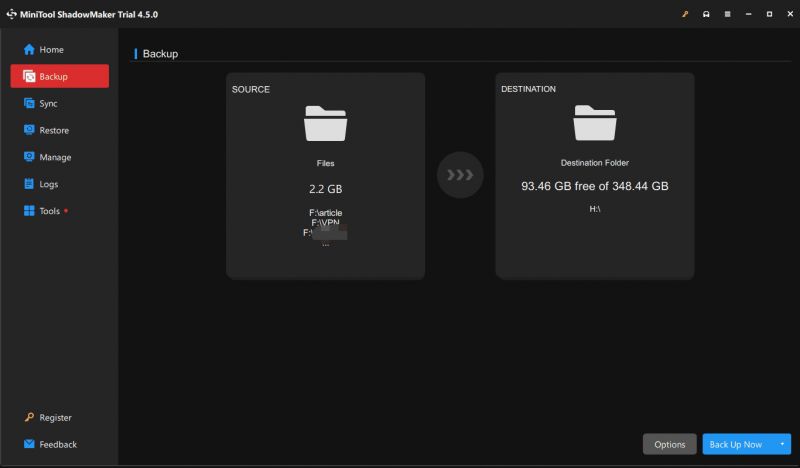 Tips: We raden u aan een opstartbaar USB-station te maken om het systeem of de bestanden te herstellen in het geval dat de pc niet opstart: ga naar Gereedschappen > Mediabouwer , kies uw USB-station en begin met maken.
Tips: We raden u aan een opstartbaar USB-station te maken om het systeem of de bestanden te herstellen in het geval dat de pc niet opstart: ga naar Gereedschappen > Mediabouwer , kies uw USB-station en begin met maken.#2. Gebruik betrouwbare firewall- en antivirussoftware
Antivirussoftware en een firewall zijn van cruciaal belang om virussen, kwaadaardige software en andere bedreigingen te beschermen en te voorkomen dat ze toegang krijgen tot computergegevens, aangezien de cyberomgeving vol gevaren is. Een sterke firewall kan dienen als een krachtige barrière tegen ongeoorloofde toegang tot uw computer, terwijl antivirussoftware die up-to-date blijft u beschermt tegen de nieuwste bedreigingen.
Houd in Windows 11/10 Windows Security, het ingebouwde antivirusprogramma, altijd geopend. Het scant uw computer in realtime op verschillende bedreigingen en waarschuwt u wanneer het iets verdachts vindt. Daarnaast kunt u een antivirusprogramma van derden uitvoeren, zoals Malwarebytes, Bitdefender, Norton, McAfee, enz. om de machine te beschermen tegen kwaadaardige programma's en bedreigingen door regelmatige scans.
Wees overigens voorzichtig als u op links klikt of bestanden downloadt van onbekende bronnen, om malware-infecties te voorkomen.
#3. Update Windows en software
De strijd om gegevensverlies te voorkomen is aan de gang en softwarepatches en Windows-updates kunnen de cruciale wapens in deze strijd zijn. Meestal worden deze updates geleverd met oplossingen voor bekende beveiligingsproblemen die door hackers kunnen worden uitgebuit om uw gegevens te beschadigen of te stelen.
Door patches en updates te installeren voor uw Windows-besturingssysteem, antivirussoftware, webbrowsers en andere software, wordt het risico dat u ten prooi valt aan aanvallen die zich richten op verouderde software maximaal verminderd.
Schakel in Windows automatische updates in door naar te gaan Instellingen . Controleer bij software regelmatig of er updates zijn in de software zelf.
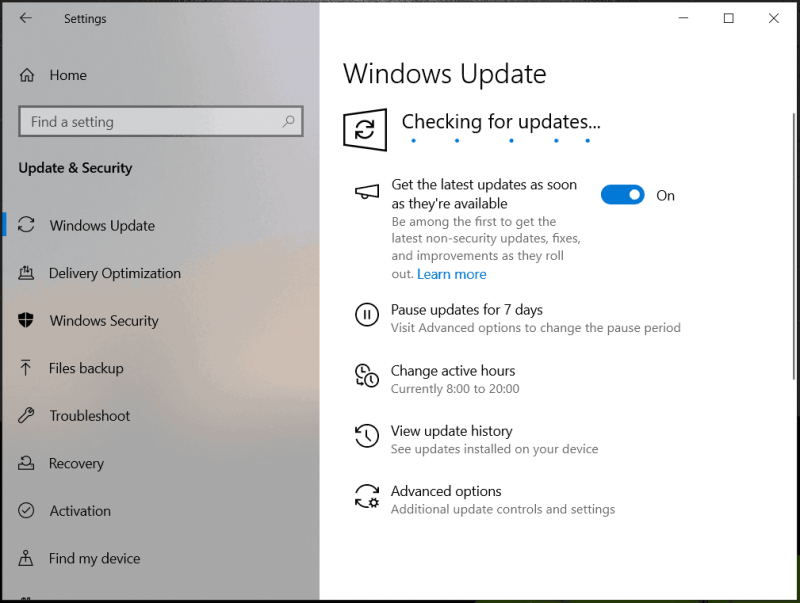
#4. Versterk uw wachtwoorden
Als het gaat om “hoe gegevensverlies op de computer te voorkomen”, moet preventie van gegevenslekken worden overwogen en een essentiële tip is het gebruik van sterke wachtwoorden. Hierdoor zijn uw gegevens goed beschermd tegen ongeoorloofde toegang.
Gebruik ingewikkelde wachtwoorden voor uw accounts om te voorkomen dat u ze raadt. Het wachtwoord moet bijvoorbeeld een combinatie van hoofdletters en kleine letters, cijfers en speciale tekens bevatten. U kunt beter niet uw geboortedatum als wachtwoord gebruiken.
Gebruik bovendien niet voor elk account hetzelfde wachtwoord. Een wachtwoordbeheerder is handig om complexe wachtwoorden te genereren en zo het risico te elimineren dat zwakke wachtwoorden de gegevensbeveiliging in gevaar brengen. Schakel indien mogelijk tweefactorauthenticatie in voor een extra beveiligingslaag.
#5. Versleutel uw gegevens
Gegevensversleuteling biedt extra beveiliging, waardoor onbevoegden de gegevens niet kunnen lezen zonder een decoderingssleutel. Hoewel hackers de gegevens verkrijgen, kunnen ze er niets mee doen.
Als we het hebben over “hoe gegevensverlies in een bedrijf kan worden voorkomen”, is het essentieel om toegangsniveaus in te stellen om ervoor te zorgen dat alleen werknemers die toegang nodig hebben er toegang toe hebben.
In Windows 11/10 vergemakkelijkt de ingebouwde coderingstool zoals BitLocker het coderen van uw schijf om ongeautoriseerde toegang te voorkomen.
Stap 1: Openen Configuratiescherm (bezichtigen door Categorie ), en ga naar Systeem en beveiliging > BitLocker-stationsversleuteling .
Stap 2: Kies de schijf die u wilt coderen en druk erop Schakel BitLocker in .
Stap 3: Vink aan Gebruik een wachtwoord om de schijf te ontgrendelen en voer een sterk wachtwoord in en voer het opnieuw in.
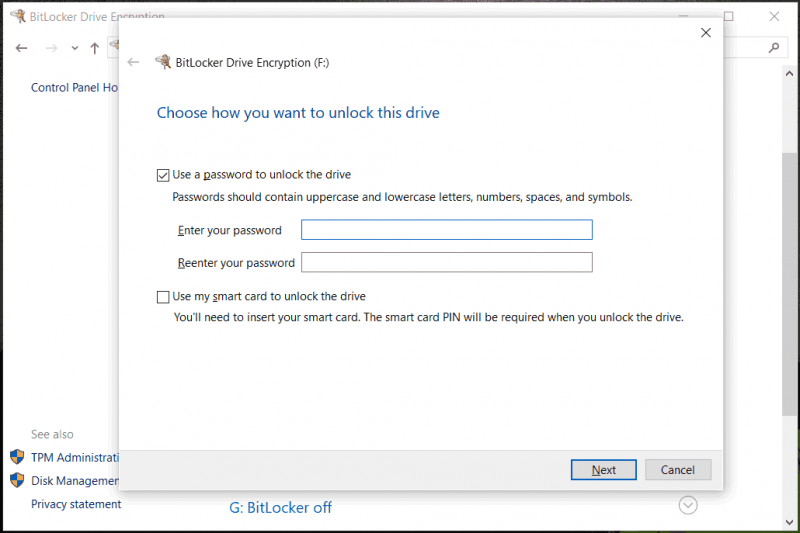
Stap 4: Sla uw herstelsleutel op, beslis hoeveel u uw schijf wilt coderen en welke encryptiemodus u wilt gebruiken, en begin met coderen. Raadpleeg ons vorige bericht voor meer informatie - Encryptie van harde schijven | Hoe een harde schijf te coderen .
#6. Houd de pc tegen stroompieken
Plotselinge stroomuitval of stroompieken vormen een bedreiging voor uw computerhardware en beschadigen deze. Als gevolg hiervan kunnen gegevens verloren gaan en kunnen sommige componenten doorbranden.
Aangezien dergelijke incidenten onvermijdelijk zijn, zou de eenvoudigste en meest effectieve manier het gebruik van een overspanningsbeveiliging zijn om de hardware te beschermen, die op zijn beurt de gegevens beschermt die op de pc zijn opgeslagen. Bovendien helpt dit de levensduur van uw apparaat tot op zekere hoogte te verlengen.
U kunt er ook voor kiezen om een Uninterruptible Power Supply (UPS) aan te schaffen om te voorkomen dat de pc uitschakelt bij een plotselinge stroomstoring. Met de UPS kunt u de computer nog een paar minuten blijven gebruiken, zodat u voldoende tijd overhoudt om uw werk op te slaan en de computer op de juiste manier uit te schakelen.
#7. Bewaar uw apparaat op de juiste manier
Een andere manier om gegevensverlies te voorkomen is het veilig bewaren van uw machine.
Een computer kan niet goed overweg met vloeistof. Water of drank kan gemakkelijk morsen en tot kortsluiting leiden, wat een ramp is voor uw gegevens. Drankjes kunt u beter niet in de buurt van de automaat brengen. In een bedrijf moet er een speciale ruimte zijn waar werknemers tijdens een pauze kunnen eten en drinken, waardoor de kans kleiner wordt dat ze iets in de buurt van de pc meenemen.
Bewaar uw machine bovendien op een veilige en stofvrije plaats. Opgehoopt stof veroorzaakt oververhitting en kan mogelijk de gegevens beschadigen. Als u de pc in een zeer vochtige ruimte plaatst, kan deze gaan roesten, waardoor uw gegevens uiteindelijk beschadigd raken.
Maak uw computer bovendien regelmatig schoon met een blikje perslucht en een droge microvezeldoek. Hoe kan ik mijn laptop opruimen om Windows 11/10 sneller te laten werken? 4 tips introduceert hoe u de interne en externe van een laptop kunt opruimen.
Dit zijn veelgebruikte manieren om gegevensverlies op een computer te voorkomen. Voer ze indien nodig één voor één uit. Om meer mensen te laten weten, kun je op de volgende knop klikken om deze tips met anderen te delen op X (oorspronkelijk Twitter).
Herstel verloren gegevens met MiniTool Power Data Recovery
Voorkomen is beter dan al het andere. Als u echter niet het geluk heeft gegevensverlies te lijden maar geen back-ups hebt, hoe kunt u dat dan doen? Dankzij MiniTool Power Data Recovery, een uitstekend software voor gegevensherstel voor Windows 11/10/8/7 speelt een cruciale rol.
Hiermee kunt u gegevens in verschillende gevallen ophalen, zoals partities die worden geformatteerd/verwijderd/RAW, per ongeluk verwijderen, dode harde schijven, virusaanvallen en systeemcrashes. Download de gratis versie voor een proefperiode via de onderstaande knop.
MiniTool Power Gegevensherstel Gratis Klik om te downloaden 100% Schoon en veilig
Stap 1: Start MiniTool Power Data Recovery in de hoofdinterface.
Stap 2: Scan uw doelpartitie of schijf op verwijderde of verloren gegevens.
Stap 3: Vink de benodigde bestanden aan om te herstellen.
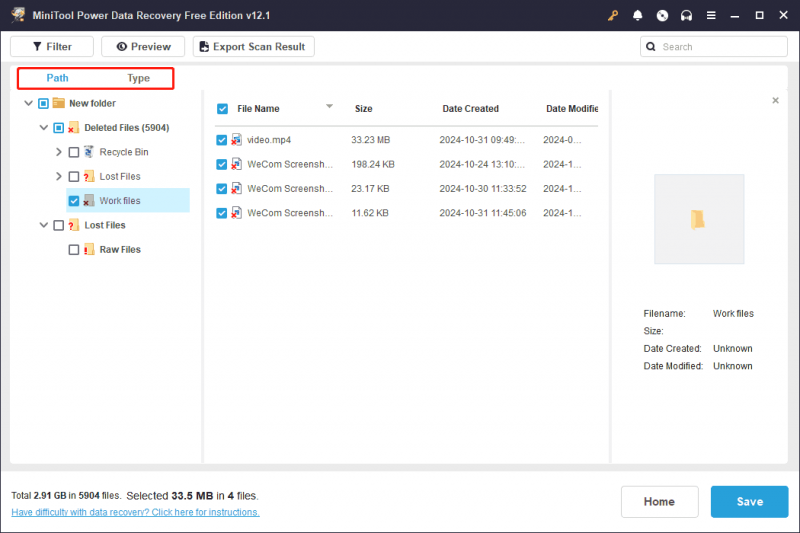
Lees ook: [Case Study] Hoe u verloren bestanden in meerdere gevallen kunt herstellen
Dingen inpakken
Het voorkomen van gegevensverlies is een veelbesproken onderwerp waar veel gebruikers aandacht aan besteden, omdat gegevens door vele factoren gemakkelijk verloren kunnen gaan. In deze uitgebreide handleiding leert u hoe u gegevensverlies op een computer kunt voorkomen. Onder hen zou het instellen van regelmatige back-ups uw topprioriteit moeten zijn bij het gebruik van MiniTool ShadowMaker. Bij computerongelukken heeft u de kans om verloren gegevens terug te krijgen.
MiniTool ShadowMaker-proefversie Klik om te downloaden 100% Schoon en veilig
Vergeet niet contact op te nemen [e-mailadres beveiligd] als u suggesties of vragen heeft over de MiniTool-software.
Veelgestelde vragen over gegevensverlies voorkomen
Wat zijn de drie soorten preventie van gegevensverlies? Endpoint DLP, Cloud DLP en Network DLP zijn drie veel voorkomende typen dataverliespreventie (DLP). Welke methode wordt gebruikt om verlies van gegevens te voorkomen? 1. Maak een back-up van bestanden2. Gebruik antivirussoftware
3. Gebruik een sterk wachtwoord
4. Versleutel gevoelige gegevens
5. Bescherm de pc tegen spanningspieken
6. Houd de pc op de juiste manier
7. Update Windows en software Beschermt DLP de gebruikte gegevens? Uiteraard beschermt DLP gegevens die in gebruik en in rust zijn. Bovendien detecteert het lekken van op bestanden gebaseerde gegevens.

![Beste gratis WD Sync-software-alternatieven voor Windows 10/8/7 [MiniTool-tips]](https://gov-civil-setubal.pt/img/backup-tips/38/best-free-wd-sync-software-alternatives.jpg)

![Iemand op Discord deblokkeren of blokkeren [MiniTool News]](https://gov-civil-setubal.pt/img/minitool-news-center/81/how-unblock-block-someone-discord.png)
![4 Oplossingen voor het oplossen van Netwerkreferenties invoeren Toegangsfout [MiniTool News]](https://gov-civil-setubal.pt/img/minitool-news-center/06/4-solutions-solve-enter-network-credentials-access-error.png)



![Top 8 SSD-tools om de gezondheid en prestaties van de SSD te controleren [MiniTool Tips]](https://gov-civil-setubal.pt/img/disk-partition-tips/34/top-8-ssd-tools-check-ssd-health.jpg)
![4 Methoden om Microsoft Setup Bootstrapper te repareren werken niet meer [MiniTool News]](https://gov-civil-setubal.pt/img/minitool-news-center/78/4-methods-fix-microsoft-setup-bootstrapper-has-stopped-working.jpg)


![8 Oplossingen: de toepassing kon niet correct starten [MiniTool Tips]](https://gov-civil-setubal.pt/img/backup-tips/65/8-solutions-application-was-unable-start-correctly.png)

![Het Lenovo-opstartmenu openen en een Lenovo-computer opstarten [MiniTool-tips]](https://gov-civil-setubal.pt/img/disk-partition-tips/33/how-enter-lenovo-boot-menu-how-boot-lenovo-computer.jpg)
![[OPGELOST!] Hoe Adobe Photoshop Error 16 op Windows 10 11 te repareren?](https://gov-civil-setubal.pt/img/news/3A/solved-how-to-fix-adobe-photoshop-error-16-on-windows-10-11-1.png)
![Hoe Steam te repareren Sluit onverwacht Mac af? Probeer hier 7 manieren! [MiniTool-tips]](https://gov-civil-setubal.pt/img/news/EA/how-to-fix-steam-quit-unexpectedly-mac-try-7-ways-here-minitool-tips-1.png)


