Hoe u uw bureaublad beheert op Windows 11 - Tips en trucs
How To Manage Your Desktop On Windows 11 Tips And Tricks
Wanneer een computer een essentieel hulpmiddel is om uw dagelijkse werk te voltooien, is een overzichtelijk bureaublad vooral belangrijk voor maximale productiviteit. Dit artikel van MiniTool begeleidt u bij de stappen voor het beheren van uw bureaublad op Windows 11, inclusief enkele praktische vaardigheden om dingen in minder tijd gedaan te krijgen. Laten we samen aan de slag gaan.
Een korte introductie tot uw bureaublad
Er wordt van u verwacht dat u een globaal begrip van uw bureaublad heeft voordat u de tips en trucs om uw bureaublad op Windows 11 te optimaliseren in u opneemt. Het bureaublad van Windows 11 bestaat uit de taakbalk, het startmenu en het bureaublad zelf.
- De taakbalk, onderaan uw scherm, toont uw actieve apps en systeemmeldingen.
- Het Startmenu is het Windows-pictogram in de linkerbenedenhoek van uw scherm, dat alle apps, instellingen en bestanden bevat.
- Het bureaublad is bedoeld om snelkoppelingen en bestanden weer te geven voor gemakkelijke toegang.
Dat zijn de belangrijkste elementen waaruit uw bureaublad op Windows 11 bestaat. U kunt er het maximale uit halen om uw werkefficiëntie te verhogen. In het volgende deel leer je enkele overeenkomstige technieken.
Manieren om uw bureaublad te beheren
Een nette en overzichtelijke desktop is niet alleen een lust voor het oog, maar zet ook de toon voor een gefocuste en efficiënte dag. Volg daarom de tutorial om je bureaublad te beheren op Windows 11.
Maak mappen om uw documenten te ordenen
Hoe organiseer je je bureaublad in Windows 11? De eerste eenvoudige truc is om goed gestructureerde mappen te maken voor uw verschillende soorten werkbestanden. Dan hoeft u geen tijd te verspillen aan het doorzoeken van een ongeordend bureaublad of het zoeken naar niet-gerelateerde bestanden. Nadat u een reeks overzichtelijke mappen heeft gemaakt, kunt u precies beoordelen waar uw werkgerelateerde documenten zich in één keer bevinden.
Om een map aan te maken, klikt u met de rechtermuisknop op uw bureaublad en selecteert u Nieuw , Dan Map . Nadat u deze map een naam heeft gegeven, kunt u bestanden of snelkoppelingen naar de map slepen en neerzetten.
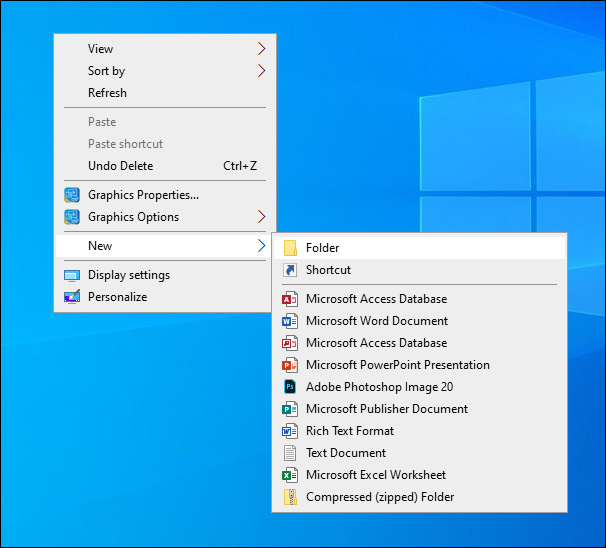
Stel snelkoppelingen in voor veelvoorkomende taken
U kunt snelkoppelingen instellen voor veelgebruikte taken of zelfs websites om de tijd om ze te openen te verkorten.
Om een snelkoppeling te maken, klikt u met de rechtermuisknop op een toepassing of programma en selecteert u Snelkoppeling maken . Vervolgens wordt er een link op uw bureaublad geplaatst waarop u kunt klikken om deze applicatie te openen.
Creëer virtuele desktops
U kunt een apart bureaublad creëren en uw werk in compartimenten verdelen als u met meerdere applicaties of projecten tegelijk moet omgaan. Klik gewoon op de Taakweergave op de taakbalk en selecteer Nieuw bureaublad om voor elk project een ruimte te creëren. Dan kunt u pas meerdere virtuele desktops aan op Windows 11 .
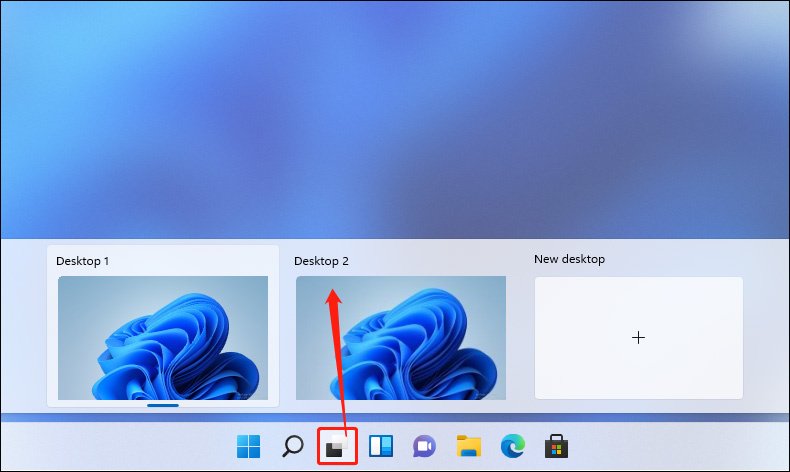
U kunt bijvoorbeeld twee fundamentele bureaubladruimten creëren: één voor persoonlijk dagelijks vrijetijdsgebruik, en een andere uitsluitend bestemd voor efficiënte werktaken. De twee desktops interfereren niet met elkaar; Zo kunt u zich volledig opgaan in de taak terwijl u werkt, zonder afleiding veroorzaakt door berichtenapps, sociale-mediaplatforms en videogames.
Profiteer van widgets
Widgets in Windows 11 kunnen ook snelle toegang bieden tot belangrijke informatie, wat uiteindelijk leidt tot een georganiseerd en productief werkleven.
Om toegang te krijgen tot widgets, klikt u gewoon op de Widgets op de taakbalk, of druk op de ramen En IN sleutels samen. Vervolgens zie je veel opties voor het weergeven van nieuws, weer en andere nuttige informatie. U kunt uw widgets ook aanpassen door op de knop te klikken Instellingen knop.
Naast bovenstaande vaardigheden kun je dat ook bureaubladpictogrammen aanpassen En stel een aangepaste achtergrond in om uw bureaublad te verfraaien en te personifiëren.
Tips: Maakt u zich zorgen over gegevensverlies? Als u op zoek bent naar de oplossing, kan gegevensback-up de keuze zijn. MiniTool ShadowMaker is een krachtig Windows-back-upsoftware , die bedreven is in back-up en herstel van gegevens . Je kunt het downloaden en installeren om het uit te proberen.MiniTool ShadowMaker-proefversie Klik om te downloaden 100% Schoon en veilig
Conclusie
Dat is alles voor het beheren van uw bureaublad op Windows 11, zodat u uiterst efficiënt kunt werken. Pas deze vaardigheden toe en creëer een productieve omgeving voor uzelf om het werk gemakkelijker te maken. Ik hoop dat dit artikel kan bijdragen aan uw succesvolle werkleven!


![Wat is ESENT in Event Viewer en hoe kan ik de ESENT-fout oplossen? [MiniTool-nieuws]](https://gov-civil-setubal.pt/img/minitool-news-center/31/what-is-esent-event-viewer.png)
![Een apparaat dat is aangesloten op het systeem werkt niet - opgelost [MiniTool News]](https://gov-civil-setubal.pt/img/minitool-news-center/26/device-attached-system-is-not-functioning-fixed.jpg)

![Hoe de CPU-oververhittingsfout te verhelpen met 3 handige oplossingen [MiniTool News]](https://gov-civil-setubal.pt/img/minitool-news-center/34/how-fix-cpu-over-temperature-error-with-3-useful-solutions.png)


![Het probleem 'Verzoekkop of cookie te groot' oplossen [MiniTool News]](https://gov-civil-setubal.pt/img/minitool-news-center/75/how-fix-request-header.jpg)


![Uitvoering van Windows Media Player-server mislukt? Probeer deze methoden [MiniTool News]](https://gov-civil-setubal.pt/img/minitool-news-center/86/windows-media-player-server-execution-failed.png)





![Werkt Logitech Unifying Receiver niet? Volledige oplossingen voor jou! [MiniTool Nieuws]](https://gov-civil-setubal.pt/img/minitool-news-center/47/is-logitech-unifying-receiver-not-working.jpg)
![Oplossingen: OBS pikt geen desktop-audio op (3 methoden) [MiniTool News]](https://gov-civil-setubal.pt/img/minitool-news-center/20/fixes-obs-not-picking-up-desktop-audio.jpg)