Hoe kan ik een defecte harde schijf volledig controleren en back-uppen? Vast
How To Fully Check And Backup Failing Hard Drive Fixed
Het is gebruikelijk om uw belangrijke gegevens op een harde schijf te bewaren. Een harde schijfstoring kan echter onverwacht gebeuren. Welke stappen moet u ondernemen om met deze willekeurige gebeurtenis om te gaan? Hoe weet u of uw harde schijf defect is? In dit bericht op MiniTool-oplossing , laten we u zien hoe u een defecte harde schijf kunt controleren en er een back-up van kunt maken.Mogelijke oorzaken van het falen van uw harde schijf
- Mechanische storing : Na verloop van tijd kunnen harde schijven onderhevig zijn aan slijtage en veroudering van interne onderdelen als gevolg van frequente lees- en schrijfbewerkingen, externe trillingen of temperatuurveranderingen.
- Logische mislukking : Dit betekent meestal dat, hoewel u de gegevens niet op de gebruikelijke manier kunt lezen of schrijven, de informatie nog steeds op de tracks en sectoren van de harde schijf wordt opgeslagen. Dit kan onder meer worden veroorzaakt door plotselinge stroomstoringen, virussen of defecte updates.
- Elektronische storing : De elektronische printplaat van de harde schijf heeft elektrische problemen, die doorgaans de lees- en schrijffuncties van de gegevens beïnvloeden en ervoor zorgen dat u geen toegang krijgt tot de bestanden en informatie die erop zijn opgeslagen. Dit kan worden veroorzaakt door stroompieken, oververhitting, waterschade, enz.
- Firmware-corruptie : De firmware van de harde schijf is verantwoordelijk voor het afhandelen van de communicatie tussen het besturingssysteem en de hardware. Bij een storing kan dit een reeks problemen veroorzaken.
U kunt aan de volgende tekenen zien dat uw harde schijf defect is, waaronder tragere prestaties, veelvuldig vastlopen, Blue Screen of Death, beschadigde gegevens, vreemde geluiden, enz.
Een back-up maken van de harde schijf voordat deze faalt
Waarom is het zo belangrijk dat u een back-up maakt van een defecte harde schijf? Een defecte harde schijf kan plotseling optreden, dus regelmatige back-ups zijn essentieel. Momenteel moet u om veiligheidsredenen noodmaatregelen nemen om een back-up van de harde schijf te maken voordat deze defect raakt.
Wat betreft back-upgegevens voor uw rit raden wij hier van harte de gratis back-upsoftware – MiniTool ShadowMaker voor jou. Met een back-up van bestanden , schijfback-up, partitieback-up en systeemback-up, deze tool maakt het eenvoudiger om uw gegevens en systeem te herstellen in geval van problemen in uw systeem, zoals defecten aan de harde schijf, systeemcrashes, enzovoort.
Bovendien kunt u hiermee ook de prestaties van uw machine verbeteren HDD naar SSD klonen of Windows naar een andere schijf migreren.
Download en installeer nu MiniTool ShadowMaker op uw computer en we zullen u laten zien hoe u een back-up kunt maken van een defecte harde schijf met dit krachtige hulpprogramma.
MiniTool ShadowMaker-proefversie Klik om te downloaden 100% Schoon en veilig
Stap 1. Sluit eerst een externe schijf aan op uw machine, start deze en klik Proef houden om toegang te krijgen tot de hoofdinterface.
Stap 2. Voer het in Back-up pagina en selecteer BRON > Schijf en partities .
Stap 3. Kies de harde schijf waarvan u een back-up van de schijfkopie wilt maken en controleer alle partities. Tik vervolgens op OK .

Stap 4. Schakel over naar BESTEMMING en selecteer de externe schijf die u hebt aangesloten om het afbeeldingsbestand op te slaan. Klik vervolgens OK .
Stap 5. Klik Maak nu een back-up om te beginnen met het maken van een back-up van gegevens vanaf een zwakke harde schijf. Afhankelijk van de grootte van uw schijf zal het back-upproces enkele minuten duren, dus wacht alstublieft geduldig.
Gerelateerd artikel: Hoe kan ik een harde schijf naar de harde schijf klonen in Windows 11/10/8/7?
Snelle oplossingen voor het repareren van een zwakke harde schijf
Wat te doen als de harde schijf defect is? Er is sprake van een harde schijfstoring wanneer een opslagschijf niet meer goed werkt, wat resulteert in gegevensverlies en systeeminstabiliteit. Met de schijfback-up in de hand is het tijd om enkele stappen te ondernemen om met de falende harde schijf om te gaan voordat de zaken erger worden.
1. Update uw apparaatstuurprogramma's
Verouderde of incompatibele stuurprogramma's kunnen ervoor zorgen dat het systeem langzaam werkt, fouten in de gegevensuitwisseling tot gevolg hebben of zelfs ernstigere hardwarestoringen veroorzaken. Daarom is het regelmatig controleren en bijwerken van de versie van uw schijfstuurprogramma bijzonder belangrijk. Volg de stappen om efficiënt te werken update het stuurprogramma op uw apparaat.
Stap 1. Klik met de rechtermuisknop op het Winnen logo en kies Apparaatbeheer uit het menu.
Stap 2. Uitbreiden Schijfstations en klik met de rechtermuisknop op het doelstation.
Stap 3. Selecteer Stuurprogramma bijwerken en kies Automatisch zoeken naar stuurprogramma's in de nieuwe pop-up.
2. Scan uw pc op virussen en malware
Zoals eerder vermeld, kunnen virussen de systeemprestaties beïnvloeden en onomkeerbare schade aan de harde schijf veroorzaken, dus scan de harde schijf regelmatig voor potentiële virussen is een belangrijke stap om de gegevensbeveiliging te waarborgen en de functionaliteit ervan te herstellen. Volg deze stappen om uw schijf te scannen op virussen en malware met behulp van Microsoft Defender .
Stap 1. Binnen Windows-zoekopdracht , typ Windows-beveiliging en open het.
Stap 2. Ga naar de Bescherming tegen virussen en bedreigingen sectie en klik vervolgens op de Scanopties linkje onder Huidige bedreigingen .
Stap 3. Kies de Volledige scan optie en klik Scan nu .
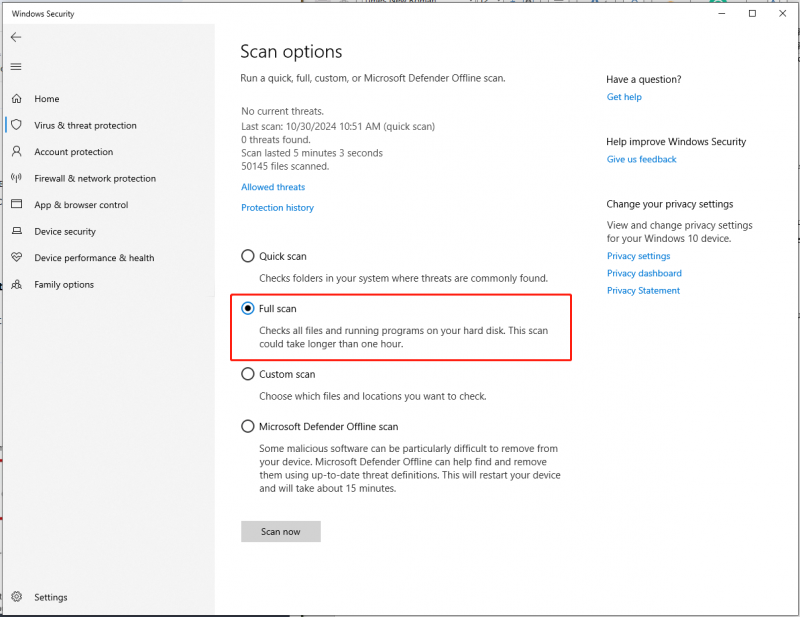
3. Repareer met CHKDSK
Een andere effectieve methode is het gebruik van de CHKDSK tool, waarmee u potentiële problemen op uw harde schijf kunt opsporen en repareren. Hier zijn de efficiënte stappen om deze methode uit te proberen.
Stap 1. Openen Bestandsverkenner op uw pc. Zoek vervolgens het station en klik er met de rechtermuisknop op.
Stap 2. Selecteer Eigenschappen > Extra > Controle .
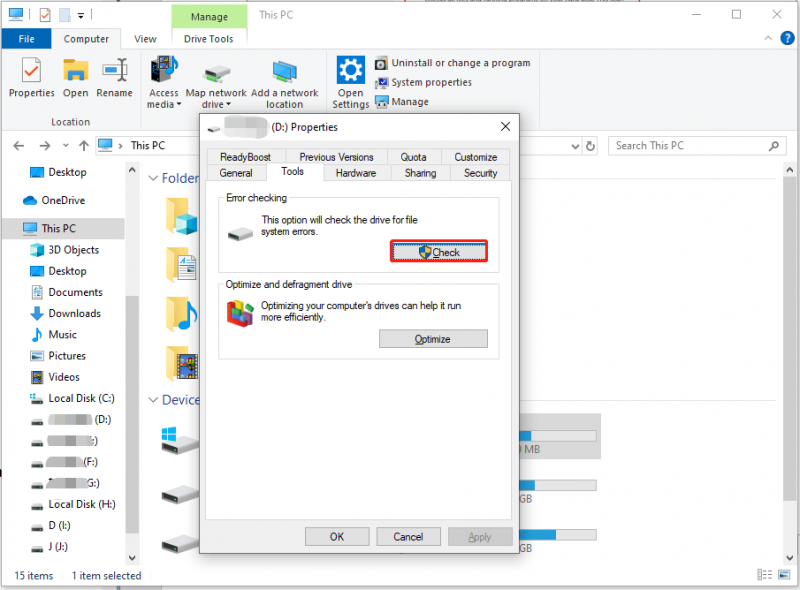
Stap 3. Als u merkt dat u deze schijf niet hoeft te scannen, kunt u klikken Schijf scannen om het hulpprogramma toch uit te voeren.
Als u klaar bent, kunt u ervoor kiezen om eventuele gevonden fouten te herstellen.
Laatste woorden
Samenvattend: als u tekenen van een defect aan de harde schijf waarneemt, is het maken van een schijfback-up nuttig om te voorkomen dat uw waardevolle gegevens verloren gaan. Om dat te doen, kunt u met MiniTool ShadowMaker een back-up maken van een defecte harde schijf of iets anders belangrijks. En dan kunt u met behulp van de genoemde oplossingen de defecte harde schijf met succes repareren.
MiniTool ShadowMaker-proefversie Klik om te downloaden 100% Schoon en veilig
Als u problemen of vragen ondervindt tijdens het gebruik van MiniTool ShadowMaker, aarzel dan niet om contact op te nemen met ons ondersteuningsteam via [e-mailadres beveiligd] . Wij zullen u zo snel mogelijk antwoorden.

![Leer praktische manieren om ontbrekende bestanden op Windows 10 te herstellen [MiniTool Tips]](https://gov-civil-setubal.pt/img/data-recovery-tips/94/learn-practical-ways-recover-missing-files-windows-10.jpg)






![[Volledige gids] Hoe Microsoft Teams-fout CAA50021 oplossen?](https://gov-civil-setubal.pt/img/news/14/how-fix-microsoft-teams-error-caa50021.png)



![Hoe het schermtoetsenbord te gebruiken op Windows 11/10/8/7? [MiniTool-tips]](https://gov-civil-setubal.pt/img/news/B7/how-to-use-the-on-screen-keyboard-on-windows-11/10/8/7-minitool-tips-1.png)
![Hoe verwijderde oproeplog op Android effectief te herstellen? [OPGELOST] [MiniTool Tips]](https://gov-civil-setubal.pt/img/android-file-recovery-tips/21/how-recover-deleted-call-log-android-effectively.jpg)

![[Opgelost] Hoe Valorant Foutcode Van 81 op Windows 10 te repareren?](https://gov-civil-setubal.pt/img/news/53/how-fix-valorant-error-code-van-81-windows-10.png)



