Hoe Sony VAIO te repareren die vastzit op het logoscherm in Windows 10 11?
How To Fix Sony Vaio Stuck On The Logo Screen On Windows 10 11
Het komt vaak voor dat Sony VAIO vastloopt op het logoscherm terwijl hij probeert het in te schakelen. Weet jij hoe je er vanaf kunt komen? Als u momenteel in de problemen zit, kunt u deze gids raadplegen MiniTool-oplossing om mogelijke oorzaken en oplossingen te vinden.Sony VAIO Blijft hangen op het logoscherm
Sony VAIO is een van de krachtigste laptops die verschillende taken aankan, waaronder entertainment, studie en productiviteit. Soms kan het gebeuren dat uw Sony VAIO-laptop plotseling kapot gaat. Bijvoorbeeld zaken als zwart scherm , niet opstarten of vastlopen op het logoscherm zijn niets nieuws.
Wat moet ik doen als de Sony VAIO-laptop er niet in slaagt om voorbij het VAIO-scherm op te starten? Zodra dat gebeurt, heeft u geen toegang meer tot iets op uw computer. Om uw werkstroom een flinke deuk te geven, moet u daarom zo snel mogelijk een aantal tegenmaatregelen nemen. Volgens sommige gebruikers op de forums kan Sony VAIO die vastzit op het logoscherm worden geactiveerd door deze elementen:
- Interferentie van randapparatuur.
- Malware- of virusinfectie.
- Onjuiste opstartvolgorde of -modus.
- Beschadigde systeembestanden.
- Nieuw geïnstalleerde updates of programma's.
Hoe Sony VAIO te repareren die vastzit op het logoscherm op Windows 10/11?
Oplossing 1: start de pc opnieuw op zonder randapparatuur
Bepaalde externe apparaten die op uw computer zijn aangesloten, kunnen er de oorzaak van zijn dat Sony VAIO vastloopt op het VAIO-logoscherm. Om mogelijke conflicten te elimineren, moet u uw computer opnieuw opstarten zonder randapparatuur om te controleren of er verbetering is. Om dit te doen:
Stap 1. Houd de knop ingedrukt Stroom knop om uw computer af te sluiten.
Stap 2. Koppel alle onnodige randapparatuur los, zoals USB-flashstations, externe harde schijven, printers, webcams, scanners enzovoort.
Stap 3. Start na een tijdje uw computer opnieuw op zonder deze externe apparaten. Als uw computer goed kan opstarten, sluit u ze een voor een aan om een conflicterend exemplaar uit te sluiten.
Oplossing 2: wijzig de opstartmodus
De Legacy-opstartmodus gebruikt MBR-schijven, terwijl de UEFI-opstartmodus GPT-schijven gebruikt. Zodra de opstartmodus en het schijftype op uw computer niet overeenkomen, zullen opstartproblemen zoals Sony VAIO op het logoscherm opduiken. In dit geval kan het wijzigen van de opstartmodus voor u werken. Om dit te doen:
Stap 1. Sluit uw computer af> druk op HELPEN knop > selecteren Start de BIOS-installatie .
Stap 2. In de Laars tabblad, selecteer een opstartmodus op basis van uw schijftype.
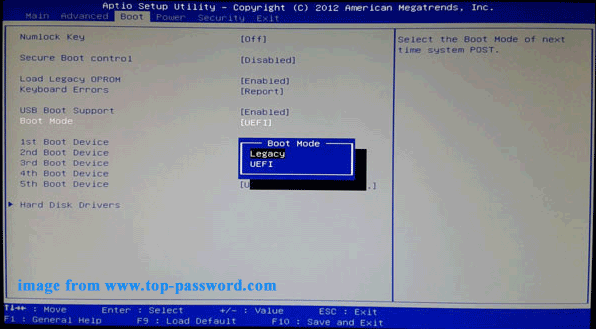
Stap 3. Sla de wijzigingen op en verlaat het BIOS-menu.
Oplossing 3: reset het BIOS naar de fabrieksinstellingen
BIOS is verantwoordelijk voor het beheer van verschillende componenten waaruit een computer bestaat en regelt het opstartproces. Als u problemen ondervindt bij het opstarten van uw Sony VAIO-laptop, BIOS opnieuw instellen kan nuttig zijn. Zo doet u het:
Stap 1. Druk op de Stroom knop om uw computer uit te schakelen.
Stap 2. Nadat uw computer volledig is uitgeschakeld, houdt u de knop ingedrukt Helpen knop totdat u opstart VAIO Care (reddingsmodus) .
Stap 3. Druk op F2 om de BIOS-installatie te starten > gebruik de pijltjestoetsen om de te lokaliseren Installatiehulpprogramma scherm > druk F9 om het BIOS terug te zetten naar de fabrieksinstellingen.
Tips: Voor verschillende series laptops kunnen de functionele toetsen enigszins afwijken, dus u kunt het beste de gebruikershandleiding op de site van de fabrikant zorgvuldig raadplegen voordat u verdergaat.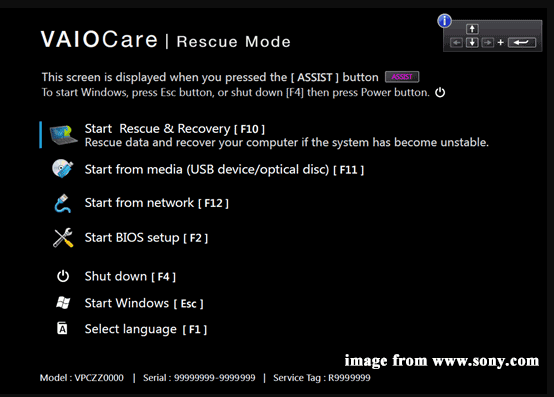
Stap 4. Sla de gewenste wijziging op en sluit BIOS af.
Oplossing 4: controleer het standaard opstartapparaat
Als het eerste opstartapparaat niet de harde schijf van uw systeem is, zal uw computer het besturingssysteem niet kunnen vinden, wat kan leiden tot problemen zoals de Sony VAIO-laptop die vastloopt op het laadscherm of op een zwart scherm. Hier leest u hoe u de primaire opstartvolgorde correct instelt:
Stap 1. Open het BIOS-menu van uw Sony VAIO-laptop.
Stap 2. In de Laars Selecteer uw systeemstation als het standaard opstartapparaat.
Stap 3. Sla de wijziging op, sluit het BIOS en start uw computer opnieuw op om te controleren of de Sony VAIO die vastzit op het logoscherm verdwenen is.
Oplossing 5: start op in de veilige modus
Wanneer uw computer niet normaal kan opstarten, kunt u naar binnen gaan Veilige modus waarmee Windows wordt gestart met een beperkte set bestanden en stuurprogramma's. Zodra u zich in de veilige modus bevindt, kunt u uitzoeken wat verhindert dat het besturingssysteem correct werkt. Zo doet u het:
Stap 1. Wanneer uw computer is uitgeschakeld, houdt u de knop ingedrukt Helpen sleutel om binnen te komen VAIO Care (reddingsmodus) .
Stap 2. Markeer Redding en herstel starten [F10] en raak Binnenkomen .
Stap 3. Kies een toetsenbordindeling > Problemen oplossen > Geavanceerde mogelijkheden > Opdrachtprompt .
Stap 4. Typ in het opdrachtvenster bcdedit /set {default} bootmenupolicy verouderd en raak Binnenkomen om het Legacy Advanced Boot-optiemenu toe te voegen aan Windows 10 of 11.
Stap 5. Sluit daarna Opdrachtprompt en selecteer Zet je computer uit .
Stap 6. Druk op de Stroom om uw computer in te schakelen en druk vervolgens op F8 herhaaldelijk.
Stap 7. Kies in het Windows Startmenu om de Veilige modus in te schakelen (of schakel de Veilige modus in met netwerkmogelijkheden of opdrachtprompt, afhankelijk van uw behoefte).
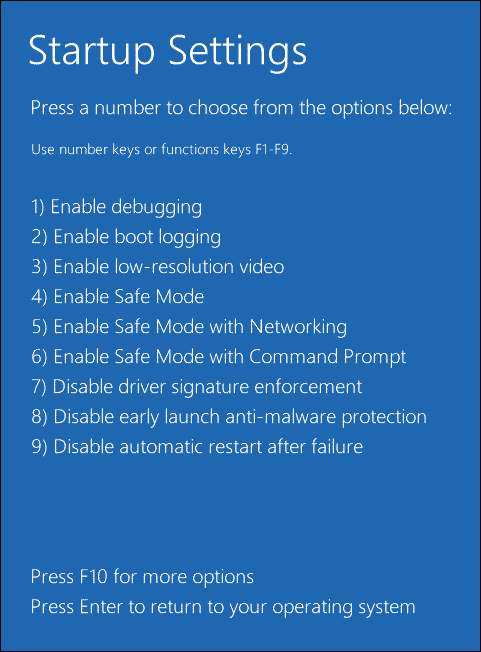
Nu kunt u een problematisch programma verwijderen, een onlangs geïnstalleerde Windows-update verwijderen of virussen of malware verwijderen in de Veilige modus.
Oplossing 6: voer een opstartreparatie uit
Opstartherstel is ontworpen om de meeste problemen op te lossen die voorkomen dat uw computer opstart in het besturingssysteem. Wanneer Sony VAIO vastloopt op het logoscherm, kunt u daarom overwegen een opstartreparatie uit te voeren. Zo doet u het:
Stap 1. Sluit uw computer af> start hem opnieuw op> druk op Stroom wanneer u het Windows-logo op het scherm ziet.
Stap 2. Herhaal dit proces meerdere keren totdat u hierom wordt gevraagd Automatisch herstel scherm.
Stap 3. Klik op Geavanceerde mogelijkheden binnenkomen Windows-herstelomgeving .
Stap 4. Ga naar Problemen oplossen > Geavanceerde mogelijkheden > Opstartreparatie om het proces te starten.
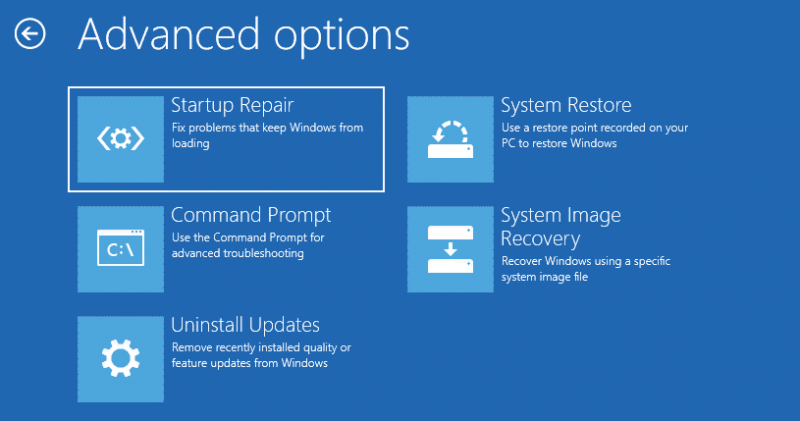 Tips: Wat moet u doen als Startup Repair uw computer niet kan repareren? Maak je geen zorgen. Zie deze handleiding – Opstartherstel kan deze computer niet automatisch repareren om meerdere oplossingen te krijgen!
Tips: Wat moet u doen als Startup Repair uw computer niet kan repareren? Maak je geen zorgen. Zie deze handleiding – Opstartherstel kan deze computer niet automatisch repareren om meerdere oplossingen te krijgen!Oplossing 7: voer Systeemherstel uit via VAIO Care (reddingsmodus)
VAIO Care-software is ontwikkeld door Sony en is afgestemd op het onderhouden en optimaliseren van Sony VAIO-laptops. Tegelijkertijd biedt deze alles-in-één software een breed scala aan functies die u helpen bij het diagnosticeren en oplossen van de meest voorkomende computerproblemen, waaronder de Sony VAIO-laptop die vastloopt op het laadscherm. U kunt als volgt systeemherstel uitvoeren:
Stap 1. Schakel uw Sony VAIO-laptop uit en druk op HELPEN knop.
Stap 2. Klik op Probleemoplossing starten (herstel) > selecteer taal en toetsenbordindeling > druk op Problemen oplossen .
Stap 3. In de Problemen oplossen tabblad, tik op VAIO-herstel en kies het besturingssysteem.
Stap 4. Binnen VAIO-reddingsmodus , hit VAIO Care starten (reddingsmodus) > Tovenaar > Redding overslaan .
Stap 5. Bevestig deze handeling en volg de richtlijnen op het scherm om het restproces te voltooien.
Oplossing 8: reset de fabrieksinstellingen van uw Sony VAIO-laptop
Als Sony VAIO vastloopt op het VAIO-logoscherm en er nog steeds is nadat alle bovenstaande oplossingen zijn toegepast, is de laatste trefzekere manier om uw Sony VAIO-laptop terug te zetten naar de fabrieksinstellingen. Door dit te doen, kan het alle geïnstalleerde programma's, aangepaste instellingen en zelfs persoonlijke bestanden op uw Windows-computer verwijderen. Volg deze stappen:
Tips: Omdat uw gegevens na een fabrieksreset verloren kunnen gaan, is het van cruciaal belang dat u de nodige stappen onderneemt om belangrijke items op uw computer te beschermen. Om dit te doen, kunt u een back-up van uw gegevens maken met een betrouwbare Back-upsoftware voor pc genaamd MiniTool ShadowMaker. Hiermee kunt u binnen 30 dagen gratis genieten van de meeste diensten. Probeer het nu eens!MiniTool ShadowMaker-proefversie Klik om te downloaden 100% Schoon en veilig
Stap 1. Ga naar de Windows Herstelomgeving.
Stap 2. Klik op Problemen oplossen en selecteer Reset deze pc .
Stap 3. Dan zijn er 2 opties voor u beschikbaar: Bewaar mijn bestanden En Verwijder alles . Selecteer één optie op basis van uw behoefte.
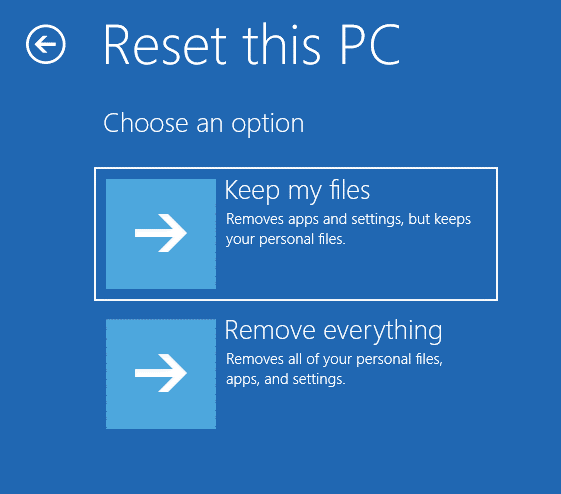
Stap 4. Kies een manier om uw Windows te installeren en volg vervolgens de instructies op het scherm om het resetproces te voltooien.
Tips: Raadpleeg deze handleiding voor meer manieren om uw Sony VAIO-laptop terug te zetten naar de standaardstatus: Hoe kan ik Sony VAIO terugzetten naar de fabrieksinstellingen op Windows 10/11? Hier zijn vier manieren .Suggestie: maak een back-up van uw Sony VAIO-laptop met MiniTool ShadowMaker
Na het volgen van deze oplossingen hierboven zijn problemen met het opstarten van de computer, zoals de Sony VAIO die op het logoscherm blijft hangen, geen wetenschappelijke raket. Het probleemoplossingsproces kan echter wat tijdrovend zijn, omdat u geen idee heeft van de oorzaak van dit probleem.
Bestaat er een one-size-fits-all oplossing voor systeem- of opstartproblemen? Om soortgelijke problemen aan te pakken, kunt u ervoor kiezen om een systeemimage te maken met MiniTool ShadowMaker. Zodra uw besturingssysteem verlammend werkt, kunt u het eenvoudig herstellen naar een werkende staat met de systeemkopie die u hebt gemaakt, in plaats van veel tijd te besteden aan het oplossen van het probleem.
MiniTool ShadowMaker is een betrouwbare back-uptool die beschikbaar is in Windows 11/10/8.1/8/7. Deze handige tool staat bekend om zijn zogenaamde systeemback-upoplossing met één klik. Met andere woorden: er zijn slechts een paar klikken nodig om een back-up van het besturingssysteem te maken. In aanvulling op systeem back-up ondersteunt deze tool ook het maken van back-ups van items zoals bestanden, mappen, partities en zelfs de hele schijf.
Bovendien, als u uw Sony VAIO sneller wilt maken, kunt u de Kloon schijf functie staat tot uw beschikking. Daarmee, HDD naar SSD klonen En Windows naar een andere schijf verplaatsen veel gemakkelijker geworden.
Nu laten we u zien hoe de systeemback-up met één klik werkt:
Stap 1. Download en installeer MiniTool ShadowMaker gratis.
MiniTool ShadowMaker-proefversie Klik om te downloaden 100% Schoon en veilig
Stap 2. Navigeer naar de Back-up bladzijde. Vervolgens zult u zien dat het besturingssysteem is geselecteerd in het BRON sectie standaard, dus u hoeft alleen maar een opslagpad te kiezen BESTEMMING . Hier heeft een USB-stick of een externe harde schijf meer de voorkeur.
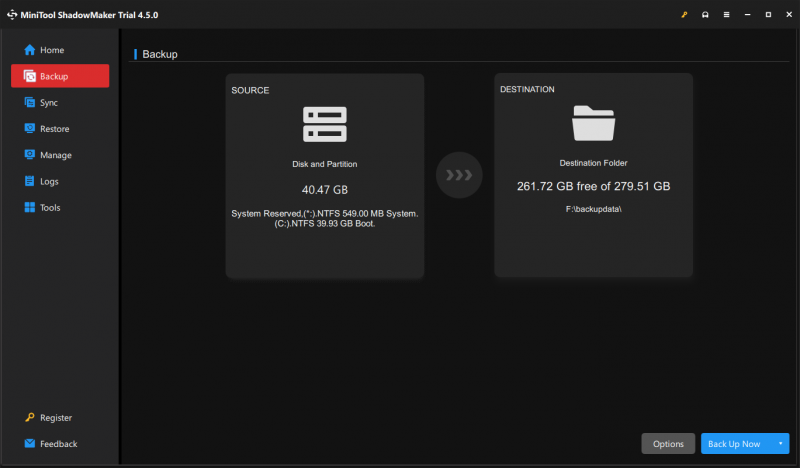
Stap 3. Klik op Nu backuppen om het proces te starten.
Tips: Als uw computer zonder reden niet opstart, is dit een goede optie om een opstartbaar USB-flashstation te maken met Mediabouwer in de Hulpmiddelen bladzijde. Zodra er een opstartfout optreedt, kunt u uw problematische computer vanaf dit USB-station opstarten en vervolgens systeemherstel uitvoeren.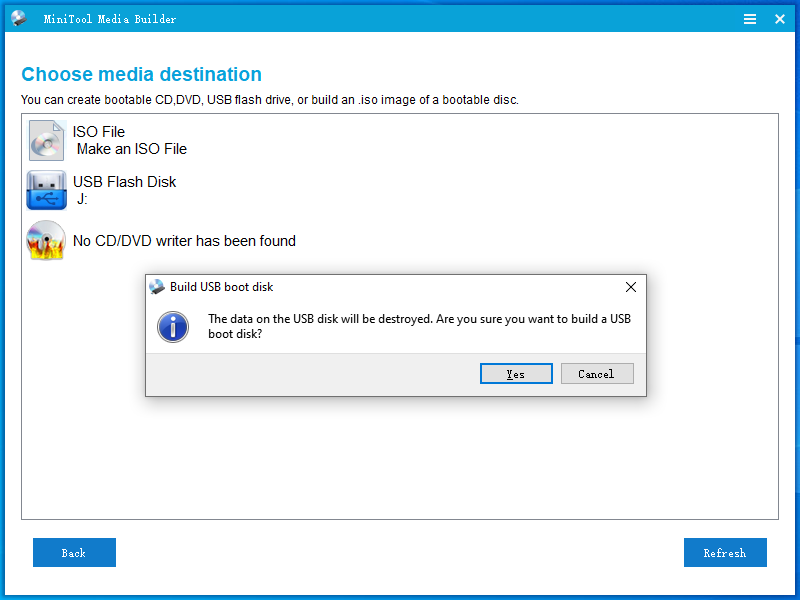
Wij hebben uw stem nodig
Waarom blijft Sony VAIO hangen op het logoscherm? Hoe dit lastige probleem aan te pakken? Nu hebt u een duidelijk inzicht in de oorzaken en oplossingen voor dit probleem. Bovendien is het maken van een back-up van uw besturingssysteem met MiniTool ShadowMaker een wondermiddel voor consistente systeemproblemen.
MiniTool ShadowMaker-proefversie Klik om te downloaden 100% Schoon en veilig
Wat vind je van ons product? Als u suggesties of problemen heeft tijdens het gebruik, aarzel dan niet om rechtstreeks contact met ons op te nemen via [e-mailadres beveiligd] . Wij nemen zo snel mogelijk contact met u op. Waardeer uw tijd!
![Oplossingen om de foutmelding 'Toegangscontrole is beschadigd' te verhelpen [MiniTool News]](https://gov-civil-setubal.pt/img/minitool-news-center/28/solutions-fix-access-control-entry-is-corrupt-error.jpg)





![[Opgelost] YouTube-zijbalk wordt niet weergegeven op computer](https://gov-civil-setubal.pt/img/youtube/81/youtube-sidebar-not-showing-computer.jpg)





![[Volledige gids] Hoe voer je Tuya -camerakaartformaat uit?](https://gov-civil-setubal.pt/img/partition-disk/20/full-guide-how-to-perform-tuya-camera-card-format-1.png)
![Hoe te repareren Word-gebruiker heeft geen toegangsrechten? [MiniTool Nieuws]](https://gov-civil-setubal.pt/img/minitool-news-center/41/how-fix-word-user-does-not-have-access-privileges.png)





![Wat is de invoegtoepassing voor bestandsvalidatie van Microsoft Office en hoe kan ik deze verwijderen? [MiniTool Nieuws]](https://gov-civil-setubal.pt/img/minitool-news-center/83/what-s-microsoft-office-file-validation-add-how-remove.png)