Macrium Reflect Backup repareren mislukt met foutcode 23
How To Fix Macrium Reflect Backup Failed With Error Code 23
Veel gebruikers klaagden daarover Macrium Reflect-back-up mislukt met foutcode 23 op Windows 11/10. Wat veroorzaakt de Macrium Reflect-foutcode 23? Hoe herstel je het? In dit bericht, MiniTool zal deze vragen gedetailleerd onderzoeken.
Macrium Reflect is een bekend hulpprogramma voor het klonen van schijven en systeemimaging dat een back-up van uw bestanden kan maken, systeemimages kan maken en de harde schijf/SSD kan klonen op Windows-pc's. Veel mensen gebruiken deze tool om hun computers te beveiligen. Soms kan het echter verschillende foutcodes tegenkomen tijdens het maken van een back-up, zoals “ Macrium Reflect MFT corrupte foutcode 6 ', ' Macrium Reflect-kloon mislukt fout 9 ”, en Macrium Reflect kan foutcode 23 van schijf niet lezen.
Onlangs is de Macrium Reflect-back-upfoutcode 23 heftig besproken in veel forums en communities, zoals elfforum, tomshardware, Macrium, enz. Dit is er een van het Macrium-forum:
Macrium Reflect-lezen mislukt met foutcode 23 (cyclische redundantiecontrole). Ik heb problemen met het klonen van sommige partities. Ik probeer de partities van een Samsung 980 Pro m.2-schijf van 2 TB te kopiëren naar een andere schijf op Windows 10, maar dan staat er heel snel: 'Klonen mislukt - Fout 9 - Lezen mislukt - 23 - Gegevensfout (cyclische redundantiecontrole).' Zou iemand mij alstublieft willen helpen? https://forum.macrium.com/72651/Clone-failed-Error-0-Read-failed-23-Data-error-cyclic-redundancy-check
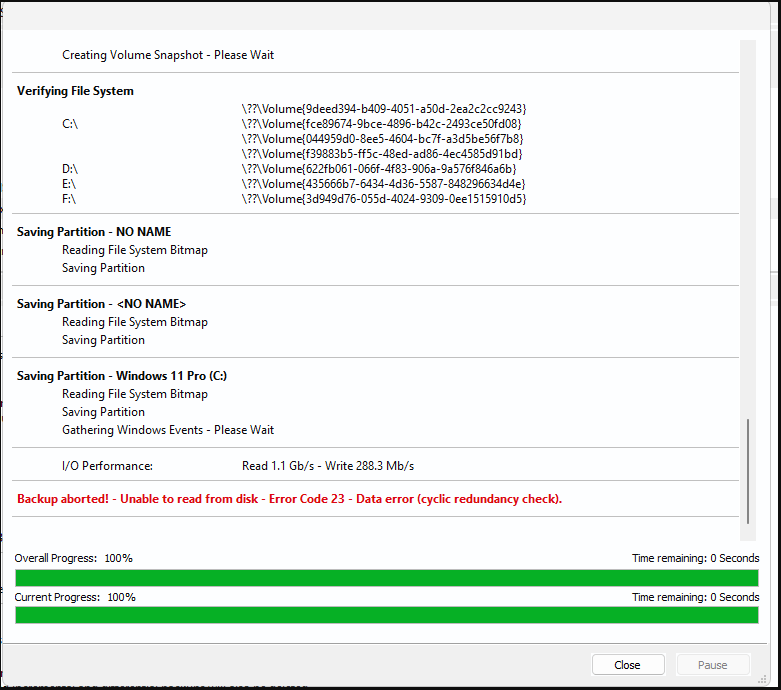
Wat veroorzaakt de Macrium Reflect-foutcode 23
Na onderzoek van uitgebreide gebruikersrapporten van vele forums kan de Macrium Reflect-foutcode 23 in verschillende situaties optreden. Hier zijn veelvoorkomende:
- Zaak 1 : De foutcode 23 van de Macrium Reflect-kloon mislukt (cyclische redundantiecontrole) verschijnt voornamelijk bij het kopiëren/klonen van een harde schijf naar een andere schijf of bij het maken van een back-up van het systeem.
- Geval 2 : Het lezen van Macrium Reflect is mislukt met foutcode 23 (cyclische redundantiecontrole) kan optreden bij het maken van een opstartbare systeemimage.
- Geval 3: De Macrium Reflect kan foutcode 23 van de schijf niet lezen (cyclische redundantiecontrole) treedt voornamelijk op bij het maken van een volledige systeemimage of het herstellen vanaf een back-upimage.
Wat veroorzaakt de Macrium Reflect CRC-foutcode 23? Volgens een onderzoek heeft de foutcode er vaak mee te maken slechte sectoren op de bronschijf. Bovendien zijn andere factoren, zoals beschadigde back-upafbeeldingen, kapotte systeembestanden, een losse kabelverbinding en zelfs interferentie door antivirussoftware ook verantwoordelijk voor de Macrium Reflect Macrium Reflect back-upfoutcode 23.
Hoe u de Macrium Reflect Backup kunt repareren, mislukt met foutcode 23
Hoe repareer ik de Macrium Reflect CRC-foutcode 23 op Windows 11/10? Hier vatten we zes haalbare methoden voor probleemoplossing samen op basis van de analyse van mogelijke oorzaken. U kunt ze beter op volgorde proberen totdat de fout is verholpen.
Tips: Voordat u naar andere enigszins complexe oplossingen gaat, is het raadzaam dat de kabel tussen uw opslagapparaten en de computer correct is aangesloten. Zorg er bovendien voor dat je de nieuwste versie van Macrium Reflect hebt.# 1. Gebruik een alternatief voor Macrium Reflect
De eerste en eenvoudigste oplossing om de foutcode 23 van de Macrium Reflect-kloon te vermijden, is het gebruik van een alternatief back-upprogramma, vooral als u dringend wordt verzocht harde schijf klonen of maak een Windows 10/11-systeemback-upimage. Hier zijn 2 alternatieve tools voor Macrium Reflect. U kunt er een kiezen op basis van uw behoeften.
Optie 1: Gebruik de MiniTool Partition Wizard
Als u tegenkomt dat Macrium Reflect niet kan lezen van schijffoutcode 23 bij het kopiëren/klonen van een harde schijf naar een andere, is het gebruik van de MiniTool Partition Wizard een goede keuze. Het is een professioneel hulpprogramma voor schijfback-up dat de hele schijf kan kopiëren, migreer alleen het besturingssysteem naar SSD en kopieer partities op Windows 10/11. Bovendien kan het converteer MBR naar GPT zonder gegevensverlies , MBR opnieuw opbouwen, verloren gegevens herstellen, partitie harde schijf , enz.
MiniTool Partition Wizard-demo Klik om te downloaden 100% Schoon en veilig
Stap 1. Open het MiniTool-programma om de hoofdinterface te openen, selecteer de bronharde schijf in de schijfkaart en klik op Kopieer schijf vanuit het linker actiepaneel. Als u alleen een back-up van Windows OS wilt maken, kunt u selecteren Migreer besturingssysteem naar SSD/HD Tovenaar om alleen de besturingssysteempartitie te kopiëren.
Stap 2. Selecteer in het pop-upvenster de doelharde schijf en klik op Volgende doorgaan. Klik dan op Ja om er verder voor te zorgen dat er geen belangrijke gegevens op de doelschijf staan.
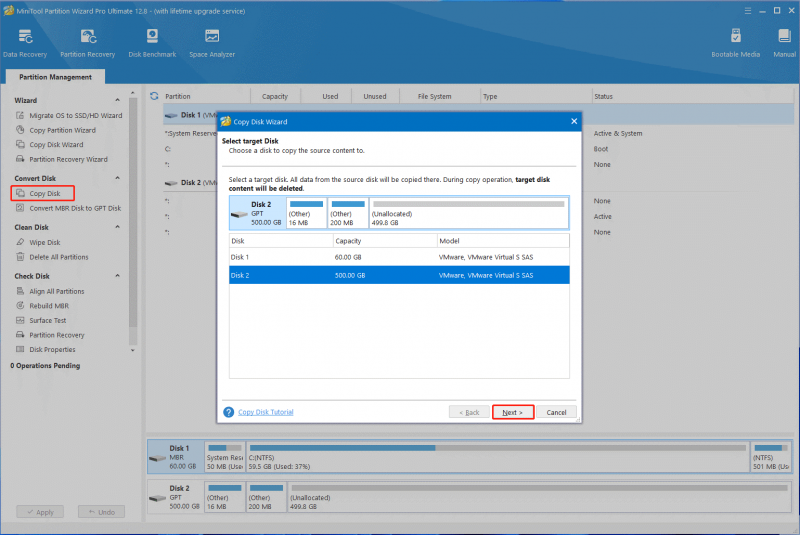
Stap 3. Bevestig de kopieeroptie op basis van uw behoeften en klik op Volgende . Als u een MBR-schijf gebruikt, kunt u de standaardopties ongewijzigd laten.
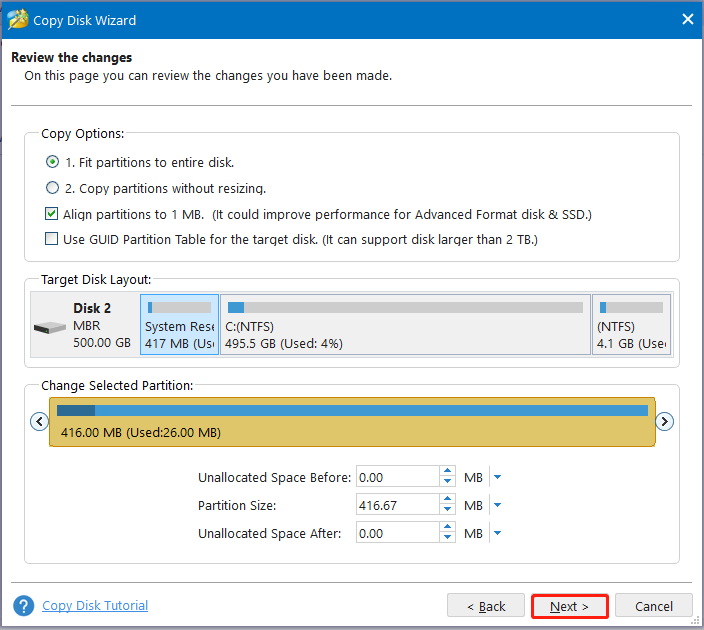
Stap 4. Nu ziet u een opmerking waarin u wordt gevraagd hoe u vanaf de doelschijf moet opstarten. Klik op Finish om de kopie te bevestigen.
Tips: Als u vanaf de nieuwe schijf wilt opstarten, kunt u de BIOS-instellingen configureren door te lezen deze gids .Stap 5. Klik ten slotte op Toepassen om de kopieerbewerkingen uit te voeren.
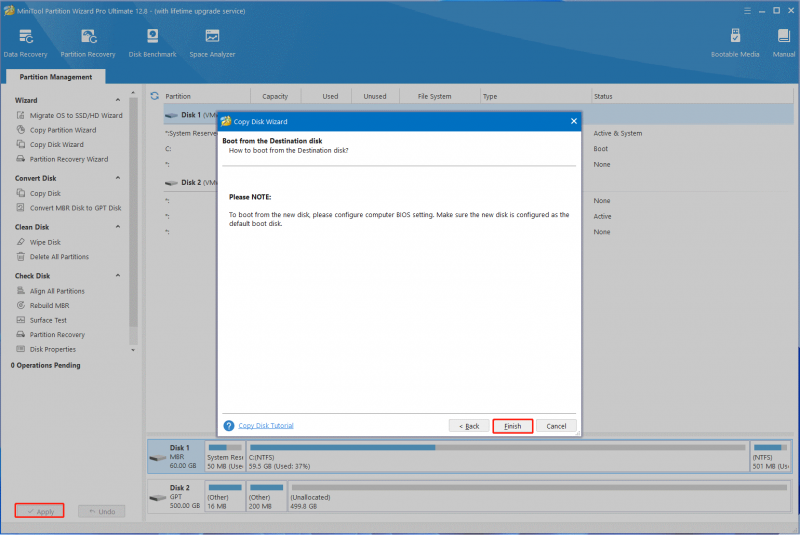
Optie 2: Gebruik MiniTool ShadowMaker
Macrium Reflect-back-up mislukt met foutcode 23 wanneer het maken van een systeemimage of herstellen vanaf een back-up, MiniTool ShadowMaker kan u helpen het probleem op te lossen. Het is een krachtige back-uptool waarmee u eenvoudig systeemimages kunt maken, systeemschijven kunt klonen en bestanden kunt synchroniseren/back-uppen. U kunt als volgt een systeemback-upimage maken op Windows 10/11 met behulp van de software.
MiniTool ShadowMaker-proefversie Klik om te downloaden 100% Schoon en veilig
Stap 1. Start MiniTool ShadowMaker om de hoofdinterface te openen en klik Proef houden .
Stap 2. Selecteer Back-up in het linkeractiepaneel en u ziet alle systeemgerelateerde partities vermeld in het BRON sectie. U kunt hier klikken om het systeem te selecteren waarvan u een back-up wilt maken, of de standaardopties ongewijzigd laten.
Stap 3. Klik op BESTEMMING om een locatie te selecteren om de Windows-systeemimage op te slaan. Hier kunt u een back-up van de afbeelding maken op een USB-station, externe harde schijf, netwerkstation of gedeelde map.
Stap 4. Klik op Nu backuppen om de systeemback-upbewerking onmiddellijk te starten.
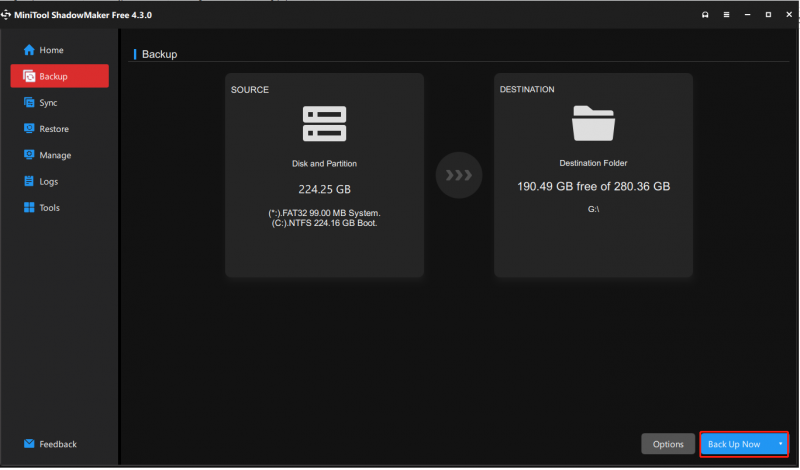
# 2. Controleer de harde schijf op fouten
Zoals hierboven besproken, treedt de Macrium Reflect die foutcode 23 niet kan lezen vaak op als er slechte sectoren of bestandssysteemfouten op de harde schijf zijn. In dit geval kunt u beter een schijfcontrole uitvoeren met CHKDSK .
Stap 1. Type cmd in het zoekvak en klik vervolgens met de rechtermuisknop Opdrachtprompt en selecteer de Als administrator uitvoeren keuze. Klik dan op Ja in de UAC venster om de toegang verder te bevestigen.
Stap 2. Typ in het verhoogde opdrachtpromptvenster de volgende opdracht en druk op Binnenkomen . Druk vervolgens op de EN -toets om het systeemstation te scannen de volgende keer dat u de computer opnieuw opstart. Als u de fout op een andere schijf tegenkomt, zorg er dan voor dat u deze vervangt C met de chauffeursletter die u wilt controleren.
chkdsk C: /f /r /x
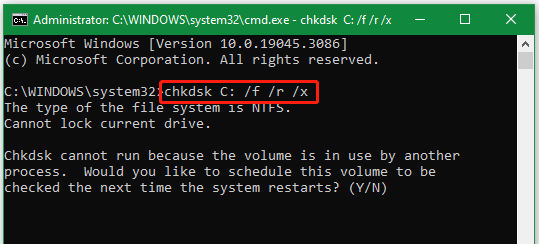
# 3. Laat Macrium reflecteren om slechte sectoren te negeren
Sommige gebruikers meldden dat het lezen van Macrium Reflect mislukte met foutcode 23. Dit kan worden opgelost door enkele geavanceerde back-upinstellingen te wijzigen, zoals 'stel Macrium Reflect in om slechte sectoren te negeren bij het maken van een systeemimage'. Dit dwingt de software om door te gaan met het maken van afbeeldingen op foutcode 23. Daarvoor:
Stap 1. Start de Macrium-software om de hoofdinterface te openen, selecteer Andere taken vanuit de linkerbovenhoek en klik op Standaardinstellingen en instellingen bewerken .
Stap 2. In de Reflecteer standaardwaarden venster, selecteer Geavanceerde back-upopties in het linkerpaneel en vink vervolgens het selectievakje naast aan Negeer slechte sectoren bij het maken van afbeeldingen vanaf de rechterkant.
Stap 3. Klik op OK om de wijziging op te slaan en de afbeelding opnieuw te maken om te zien of de Macrium Reflect CRC-foutcode 23 verdwijnt.
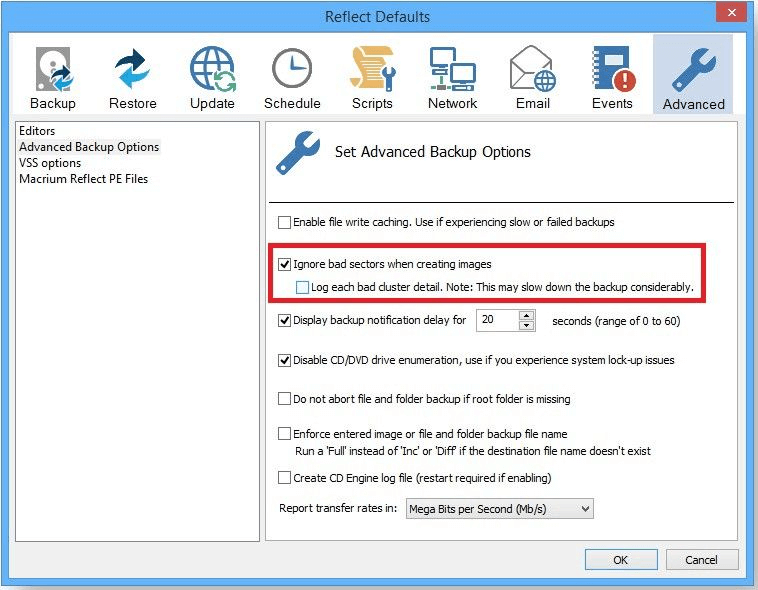
–afbeelding van de Macrium-blog
# 4. Formatteer de harde schijf
Als de Macrium Reflect-kloon mislukte, foutcode 23 blijft bestaan vanwege slechte sectoren, kunt u overwegen de harde schijf te formatteren en de CHKDSK opnieuw uit te voeren. Hierdoor kan Macrium Reflect de slechte sectoren niet naar de schijf schrijven. Hier is hoe:
Stap 1. Druk de Winnen + R sleutels om de te openen Loop dialoogvenster, typ schijfpart daarin en druk op Binnenkomen . Klik dan op Ja verder te bevestigen.
Stap 2. Typ de volgende opdrachten in volgorde en druk op Binnenkomen om de schijf met slechte sectoren te formatteren.
- lijst schijf
- selecteer schijf x (vervang x door het schijfnummer)
- lijstpartitie
- selecteer partitie x (vervang x door de partitie met slechte sectoren)
- formaat fs=ntfs snel
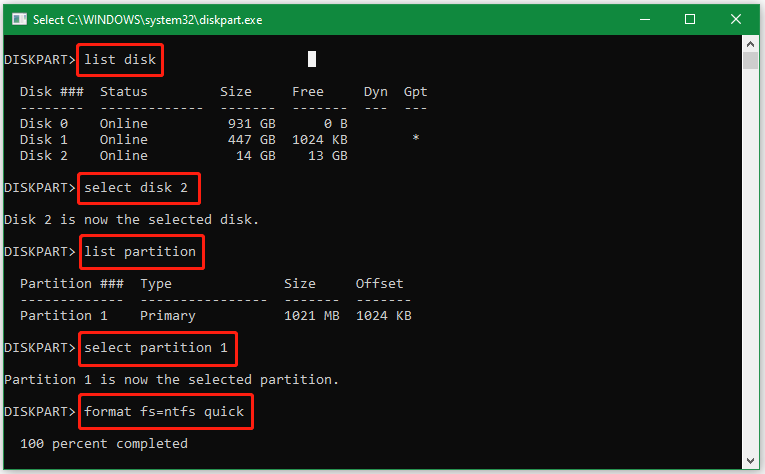
Stap 3. Nu kunt u de CHKDSK-opdracht verder uitvoeren om slechte sectoren onbruikbaar te maken. Als u klaar bent, kloont u de harde schijf opnieuw met Macrium Reflect en kijkt u of de foutcode verdwenen is.
# 5. Repareer de beschadigde systeembestanden
Sommige gebruikers van het Macrium-forum meldden dat de Macrium Reflect-foutcode 23 kan worden verholpen door deze uit te voeren SFC en DISM-scans op Windows 11/10. Als u foutcode 23 tegenkomt tijdens het uitvoeren van de back-up van de systeemimage, kan deze oplossing nuttig zijn.
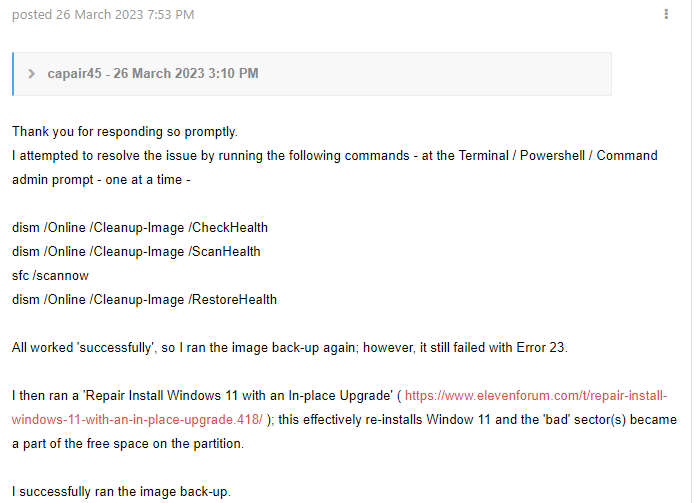
Stap 1. Open opnieuw het verhoogde opdrachtpromptvenster, zoals we hierboven hebben laten zien, en typ vervolgens het sfc/scannow commando en slag Binnenkomen om systeembestanden automatisch te repareren. Het kan enige tijd duren voordat dit proces is voltooid. Wacht dus geduldig.
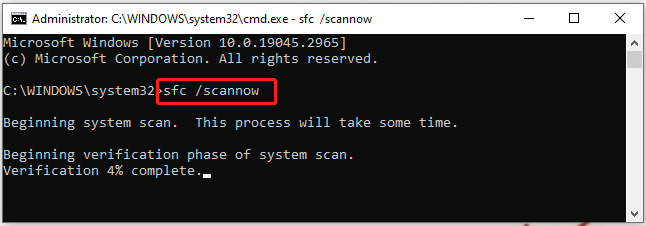
Stap 2. Nadat de scan is voltooid, start u uw computer opnieuw op en volgt u dezelfde stappen om terug te keren naar het verhoogde opdrachtpromptvenster. Eenmaal geopend, typt u de volgende opdrachten in volgorde en drukt u op Binnenkomen na elk.
- Dism /Online /Cleanup-Image /CheckHealth
- Dism /Online /Cleanup-Image /ScanHealth
- Dism /Online /Cleanup-Image /RestoreHealth
#6. Reparatie Installeer Windows 11/10
Als de Macrium Reflect-back-upfoutcode 23 blijft bestaan bij het maken of uitvoeren van een systeemimage, kan dit erop duiden dat de Windows-systeembestanden beschadigd zijn geraakt. In dit geval kunt u proberen de installatie van Windows 11/10 te repareren met een interne upgrade. Het kan kapotte Windows-bestanden vervangen door een nieuwe kopie van de bestanden. Als het uitvoeren van de SFC- of DISM-opdracht de Windows-systeembestanden niet kan repareren, is deze methode het proberen waard.
Voor meer details kunt u de volgende twee handleidingen raadplegen:
- Hoe voer ik een interne upgrade naar Windows 11 uit?
- Windows 10 In-Place Upgrade: een stapsgewijze handleiding
Probeer het nu
Hoe repareer ik het als Macrium Reflect-back-up mislukte met foutcode 23 op Windows 11/10? Het wordt ten zeerste aanbevolen dat u een alternatief back-upprogramma gebruikt, zoals MiniTool Partition Wizard of MiniTool ShadowMaker. Natuurlijk kunt u ook andere oplossingen in de post proberen of uw mening achterlaten in het volgende commentaargebied.
Heeft u bovendien vragen over de MiniTool-programma's, neem dan contact met ons op via [e-mailadres beveiligd] en wij geven u snel antwoord.
![Hoe sluit ik een draadloos toetsenbord aan op een Windows/Mac-computer? [MiniTool-tips]](https://gov-civil-setubal.pt/img/news/E4/how-to-connect-a-wireless-keyboard-to-a-windows/mac-computer-minitool-tips-1.png)

![Realtek HD-audiodriver downloaden / bijwerken / verwijderen / problemen oplossen [MiniTool News]](https://gov-civil-setubal.pt/img/minitool-news-center/37/realtek-hd-audio-driver-download-update-uninstall-troubleshoot.png)
![Als Xbox One vanzelf wordt ingeschakeld, controleert u deze dingen om het probleem op te lossen [MiniTool News]](https://gov-civil-setubal.pt/img/minitool-news-center/98/if-xbox-one-turns-itself.jpg)

![[OPGELOST] Windows 10 22H2 wordt niet weergegeven of geïnstalleerd](https://gov-civil-setubal.pt/img/news/8B/fixed-windows-10-22h2-is-not-showing-up-or-installing-1.jpg)

![Heeft Google Meet een tijdslimiet? Hoe de tijd verlengen? [MiniTool-tips]](https://gov-civil-setubal.pt/img/news/40/does-google-meet-have-a-time-limit-how-to-extend-the-time-minitool-tips-1.png)
![Wat is het beste formaat voor externe harde schijf op Mac? [MiniTool-tips]](https://gov-civil-setubal.pt/img/data-recovery-tips/31/which-is-best-format.png)
![Hoe DRIVER VERIFIER IOMANAGER VIOLATION BSOD te repareren? [MiniTool Nieuws]](https://gov-civil-setubal.pt/img/minitool-news-center/99/how-fix-driver-verifier-iomanager-violation-bsod.jpg)
![[9+ manieren] Hoe kan ik de BSOD Windows 11-fout van Ntoskrnl.exe oplossen?](https://gov-civil-setubal.pt/img/backup-tips/34/how-fix-ntoskrnl.png)

![9 noodzakelijke dingen om te overwegen bij het kopen van een computer [MiniTool News]](https://gov-civil-setubal.pt/img/minitool-news-center/02/9-necessary-things-consider-when-buying-computer.png)


![Wat is mSATA SSD? Beter dan andere SSD's? Hoe te gebruiken? [MiniTool-tips]](https://gov-civil-setubal.pt/img/disk-partition-tips/06/what-is-msata-ssd-better-than-other-ssds.jpg)
![7 oplossingen om IRQL_NOT_LESS_OR_EQUAL Windows 10 te repareren [MiniTool Tips]](https://gov-civil-setubal.pt/img/backup-tips/05/7-solutions-fix-irql_not_less_or_equal-windows-10.png)

![Probeer het volgende als uw Windows 10 HDR niet kan worden ingeschakeld [MiniTool News]](https://gov-civil-setubal.pt/img/minitool-news-center/08/if-your-windows-10-hdr-won-t-turn.jpg)
