Hoe op te lossen als Windows 11 traag is na update KB5034123
How To Fix If Windows 11 Slow After Kb5034123 Update
Windows-updates brengen altijd bugfixes en nieuwe verbeteringen met zich mee, waardoor de beveiliging en prestaties van uw pc worden verbeterd. Sommige gebruikers zeiden echter dat ze zich zorgen maken over de kwestie van “ Windows 11 traag na update KB5034123”. Als u een van hen bent, kunt u het probleem hieruit oplossen MiniTool gids.Windows 11 erg traag en reageert niet meer na update naar KB5034123
Microsoft heeft officieel een beveiligingsupdate uitgebracht KB5034123 voor Windows 11 22H2 en 23H2 op 9 januari 2024. Deze update repareert enkele bekende bugs en kwetsbaarheden en brengt nieuwe verbeteringen. Sommige gebruikers hebben echter gemeld dat hun computers erg langzaam werken of zelfs niet meer reageren na het updaten naar KB5034123.
“Windows 11 traag na update KB5034123. Ik heb te maken met zeer slechte prestaties en traagheid op Windows 11 Pro na de Windows 11 KB5034123-update. Deze patch is op 11 januari 2024 op mijn computer geïnstalleerd. Ook werd op 11 januari 2024 een cumulatieve update voor .NET Framework 3.5 en 4.8.1 voor Windows 11, versie 22H2 voor x64 KB5033920 geïnstalleerd. Ik kreeg te maken met enorme traagheid op mijn machine sinds deze datum.” windowsphoneinfo.com
Meestal heeft het probleem van “desktopcomputer of laptop traag na Windows 11 KB5034123-update” te maken met beschadigde Windows-updatecachebestanden, ontbrekende of beschadigde systeembestanden, Windows-updatebugs, enzovoort. Hieronder vindt u enkele handige methoden waarmee u het probleem kunt oplossen of de computerprestaties kunt optimaliseren.
Oplossingen voor Windows 11 traag na update KB5034123
Oplossing 1. Wis de cache van Windows Update
Windows-updatecachebestanden helpen de efficiëntie van updates te verbeteren en bronnen te besparen, maar ze kunnen ook de snelheid van de computer beïnvloeden en de computerprestaties verminderen. U kunt de onderstaande stappen volgen om wis de cachebestanden van de Windows-update en controleer of de computer soepel werkt.
Stap 1. Druk op de Windows + R toetscombinatie om het run-venster te openen. Typ vervolgens services.msc in het tekstvak en druk op Binnenkomen .
Stap 2. Zoek en dubbelklik op het Windows Update dienst. Klik in het nieuwe venster op de Stop knop. Klik daarna OK .
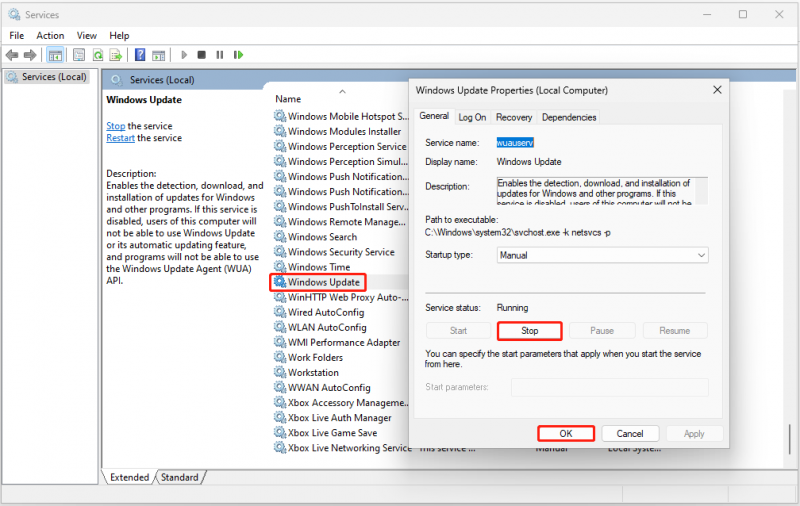
Stap 3. Druk op de Windows + E sneltoets om Verkenner te openen en navigeer vervolgens naar deze locatie: C:\Windows\SoftwareDistribution\Download . Gebruik de Ctrl + A toetscombinatie om alle bestanden te selecteren en klik er vervolgens met de rechtermuisknop op om op de Verwijderen knop.
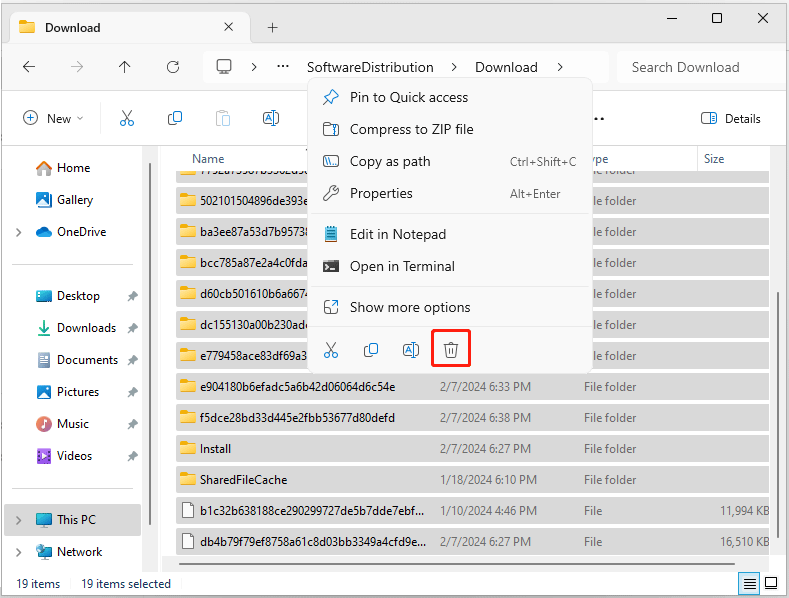
Stap 4. Ga naar het venster Services en start het programma Windows Update dienst.
Oplossing 2. Herstel corrupte systeembestanden
Zoals eerder vermeld kunnen ontbrekende of beschadigde systeembestanden verantwoordelijk zijn voor de trage prestaties van Windows 11 na het updaten naar KB5034123. Om dit probleem op te lossen, kunt u de SFC-opdrachtregel uitvoeren.
Stap 1. Open een verhoogde opdrachtprompt .
Stap 2. Typ in het nieuwe venster sfc/scannow en druk op Binnenkomen .
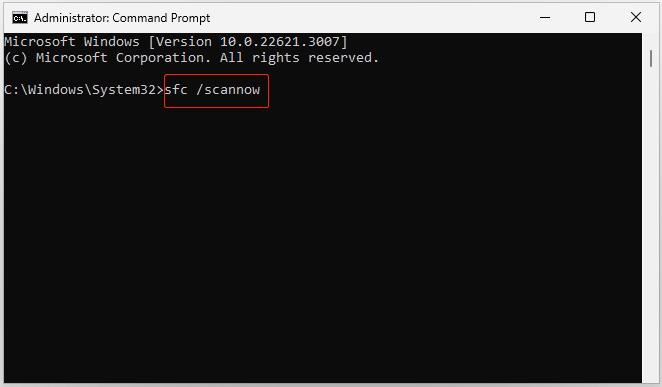
Stap 3. Nadat de opdrachtregel is uitgevoerd, controleert u of uw computer in goede staat verkeert.
Oplossing 3. Verwijder de KB5034123-update
Als de bovenstaande methoden het probleem niet oplossen, kunt u ervoor kiezen de KB5034123-update te verwijderen. U kunt dit doen via het Configuratiescherm.
Stap 1. Gebruik het Windows-zoekvak om het bestand te openen Controlepaneel .
Stap 2. Klik Een programma verwijderen onder de Programma's sectie. Klik in het linkerpaneel Bekijk geïnstalleerde updates .
Stap 3. Klik in het pop-upvenster op de Verwijderen knop naast KB5034123.
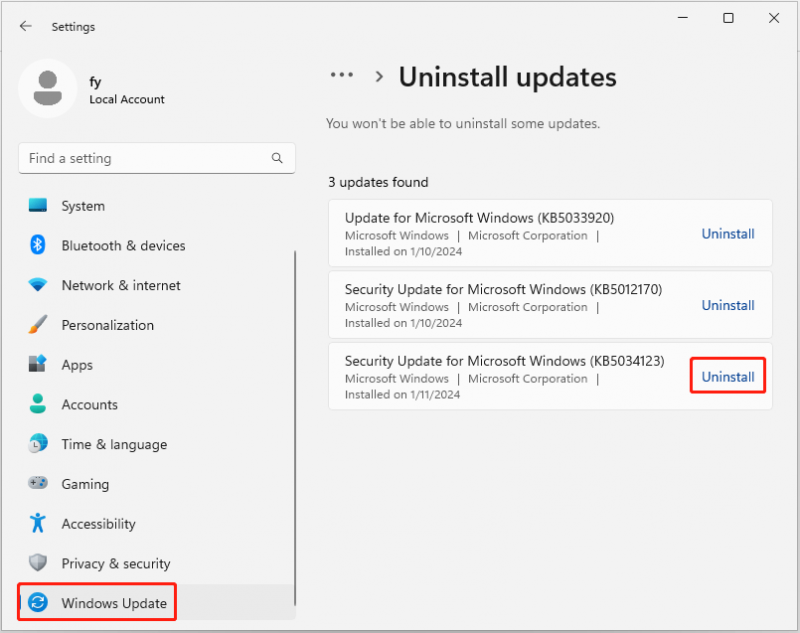
Oplossing 4. Optimaliseer de pc
Naast de bovenstaande methoden kunt u ook gebruiken MiniTool-systeembooster , een uitgebreide alles-in-één pc-tuningsoftware, om de prestaties van uw pc te maximaliseren. Het versnelt niet alleen automatisch de CPU-, RAM- en harde schijfbronnen wanneer u veeleisende applicaties start, maar het kan ook systeemproblemen scannen en oplossen, geheugenvretende achtergrondtaken vinden, Windows-opstartprogramma's optimaliseren en meer.
U kunt de proefversie van MiniTool System Booster downloaden (gratis proefperiode van 15 dagen) en uitproberen.
MiniTool Systeem Booster-proefversie Klik om te downloaden 100% Schoon en veilig
Verwant bericht: Hoe u een pc traag kunt repareren na Windows Update - Vijf methoden hier
Tips: Sommige gebruikers meldden dat hun bestanden ontbraken na de Windows-update . Als u hetzelfde probleem tegenkomt, kunt u gebruiken MiniTool Power-gegevensherstel om verwijderde/verloren bestanden te herstellen. Het biedt u een gratis editie waarmee u gratis kunt scannen op verloren bestanden, voorbeelden van bestanden kunt bekijken en 1 GB aan bestanden kunt herstellen.MiniTool Power Gegevensherstel Gratis Klik om te downloaden 100% Schoon en veilig
Dingen inpakken
Als u hier leest, zou u moeten weten hoe u moet omgaan met het probleem “Windows 11 traag na update KB5034123”. Probeer gewoon de cachebestanden van Windows-updates te wissen, beschadigde systeembestanden te repareren, KB5034123 te verwijderen of MiniTool System Booster te gebruiken om de prestaties van de computer te verbeteren.
Als u hulp nodig heeft van het MiniTool-ondersteuningsteam, neem dan contact op met [e-mailadres beveiligd] .
![Oplossingen om de foutmelding 'Toegangscontrole is beschadigd' te verhelpen [MiniTool News]](https://gov-civil-setubal.pt/img/minitool-news-center/28/solutions-fix-access-control-entry-is-corrupt-error.jpg)





![[Opgelost] YouTube-zijbalk wordt niet weergegeven op computer](https://gov-civil-setubal.pt/img/youtube/81/youtube-sidebar-not-showing-computer.jpg)



![Is WinZip veilig voor uw Windows? Hier zijn antwoorden! [MiniTool-tips]](https://gov-civil-setubal.pt/img/backup-tips/31/is-winzip-safe-your-windows.png)


![Hoe het Configuratiescherm openen in Windows 11? [7 manieren]](https://gov-civil-setubal.pt/img/news/19/how-open-control-panel-windows-11.png)

![Hoe de fabrieksinstellingen van Toshiba Satellite op Windows7 / 8/10 te herstellen? [MiniTool-tips]](https://gov-civil-setubal.pt/img/disk-partition-tips/49/how-factory-reset-toshiba-satellite-windows7-8-10.png)
![Oplossing: POOL_CORRUPTION_IN_FILE_AREA op Windows 10 [MiniTool News]](https://gov-civil-setubal.pt/img/minitool-news-center/45/fix-pool_corruption_in_file_area-windows-10.png)
![Toshiba Satellite Laptop Windows 7/8/10 Problemen oplossen [MiniTool Tips]](https://gov-civil-setubal.pt/img/data-recovery-tips/01/toshiba-satellite-laptop-windows-7-8-10-problems-troubleshooting.jpg)
![Stationsletter wijzigen met CMD Windows 10 [MiniTool News]](https://gov-civil-setubal.pt/img/minitool-news-center/35/how-change-drive-letter-with-cmd-windows-10.jpg)