Hoe u automatische registerback-ups kunt inschakelen in Windows 11
How To Enable Automatic Registry Backups In Windows 11
Microsoft maakte vroeger automatisch back-ups van het register. maar de functie is stilletjes uitgeschakeld in Windows. Nu dit bericht verder MiniTool introduceert hoe u automatische registerback-up kunt inschakelen.Windows-register items zijn essentieel voor een soepele werking van uw systeem. Het wordt aanbevolen om regelmatig een back-up van het register te maken om te voorkomen dat systeemwijzigingen problemen op uw pc veroorzaken. Zodra er iets ergs gebeurt, kunt u het back-upregister herstellen.
Windows maakte vroeger automatisch een back-up van het register naar een RegBack-map. Windows doet dit echter niet meer, omdat Microsoft liever heeft dat u de functie Systeemherstel gebruikt. In het volgende deel wordt uitgelegd hoe u automatische registerback-up op drie manieren kunt inschakelen.
Gerelateerde berichten:
- Top 6 registeropruimers om uw Windows-register op te ruimen
- Hoe kapotte registeritems te verwijderen? Volg de 5 methoden!
Hoe u automatische registerback-ups kunt inschakelen
Manier 1: Via Register-editor
Ten eerste kunt u automatische registerback-up inschakelen op Windows 11. Via Register-editor.
1. Druk op de ramen + R sleutels samen om de Loop dialoogvenster. Type regedit erin om te openen Register-editor .
2. Ga naar het volgende pad:
HKEY_LOCAL_MACHINE\SYSTEM\CurrentControlSet\Control\Session Manager\Configuratiemanager
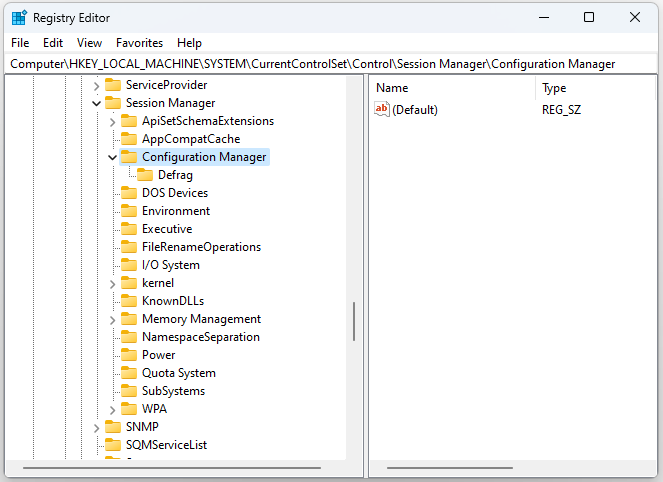
3. Klik op de Configuratiemanager toets met de rechtermuisknop om te selecteren Nieuw > DWORD-waarde (32-bits). . Voer vervolgens in Periodieke back-up inschakelen .
4. Dubbelklik op de Periodieke back-up inschakelen DWORD en wijzig de waarde in 1 .
Manier 2: Via Taakplanner
Hoe maak ik automatisch een back-up van het register? U kunt ook Taakplanner gebruiken.
1. Typ Taakplanner in de Zoekopdracht doos om deze te openen.
2. Dubbelklik Taakplannerbibliotheek . Selecteer vervolgens Microsoft > ramen > Register vinden RegIdleBack .
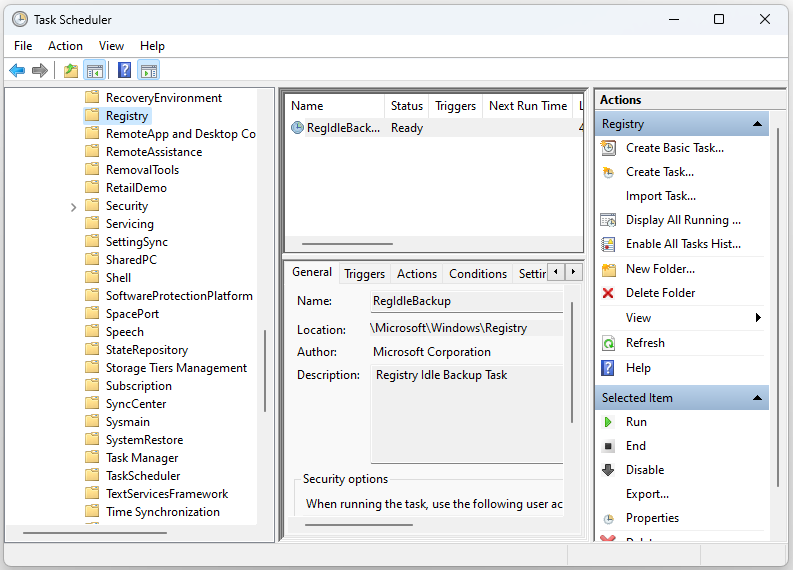
3. Dubbelklik RegIdleBack om de te selecteren Triggers tabblad.
4. Klik op de Nieuw knop en klik op de Begin met de taak vervolgkeuzemenu om te selecteren Volgens een schema . Selecteer de Wekelijks keuze.
5. Kies een startdatum in het Begin menu. Voer een waarde in binnen de Herhaal elke doos. U kunt bijvoorbeeld binnenkomen 1 daar om een keer per week een automatische registerback-up in te stellen.
Manier 3: Via een systeemherstelpunt
Het hulpprogramma Systeemherstel maakt sinds XP deel uit van Windows. Met die tool kunnen gebruikers Windows terugdraaien naar opgeslagen momentopnamen van systeemimages. Een herstelpunt is een andere vorm van registerback-up. Hier leest u hoe u het kunt maken.
1. Typ Maak een herstelpunt in het zoekvak en selecteer het eerste resultaat dat u wilt openen Systeem eigenschappen .
2. Selecteer de systeemschijf onder Beveiligingsinstellingen en klik op de Configureer… keuze.
3. Selecteer op de volgende pagina Schakel systeembeveiliging in . Dan klikken Toepassen En OK om de instelling op te slaan.
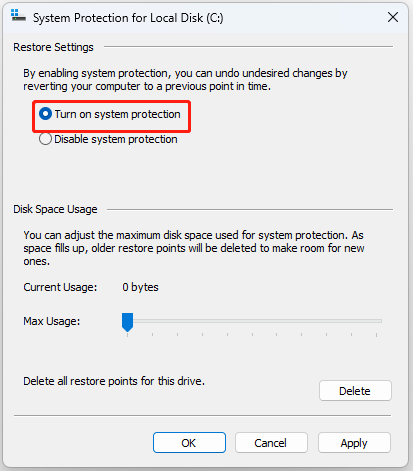
4. Klik Creëren . Er verschijnt een kleine interface. U moet een beschrijving typen voor het herstelpunt dat u wilt maken, zodat u het gemakkelijk kunt identificeren.
5. Klik Creëren . Wanneer het maakproces is voltooid, krijgt u een systeemherstelpunt.
Tips: De gemaakte systeemherstelpunten nemen veel ruimte in beslag op uw pc en beïnvloeden de prestaties. U kunt dus proberen een systeemimage te maken met een andere Back-upsoftware voor pc – MiniTool ShadowMaker. Het kan uw back-upimage comprimeren.MiniTool ShadowMaker-proefversie Klik om te downloaden 100% Schoon en veilig
Laatste woorden
Als u hier leest, zou u moeten weten hoe u automatische registerback-up kunt inschakelen. U kunt er een kiezen op basis van uw behoeften. Ik hoop dat dit bericht nuttig voor je zal zijn.
![Welke Dell vervangende onderdelen kopen voor upgrade? Hoe installeren? [MiniTool-tips]](https://gov-civil-setubal.pt/img/backup-tips/46/which-dell-replacements-parts-buy.png)


![[Eenvoudige gids] Top 5 oplossingen voor Windows-installatie traag](https://gov-civil-setubal.pt/img/news/2E/easy-guide-top-5-fixes-to-windows-installation-slow-1.png)


![Werkt de Rocket League-controller niet? Hier is hoe u het kunt oplossen! [MiniTool Nieuws]](https://gov-civil-setubal.pt/img/minitool-news-center/71/is-rocket-league-controller-not-working.png)


![7 manieren om te verhelpen dat touchpad niet werkt op Windows 10 [MiniTool News]](https://gov-civil-setubal.pt/img/minitool-news-center/07/7-ways-fix-touchpad-not-working-windows-10.png)




![Advertenties verwijderen uit Windows 10 - Ultieme gids (2020) [MiniTool News]](https://gov-civil-setubal.pt/img/minitool-news-center/24/how-remove-ads-from-windows-10-ultimate-guide.jpg)
![Volledige gids - Uitloggen bij Fortnite op PS4 / Switch [MiniTool News]](https://gov-civil-setubal.pt/img/minitool-news-center/45/full-guide-how-sign-out-fortnite-ps4-switch.png)
![[Opgelost] Kan YouTube niet installeren of updaten op Android](https://gov-civil-setubal.pt/img/blog/76/can-t-install.png)

![Volledige gids: Hoe DaVinci op te lossen Crashen oplossen of niet openen [MiniTool Tips]](https://gov-civil-setubal.pt/img/disk-partition-tips/21/full-guide-how-solve-davinci-resolve-crashing.jpg)
![Hoe Discord-berichten massaal te verwijderen? Er zijn meerdere manieren! [MiniTool Nieuws]](https://gov-civil-setubal.pt/img/minitool-news-center/96/how-mass-delete-discord-messages.png)