Hoe Caps Lock-meldingen op Windows 11 uitschakelen?
How To Disable Caps Lock Notifications On Windows 11
Wanneer u op de Caps Lock-toets op het toetsenbord van een laptop/pc klikt, ziet u mogelijk de Caps Lock-melding op het scherm verschijnen. Dit bericht van MiniTool introduceert hoe u Caps Lock-meldingen op Windows 11 kunt uitschakelen.Mogelijk ziet u de meldingen 'Caps Lock aan' en 'Num Lock aan' op uw scherm nadat u op de Caps Lock-toets hebt gedrukt of het systeem hebt bijgewerkt op HP/Dell/Asus/Lenovo-laptops.
Als de melding is ingeschakeld in de instellingen van uw beeldschermadapter, ziet u mogelijk de melding. Bovendien kunnen OEM-toepassingen (zoals Logitech Setpoint) dit ook activeren. In het volgende deel wordt uitgelegd hoe u Caps Lock-meldingen op Windows 11 kunt uitschakelen.
Manier 1: Bewerk de eigenschappen van de beeldschermadapter
Als de beeldschermadapter is geconfigureerd om de melding weer te geven wanneer Caps Lock is in-/uitgeschakeld, ontvangt u mogelijk de melding. U kunt dus Caps Lock-melding op Windows 11 uitschakelen door de eigenschappen van de beeldschermadapter te bewerken.
1. Druk op de ramen + I sleutels samen om de Instellingen sollicitatie.
2. Ga naar Systeem > Weergave > Geavanceerde weergave . Dan klikken Eigenschappen van beeldschermadapter voor Beeldscherm 1 .
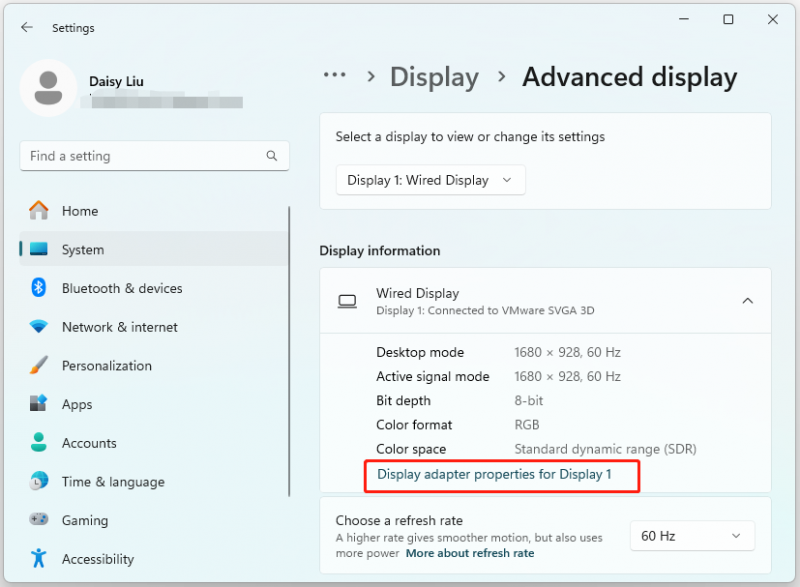
3. Ga vervolgens naar de Schermconfiguratie tabblad en schakel het vinkje uit Schakel weergave op het scherm in keuze.
Manier 2: Wijzig de gerelateerde toetsenbordinstelling
Om Caps Lock-meldingen op Windows 11 uit te schakelen, kunt u ook de bijbehorende toetsenbordinstellingen wijzigen in Instellingen.
1. Druk op de ramen + I sleutels samen om de Instellingen sollicitatie.
2. Ga naar Toegankelijkheid > Toetsenbord . Schakel de uit Speel een geluid af wanneer u op Caps Lock, Num Lock of Scroll Lock drukt keuze.
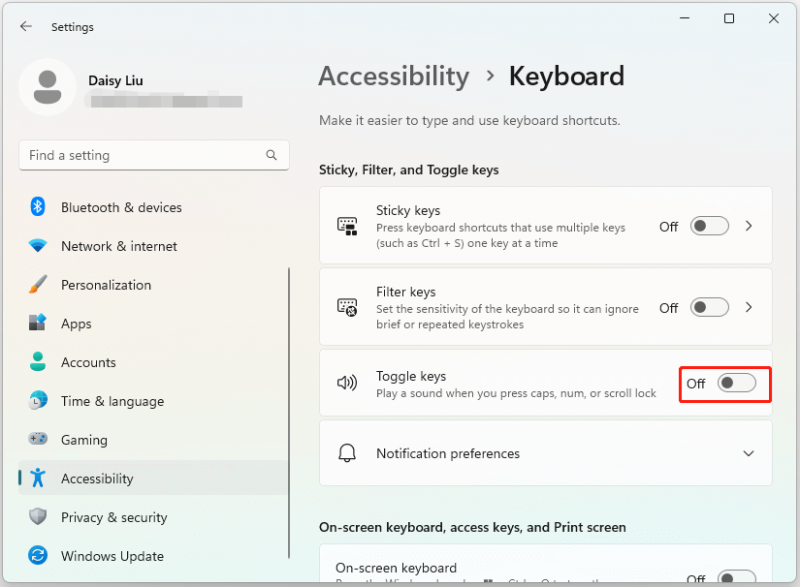
Manier 3: Bewerken in het Configuratiescherm
Hoe Caps Lock-meldingen op Windows 11 uitschakelen? U kunt dat ook doen in het Configuratiescherm.
1. Typ Controlepaneel in de Zoekopdracht doos om deze te openen.
2. Kies Toegankelijkheidscentrum > Maak het gemakkelijker om je op taken te concentreren .
3. Navigeer naar Pas tijdslimieten en knipperende beelden aan tabblad en controleer de Schakel alle onnodige animaties uit (indien mogelijk) keuze.
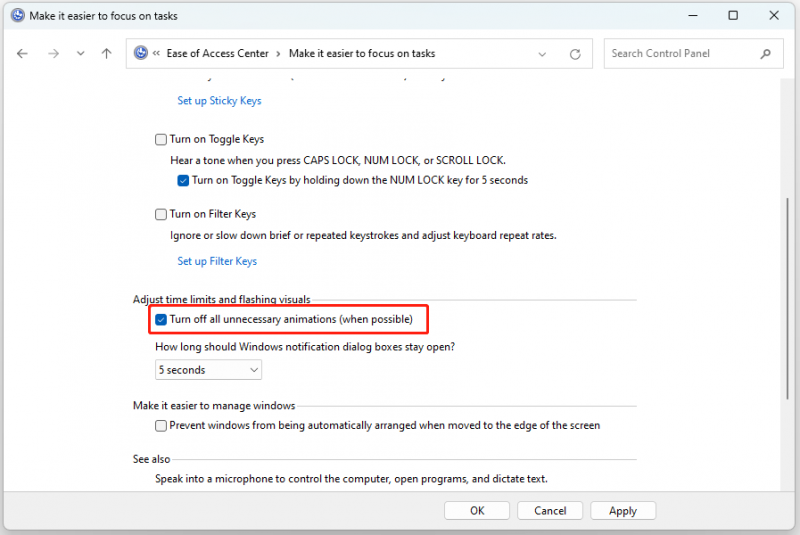
Manier 4: verwijder software van derden
Er zijn enkele apps of software die ervoor zorgen dat u de Cap Lock-melding ontvangt in Windows 11. U kunt de software van derden dus verwijderen. Hier ziet u hoe u dat kunt doen.
1. Typ Controlepaneel in de Zoekopdracht vak en druk op Binnenkomen .
2. Ga naar Programma's > Een programma verwijderen .
3. Selecteer in de lijst de app van de fabrikant van uw laptop. Klik er met de rechtermuisknop op om te kiezen Verwijderen . Volg daarna de instructies op het scherm
4. Start uw pc opnieuw op.
Manier 5: Voer een schone start uit
Als de bovenstaande oplossingen niet werken, wordt het probleem waarschijnlijk veroorzaakt door een OEM-hulpprogramma. Jij kan start uw systeem op in de veilige modus en controleer of u een Caps Lock-melding ontvangt. Als het probleem zich niet voordoet, kunt u dat doen voer een schone start uit van uw computer en controleer of de Caps Lock-melding verschijnt. Start de pc opnieuw op en controleer of het probleem zich blijft voordoen.
Laatste woorden
Hoe Caps Lock-meldingen op Windows 11 uitschakelen? Dit bericht biedt 4 manieren waarop u dat kunt doen. Trouwens, als je een stukje wilt vinden Back-upsoftware voor pc , wordt MiniTool ShadowMaker aanbevolen. Het kan backup bestanden , bestanden synchroniseren, de schijf klonen, enz. Ik hoop dat dit bericht nuttig voor je zal zijn.
MiniTool ShadowMaker-proefversie Klik om te downloaden 100% Schoon en veilig


![Top 10 gratis Windows 11-thema's en achtergronden die u kunt downloaden [MiniTool-tips]](https://gov-civil-setubal.pt/img/news/C1/top-10-free-windows-11-themes-backgrounds-for-you-to-download-minitool-tips-1.png)







![Twee oplossingen om Cortana te repareren met geheugen op Windows 10 [MiniTool News]](https://gov-civil-setubal.pt/img/minitool-news-center/77/two-solutions-fix-cortana-using-memory-windows-10.png)
![Sons Of The Forest crasht op pc's met Windows 10 11? [Opgelost]](https://gov-civil-setubal.pt/img/news/5D/sons-of-the-forest-crashing-on-windows-10-11-pcs-solved-1.png)

![Fabrieksinstellingen terugzetten op elke Windows 10-computer met behulp van de opdrachtprompt [MiniTool Tips]](https://gov-civil-setubal.pt/img/backup-tips/74/factory-reset-any-windows-10-computer-using-command-prompt.png)




![[FIX] Top 10 oplossingen voor YouTube-video zijn niet beschikbaar](https://gov-civil-setubal.pt/img/movie-maker-tips/04/top-10-solutions-youtube-video-is-not-available.jpg)
![Het beste Windows Media Center op Windows 10 - Bekijk het [MiniTool News]](https://gov-civil-setubal.pt/img/minitool-news-center/30/best-windows-media-center-windows-10-check-it-out.png)