Hoe maak ik een afbeelding van een SD-kaart in Windows 11 10 voor gegevensback-up?
How To Create Image Of Sd Card In Windows 11 10 For Data Backup
Heb je een aantal bestanden op je SD-kaart opgeslagen? De gewoonte hebben om gegevensback-ups te maken, kan hier een geweldige gegevensbescherming bieden MiniTool zal u laten zien hoe u een afbeelding van een SD-kaart kunt maken. Volg de gegeven instructies om eenvoudig een back-up van gegevens op uw SD-kaart te maken.Waarom een afbeelding van een SD-kaart maken
Een SD-kaart is een veelgebruikt opslagapparaat dat kan worden gebruikt in digitale camera's, smartphones, tablets en sommige gameconsoles. Bovendien kunt u een SD-kaart op uw Raspberry Pi gebruiken om het besturingssysteem, games, programma's en fotobestanden op te slaan.
Over het algemeen kan een SD-kaart tot 10 jaar meegaan, maar de realiteit kan verschillen, afhankelijk van het model en het gebruik. Toch kan het gebeuren dat het niet meer werkt vanwege onjuist gebruik, updates, beveiligingsfouten, enz. Dat is de belangrijkste reden waarom u een back-up van de SD-kaart moet maken.
Voor Raspberry Pi is het een goede optie om een afbeelding van de SD-kaart te maken, omdat het systeem en uw gegevens hier worden opgeslagen en u eenvoudig een herstel kunt uitvoeren. Bovendien bespaart deze techniek veel tijd als je dezelfde gegevens en configuratie op meerdere SD-kaarten in Raspberry Pi wilt instellen.
Hieronder vindt u een volledige handleiding over het maken van een SD-kaartimage op Windows 11/10.
Gebruik een SD-kaart Image Creator
Als het gaat om het maken van een afbeelding van een SD-kaart, kunt u overwegen om een professionele en uitstekende maker van SD-kaartafbeeldingen te gebruiken. MiniTool ShadowMaker, een van de beste back-upsoftware , biedt een snelle, gratis en gemakkelijke manier. Het is uitstekende software voor het maken van schijfimaging en het klonen van schijven.
Het brengt veel gemarkeerde functies met zich mee, als volgt:
- Maakt het mogelijk backup bestanden , mappen, schijven, partities en het Windows-systeem in Windows 11/10/8.1/8/7 en herstel snel gegevens en systeem in geval van bestandsverlies of systeemcrashes.
- Hiermee kunt u het afbeeldingsbestand opslaan op een harde schijf, externe schijf, USB-flashstation, gedeelde map, enz.
- Ondersteunt compressie en u kunt het compressieniveau voor de afbeelding instellen op Hoog of Gemiddeld om opslagruimte te besparen.
- Creëert automatische back-ups, differentiële back-ups en incrementele back-ups om aan uw behoeften te voldoen.
Als u een afbeelding van een SD-kaart wilt maken, download dan MiniTool ShadowMaker en installeer het op uw Windows 11/10/8.1/8/7 pc voor een proefversie.
MiniTool ShadowMaker-proefversie Klik om te downloaden 100% Schoon en veilig
Stappen voor het maken van een afbeelding van een SD-kaart met MiniTool ShadowMaker
Het maken van een back-up van een SD-kaartafbeelding met MiniTool ShadowMaker is een fluitje van een cent en vereist slechts een paar klikken. Volg nu de gids:
Stap 1: Gebruik een kaartlezer om uw SD-kaart op een computer aan te sluiten.
Stap 2: Start MiniTool ShadowMaker en tik op Proef houden om zijn in te voeren Thuis koppel.
Stap 3: Tik op om een back-up te maken van de SD-kaart Back-up in het linkerdeelvenster en druk op BRON . Dan klikken Schijf en partities , kies uw SD-kaart en klik OK .
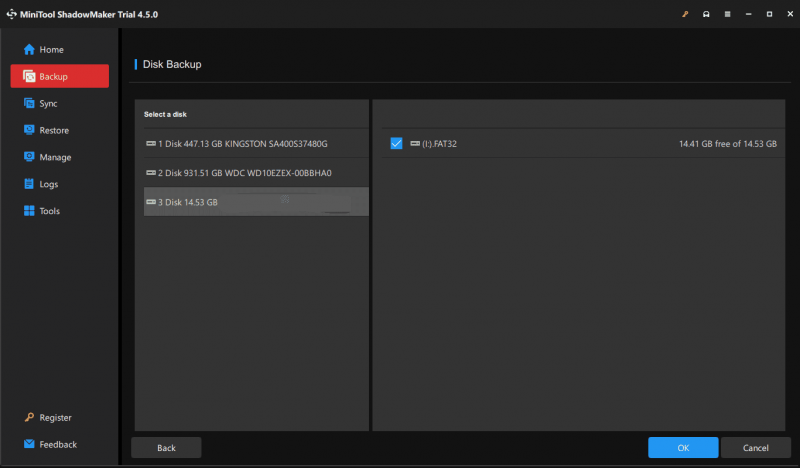
Stap 4: Tik BESTEMMING en kies een schijf om de back-up op te slaan.
Stap 5: Begin met het maken van een afbeeldingsback-up voor uw SD-kaart door op te drukken Nu backuppen . Na korte tijd kunt u een bestand (met al uw SD-kaartgegevens) op het doelstation vinden.
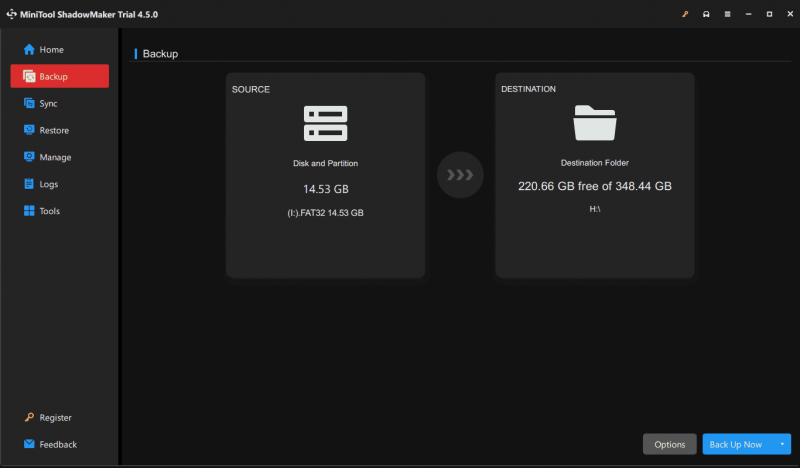 Tips: Vóór de laatste stap kunt u enkele geavanceerde instellingen maken voor de back-up van de SD-kaartafbeelding, afhankelijk van uw situatie, door op te drukken Opties , zoals het instellen van de modus voor het maken van afbeeldingen, de bestandsgrootte, de compressiemodus, het plannen van een back-upplan, het back-upschema en meer.
Tips: Vóór de laatste stap kunt u enkele geavanceerde instellingen maken voor de back-up van de SD-kaartafbeelding, afhankelijk van uw situatie, door op te drukken Opties , zoals het instellen van de modus voor het maken van afbeeldingen, de bestandsgrootte, de compressiemodus, het plannen van een back-upplan, het back-upschema en meer. 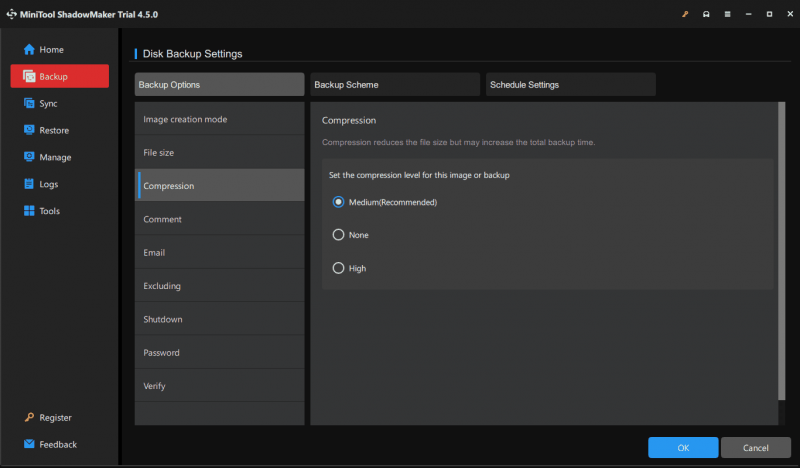
Naast het maken van een beeldback-up voor uw SD-kaart, kunt u ook een andere manier kiezen om een back-up van de SD-kaartgegevens te maken, namelijk klonen. MiniTool ShadowMaker biedt een functie genaamd Clone Disk waarmee deze taak gemakkelijk kan worden uitgevoerd.
Sluit gewoon de oude SD-kaart en de nieuwe SD-kaart aan op uw pc, ga naar Hulpmiddelen , tik op Kloon schijf , kies uw oude SD-kaart en een grotere SD-kaart en begin met klonen. Raadpleeg deze handleiding voor meer informatie – Hoe SD-kaart naar een pc klonen? Er zijn meerdere manieren voor u .
Voer Win32 Disk Imager uit om een afbeelding van de SD-kaart te maken
Iemand kiest ervoor om Win32 Disk Imager te gebruiken, een hulpmiddel om een onbewerkte schijfkopie naar een verwisselbaar apparaat te schrijven, of om een back-up van een verwisselbaar apparaat te maken naar een onbewerkt afbeeldingsbestand. Het werkt in Windows XP, Windows 7, Windows 8.1 en Windows 10.
Hoe maak je een afbeelding van een SD-kaart met Win32 Disk Imager:
Stap 1: Download Win32 Disk Imager van de officiële website en dubbelklik op het exe-bestand om de installatie te voltooien.
Stap 2: Sluit uw SD-kaart aan op uw pc en start deze tool.
Stap 3: Voer een bestandspad en naam in die moet eindigen op .img in de Beeldbestand veld en kies uw SD-kaart.
Stap 4: Tik op Lezen om te beginnen met het schrijven van gegevens van de SD-kaart naar het doel-IMG-bestand.
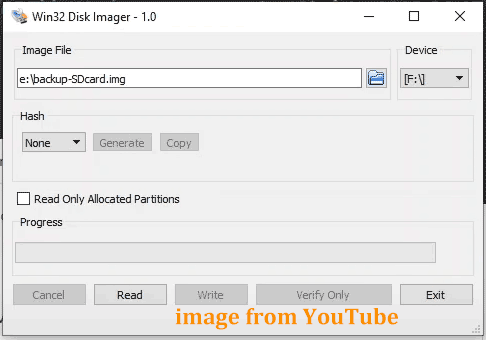 Tips: Om het IMG-bestand naar een nieuwe SD-kaart te herstellen, klikt u op het bladerpictogram om dat bestand te zoeken, kiest u de kaart en tikt u vervolgens op Schrijven .
Tips: Om het IMG-bestand naar een nieuwe SD-kaart te herstellen, klikt u op het bladerpictogram om dat bestand te zoeken, kiest u de kaart en tikt u vervolgens op Schrijven .MiniTool ShadowMaker VS Win32 Schijfimager
Beiden kunnen goed een afbeelding van een SD-kaart maken en het is een kwestie van persoonlijke voorkeur. Maar het zal u misschien opvallen dat MiniTool ShadowMaker veel gemarkeerde functies in pc-back-up omvat, zoals geplande back-up, incrementele back-up, differentiële back-up, gegevensback-up, het maken van een systeemimage, HDD naar SSD klonen , sector per sector klonen , bestandssynchronisatie en meer.
Win32 Disk Imager richt zich op het schrijven van een schijfkopie naar een USB-flashstation of SD-kaart in plaats van een back-up. Bovendien werkt deze tool niet altijd en worden enkele veelvoorkomende fouten zoals fout 21, fout 5, fout 433, enz. gerapporteerd. Dus om eenvoudig en efficiënt een back-up van uw SD-kaart of pc te maken, moet u MiniTool ShadowMaker proberen.
MiniTool Partitiewizard Gratis Klik om te downloaden 100% Schoon en veilig
Uitspraak
Dat is een volledige handleiding voor het maken van een afbeelding voor uw SD-kaart en het volgen van de gegeven stappen om de back-up indien nodig te voltooien. Ik hoop dat dit bericht veel helpt.

![Wilt u de pop-up 'Windows Security Alert' verwijderen? Lees dit bericht [MiniTool Tips]](https://gov-civil-setubal.pt/img/backup-tips/38/try-remove-windows-security-alert-pop-up.png)
![Waarom zijn mijn Toshiba-laptops zo traag en hoe kan ik dit oplossen? [Beantwoord]](https://gov-civil-setubal.pt/img/partition-disk/0C/why-is-my-toshiba-laptops-so-slow-how-to-fix-it-answered-1.jpg)
![4 manieren om Kladblok-bestand op Win 10 snel te herstellen [MiniTool Tips]](https://gov-civil-setubal.pt/img/data-recovery-tips/26/4-ways-recover-notepad-file-win-10-quickly.png)
![Hoe u kunt voorkomen dat video's automatisch worden afgespeeld in browsers / andere [MiniTool News]](https://gov-civil-setubal.pt/img/minitool-news-center/49/how-stop-videos-from-automatically-playing-browsers-others.png)
![Foto-app crasht op Windows 10, hoe te repareren [MiniTool News]](https://gov-civil-setubal.pt/img/minitool-news-center/38/photo-app-crashing-windows-10.png)


![Oplossingen voor de 'ERR_NAME_NOT_RESOLVED' -fout in Google Chrome [MiniTool News]](https://gov-civil-setubal.pt/img/minitool-news-center/02/fixes-err_name_not_resolved-error-google-chrome.png)
![Besturingssysteem overbrengen van de ene computer naar de andere [MiniTool Tips]](https://gov-civil-setubal.pt/img/backup-tips/76/how-transfer-operating-system-from-one-computer-another.jpg)

![5 effectieve manieren om Windows Update-foutcode 80070103 op te lossen [MiniTool Tips]](https://gov-civil-setubal.pt/img/backup-tips/99/5-effective-ways-solve-windows-update-error-code-80070103.png)
![Fix System Idle Process Hoog CPU-gebruik Windows 10/8/7 [MiniTool News]](https://gov-civil-setubal.pt/img/minitool-news-center/43/fix-system-idle-process-high-cpu-usage-windows-10-8-7.jpg)
![Hoe u Windows 10-geheugenbeheerfout Blauw scherm kunt oplossen [MiniTool Tips]](https://gov-civil-setubal.pt/img/data-recovery-tips/57/how-fix-windows-10-memory-management-error-blue-screen.jpg)


![Hoe bestanden delen tussen computers? Hier zijn 5 oplossingen [MiniTool Tips]](https://gov-civil-setubal.pt/img/backup-tips/33/how-share-files-between-computers.png)


