Hoe maak ik een back-up van Windows Server 2016 naar een externe harde schijf?
How To Back Up Windows Server 2016 To External Hard Drive
Het voorkomen van gegevensverlies als gevolg van onbedoelde bewerkingen via back-up is van cruciaal belang. Bent u op zoek naar manieren om een back-up te maken van Windows Server 2016 naar een externe harde schijf? Dit bericht van MiniTool biedt u 2 tools aan.
Het is van cruciaal belang om een back-up te maken WindowsServer 2016 om uw belangrijke gegevens te beschermen. De handigste en betrouwbaarste back-upmethode is het gebruik van een externe harde schijf. Hieronder volgen de voordelen van het maken van een back-up van Windows Server 2016 op een externe harde schijf.
1. Ten eerste beschermt het uw gegevens tegen defecte harde schijf . Zodra de harde schijf beschadigd is, kunnen alle gegevens op de schijf verloren gaan. Maar de back-upgegevens op de externe harde schijf zijn veilig.
2. Ten tweede kan het tijd besparen bij het installeren van Windows Server 2016 op een nieuwe computer of een andere computer met andere hardware. Je kunt deze externe harde schijf gebruiken voer een universeel herstel uit zonder een compleet nieuw systeem en applicaties te installeren.
3. Ten derde kunnen bestanden op een computer gemakkelijk worden geïnfecteerd, vernietigd of gestolen, dus is het veiliger om ze op een externe harde schijf te bewaren.
Laten we nu kijken hoe we een back-up kunnen maken van Windows Server 2016 naar een externe harde schijf.
Een back-up maken van Windows Server 2016 naar een externe harde schijf
Voordat u met het back-upproces begint, zijn er enkele dingen waar u rekening mee moet houden:
- Zorg ervoor dat u de externe harde schijf hebt aangesloten op Windows Server 2016.
- Zorg ervoor dat de externe harde schijf door de pc kan worden herkend.
- Zorg ervoor dat de externe harde schijf voldoende capaciteit heeft om de gegevens van Windows Server 2016 op te slaan.
Manier 1: Via Windows Server Backup
Eerst kunt u een back-up maken van Windows Server 2016 naar een externe harde schijf via Windows Server-back-up . Het is een ingebouwde back-up- en hersteltool op het Windows Server-besturingssysteem. Het biedt een manier om back-ups te maken en te beheren van belangrijke gegevens, zoals de systeemstatus, bestanden en mappen, en volledige volumes of harde schijven. Back-ups kunnen worden opgeslagen op lokale schijven of netwerkshares en kunnen worden gebruikt om gegevens te herstellen in geval van gegevensverlies of systeemstoring.
1. Openen Serverbeheerder en klik Voeg rollen en functies toe . Klik vervolgens Volgende .
2. Kies nu het installatietype – Op rollen gebaseerde of functiegebaseerde installaties of Installatie van Extern bureaublad-services en klik Volgende .
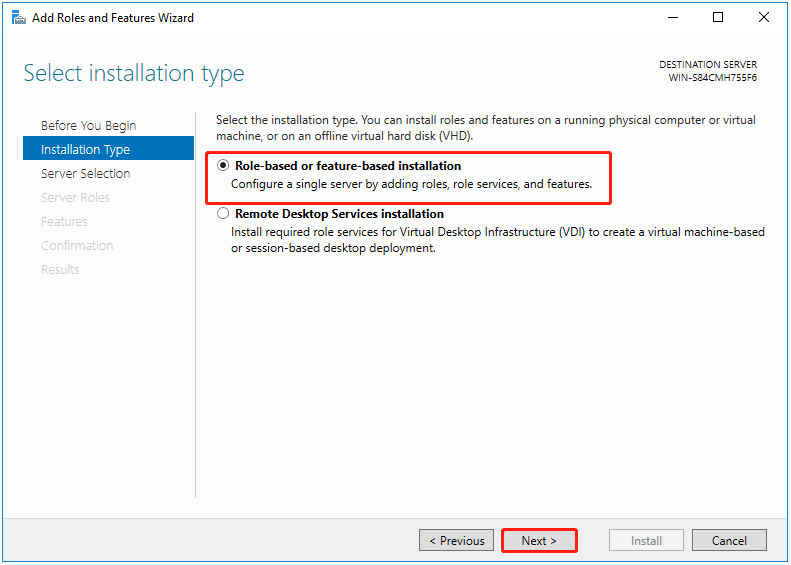
3. Selecteer de doelserver en klik Volgende .
4. Onder de Selecteer serverrollen pagina, klik direct Volgende doorgaan.
5. Onder de Functies sectie, controleer de Windows Server-back-up functie en klik Volgende .
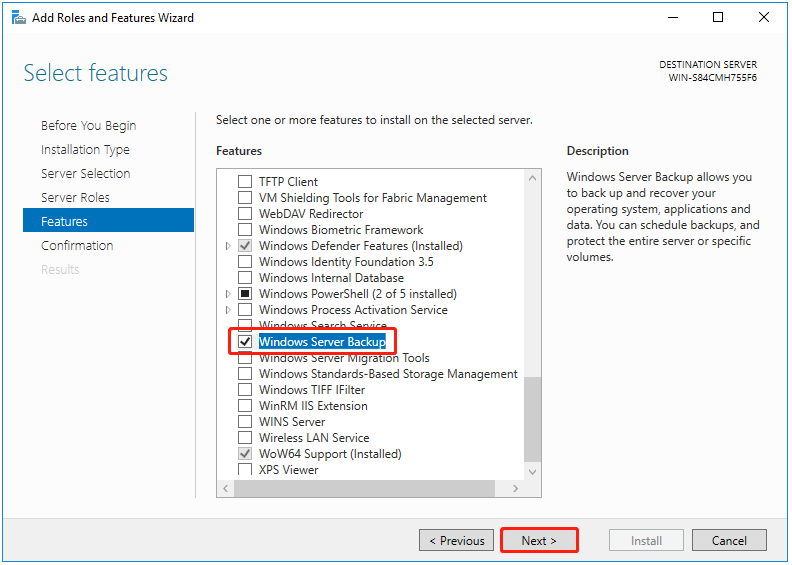
6. U wordt gevraagd de bewerking te bevestigen en u moet klikken Installeren .
1. Typ Windows Server-back-up in de Zoekopdracht doos en open deze.
2. Klik met de rechtermuisknop Lokale back-up en selecteer vervolgens Eén keer een back-up maken… .
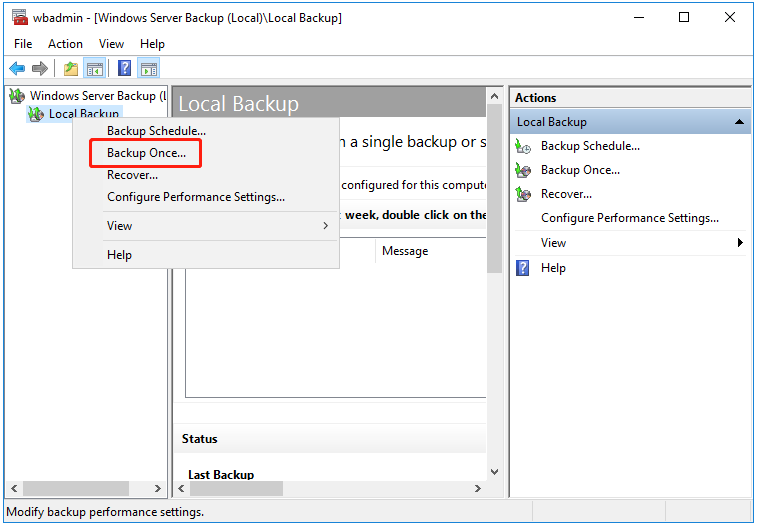
3. Onder Back-upopties , selecteer Verschillende opties en klik Volgende .
4. Selecteer Volledige server (aanbevolen) of Aangepast .
- De volledige serverback-up maakt een back-up van al uw servergegevens, applicaties en systeemstatus.
- Als u een back-up wilt maken van specifieke Windows Server 2016-bestanden, kunt u de Aangepast optie en klik Volgende . Dan kun je kiezen Artikelen toevoegen en kies de bestanden waarvan u een back-up wilt maken. Klik Volgende doorgaan.
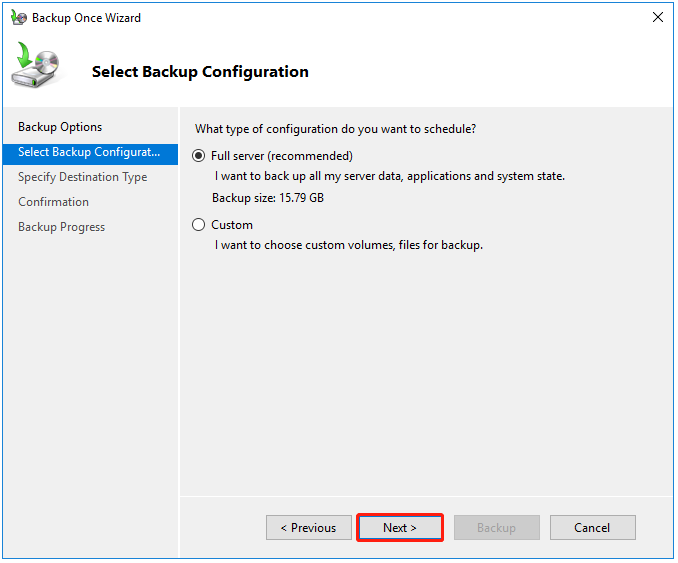
5. Onder Geef het bestemmingstype op , kiezen Lokale schijven of Externe gedeelde mappen en klik Volgende . Hier moet u de eerste optie kiezen.
6. Vervolgens moet u op het vervolgkeuzemenu klikken om de externe harde schijf als back-upbestemming te kiezen. Klik Volgende .
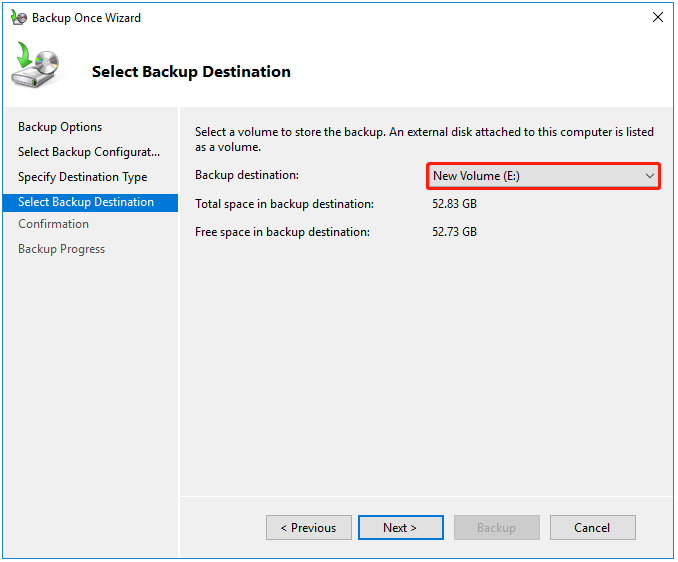
7. Nu kunt u klikken Back-up om de back-uptaak te starten. Zodra de back-up is voltooid, ziet u het statusbericht: Succesvol .
Manier 2: Via MiniTool ShadowMaker
Wanneer u Windows Server Backup gebruikt, kunt u verschillende fouten tegenkomen, zoals Windows Server Backup Vastgelopen bij “Gegevens lezen; Even geduld a.u.b....' , Windows Server Backup maakt geen incrementele back-up, Windows Server-back-upservice ontbreekt enzovoort. Je kunt dus ook gebruik maken van de Serverback-upsoftware – MiniTool ShadowMaker om een back-up te maken van Server 2016 naar een externe harde schijf.
Het biedt een alles-in-één back-up- en hersteloplossing, die compatibel is met Windows Server 2022/2019/2016/2012/2012 R2, Windows 11/10/8.1/8/7, enz. Hiermee kunt u back-up van bestanden of back-upsystemen maken naar de externe harde schijf.
MiniTool ShadowMaker heeft meer geavanceerde functies dan Windows Server Backup Sync, Media Builder, Disk Clone, Universal Restore, Backup Compression, etc. Aarzel nu niet en klik op de volgende knop om MiniTool ShadowMaker te downloaden en op uw pc te installeren om de back-uptaak.
MiniTool ShadowMaker-proefversie Klik om te downloaden 100% Schoon en veilig
1. Start MiniTool ShadowMaker en klik Proef houden doorgaan.
2. Op de Back-up interface, zie je dat systeempartities zijn geselecteerd als de back-upbron. Om een back-up van uw bestanden te maken, klikt u op BRON > Mappen en bestanden , vink vervolgens alle items aan waarvan u een back-up wilt maken en klik op OK .
3. Klik BESTEMMING om de externe harde schijf als bestemming te kiezen.
4. Klik ten slotte op de Maak nu een back-up om de back-uptaak uit te voeren.
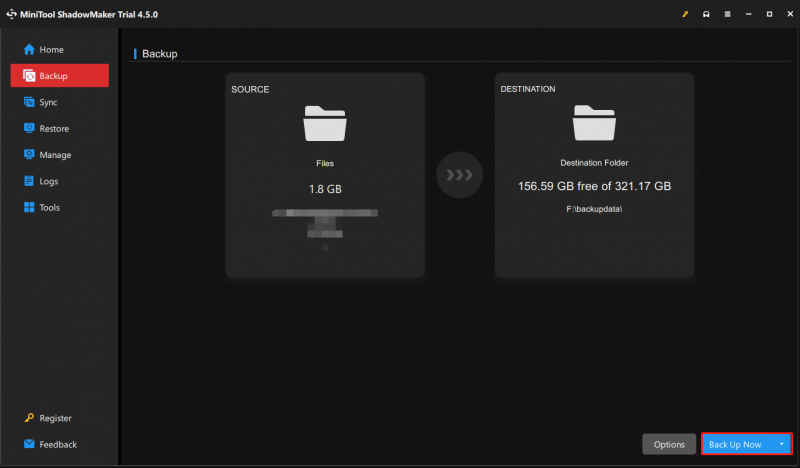
Kortom
Samenvattend heeft dit bericht laten zien hoe u een back-up kunt maken van Windows Server 2016 naar een externe harde schijf met Windows Server Backup en MiniTool ShadowMaker. Als u een probleem heeft met MiniTool ShadowMaker, kunt u contact met ons opnemen via [e-mailadres beveiligd] en wij zullen u zo snel mogelijk antwoorden.
![Hier zijn 5 methoden om te verhelpen dat het laptop-toetsenbord niet werkt Windows 10 [MiniTool News]](https://gov-civil-setubal.pt/img/minitool-news-center/21/here-are-5-methods-fix-laptop-keyboard-not-working-windows-10.jpg)


![Hoe bestanden herstellen van een geformatteerde harde schijf (2020) - Gids [MiniTool Tips]](https://gov-civil-setubal.pt/img/data-recovery-tips/67/how-recover-files-from-formatted-hard-drive-guide.png)
![[Gids] Hoe thema's te gebruiken om uw Windows 11-bureaublad te personaliseren? [MiniTool-tips]](https://gov-civil-setubal.pt/img/news/EF/guide-how-to-use-themes-to-personalize-your-windows-11-desktop-minitool-tips-1.png)
![De fout 'Uw Microsoft-account vereist aandacht' oplossen [MiniTool News]](https://gov-civil-setubal.pt/img/minitool-news-center/95/how-fix-your-microsoft-account-requires-attention-error.jpg)




![Wat is een nano-geheugenkaart, een ontwerp van Huawei (complete gids) [MiniTool News]](https://gov-civil-setubal.pt/img/minitool-news-center/53/what-is-nano-memory-card.jpg)

![Ping (wat is het, wat betekent het en hoe werkt het) [MiniTool Wiki]](https://gov-civil-setubal.pt/img/minitool-wiki-library/64/ping-what-is-it-what-does-it-mean.jpg)
![4 manieren om wifi-instellingen te herstellen zonder Windows 10 of Surface [MiniTool News]](https://gov-civil-setubal.pt/img/minitool-news-center/11/4-ways-fix-wifi-settings-missing-windows-10.jpg)





