Hoe nieuwe maplocaties toevoegen in de Foto's-app? Hier is een gids
How To Add New Folder Locations In Photos App Here S A Guide
Als je te veel foto's op je telefoon hebt staan en deze nemen te veel geheugen in beslag, dan is het een goed idee om de foto's voor opslag over te zetten naar een computer, omdat het computergeheugen groot genoeg is en de Foto's-app op de computer erg handig in gebruik is. Dit artikel in MiniTool leert u nieuwe maplocaties toe te voegen in de Foto's-app om uw foto's op te slaan.
Waarom nieuwe maplocaties toevoegen in de Foto's-app
Standaard is er een Foto's-app opgenomen in Windows 10 op uw computer. Met deze ingebouwde Foto's-app kunt u afbeeldingen bekijken, basisbewerkingen op foto's en video's uitvoeren, albums maken en zelfs films maken. Het toont verzamelingen afbeeldingen in mappen die u toevoegt. Deze mappen bevinden zich op uw pc, een externe schijf of een netwerkschijf die op uw pc is aangesloten. Submappen van mappen die u toevoegt, worden ook opgenomen. Standaard geeft de Foto's-app automatisch foto's en video's weer in de map Afbeeldingen op uw pc en OneDrive.
De reden voor het toevoegen van nieuwe maplocaties in de Foto's-app is vooral om het beheer en het bekijken van bestanden te vergemakkelijken. Deze Foto's-app verzamelt foto's van uw pc, telefoon en andere apparaten en plaatst ze vervolgens op één verzamelplaats, wat handig is voor u om specifieke bestanden efficiënter te vinden en te openen en uw ervaring te verbeteren.
Zodra u mappen aan de Foto's-app toevoegt, verschijnen alle nieuwe afbeeldingen die aan die mappen worden toegevoegd automatisch in de Foto's-app. Op dezelfde manier worden foto's en video's die uit die mappen worden verwijderd, ook automatisch verwijderd in Foto's.
Hoe u nieuwe maplocaties in de Foto's-app kunt toevoegen en verwijderen
In deze zelfstudie leert u hoe u nieuwe maplocaties kunt toevoegen en verwijderen in de Foto's-app op Windows 10.
Voeg nieuwe maplocaties toe
U kunt als volgt nieuwe maplocaties toevoegen in de Foto's-app:
Stap 1: Klik op de Zoekopdracht pictogram in de taakbalk, invoer Foto's in de doos en druk op Binnenkomen .
Tips: Als er geen Foto's-app is, kunt u naar de Microsoft Store gaan om deze te downloaden.Stap 2: Kies in het linkerdeelvenster Mappen om het uit te breiden.
Stap 3: U ziet twee opties in het rechterdeelvenster. Selecteer Voeg een map toe .
Stap 4: Wanneer het nieuwe venster verschijnt, kunt u de map kiezen die u wilt toevoegen en op klikken Selecteer Map knop.

Vervolgens wordt deze nieuwe map weergegeven onder de Mappen optie in het linkerdeelvenster. Je kunt hem openen om de foto's te bekijken.
Maplocaties verwijderen
Soms wilt u misschien maplocaties verwijderen om het bestandsbeheer te vereenvoudigen en het risico op aanvallen te verkleinen. Hier ziet u hoe u het kunt doen.
Stap 1: Open uw Zoekopdracht vak door op te drukken Winnen + S sleutels, typen Foto's in de doos en druk op Binnenkomen .
Stap 2: Kies de Mappen optie om het te openen, en u ziet alle mappen in zowel het linker- als het rechterdeelvenster.
Stap 3: Zoek de map die u wilt verwijderen, klik er met de rechtermuisknop op en selecteer Map verwijderen .
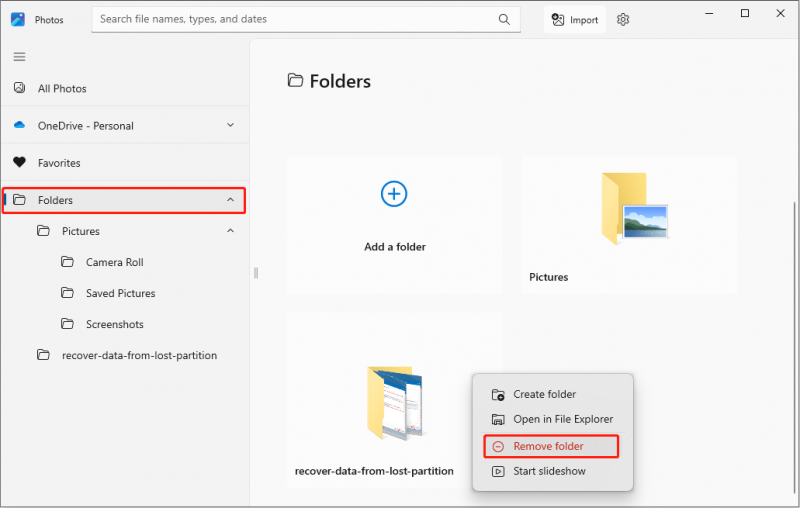
Stap 4: Wanneer de Verwijder deze map vensterprompts klikt u op de Verwijderen knop.
Zodra u de laatste stap hebt voltooid, zou de verwijderde map niet langer onder de optie Mappen moeten verschijnen.
Nadat u deze map heeft verwijderd, kunt u zich zorgen maken of de foto's van uw computer worden verwijderd. Gelukkig zal deze handeling er niet voor zorgen dat uw originele foto's verloren gaan.
Tips: Als u de foto's uit de oorspronkelijke map verwijdert, worden de verwijderde foto's tegelijkertijd uit Foto's verwijderd. Als je dat wilt verwijderde foto's herstellen vanaf de lokale schijf van uw computer kunt u de Prullenbak controleren. Als de Prullenbak geleegd is, kunt u deze gebruiken Minitool Power Dataherstel Gratis om ze te herstellen. Met deze software kunt u gratis 1 GB aan bestanden herstellen.MiniTool Power Gegevensherstel Gratis Klik om te downloaden 100% Schoon en veilig
Een nieuwe mapoptie in Foto's werkt niet
Er zijn veel redenen waarom de nieuwe mapoptie in Foto's niet werkt.
- Fouten in de software-installatie: Sommige apps werken mogelijk niet goed vanwege een onjuiste installatie. Controleer de instellingen van de Foto's-app om er zeker van te zijn dat alle opties correct zijn geconfigureerd.
- Systeemupdates of compatibiliteitsproblemen: Een update van het besturingssysteem kan de compatibiliteit van een app beïnvloeden. Zorg ervoor dat zowel het besturingssysteem als de app up-to-date en compatibel met elkaar zijn. Als uw systeem onlangs is bijgewerkt, moet de app bovendien mogelijk opnieuw worden geïnstalleerd om zich aan te passen aan de nieuwe systeeminstellingen.
- Softwarefouten: In sommige gevallen kan er een bug in de software zelf zitten die verhindert dat de optie voor het toevoegen van een map correct werkt. Ten eerste kunt u proberen het te repareren. Open Instellingen , kiezen Apps > Apps & functies, en selecteer Foto's . Klik op Geavanceerde opties > Reparatie . Als dat niet werkt, kunt u overwegen om het opnieuw te installeren.
Dingen inpakken
Nu begrijpt u beter hoe u een nieuwe map in Foto's kunt maken. Als u nieuwe maplocaties in de Foto's-app wilt toevoegen, kunt u de bovenstaande bewerkingen raadplegen. Wat betreft het probleem dat de mapoptie niet werkt, vindt u in dit artikel ook enkele oorzaken en oplossingen. Ik hoop dat dit je veel kan helpen.
![Formatteer snel een externe harde schijf voor Mac en Windows-pc [MiniTool Tips]](https://gov-civil-setubal.pt/img/disk-partition-tips/23/quickly-format-an-external-hard-drive.jpg)
![Beschikbare oplossingen voor het oplossen van slechte poolkop Windows 10/8/7 [MiniTool-tips]](https://gov-civil-setubal.pt/img/data-recovery-tips/36/available-solutions-fixing-bad-pool-header-windows-10-8-7.jpg)
![Hoe de monitor in te stellen op 144Hz Windows 10/11 als dit niet het geval is? [MiniTool-tips]](https://gov-civil-setubal.pt/img/news/00/how-to-set-monitor-to-144hz-windows-10/11-if-it-is-not-minitool-tips-1.png)






![Verschillende handige oplossingen om het knipperen van de cursor in Windows 10 te verhelpen [MiniTool News]](https://gov-civil-setubal.pt/img/minitool-news-center/31/several-useful-solutions-fix-cursor-blinking-windows-10.png)

![[Opgelost!] Windows 10 Nieuwe map bevriest bestandsverkenner? [MiniTool-nieuws]](https://gov-civil-setubal.pt/img/minitool-news-center/83/windows-10-new-folder-freezes-file-explorer.png)
![Firmware van Surface Dock (2) bijwerken [Een gemakkelijke manier]](https://gov-civil-setubal.pt/img/news/26/how-to-update-surface-dock-2-firmware-an-easy-way-1.png)
![Opgelost! Hoge latentie / ping in games na upgrade naar Windows 10 [MiniTool News]](https://gov-civil-setubal.pt/img/minitool-news-center/75/solved-high-latency-ping-games-after-windows-10-upgrade.jpg)
![USB denkt dat het een cd-station is? Krijg gegevens terug en los het probleem nu op! [MiniTool-tips]](https://gov-civil-setubal.pt/img/data-recovery-tips/78/usb-thinks-it-s-cd-drive.png)
![Hoe gegevens herstellen van een exFAT-schijf? [Probleem opgelost!] [MiniTool-tips]](https://gov-civil-setubal.pt/img/data-recovery-tips/21/how-recover-data-from-an-exfat-drive.png)
![Het probleem 'Windows-updates blijven steken op 100' oplossen in Windows 10 [MiniTool-tips]](https://gov-civil-setubal.pt/img/backup-tips/54/how-fix-windows-updates-stuck-100-issue-windows-10.jpg)

![6 Methoden om de Windows 10 Remote Desktop Not Working-fout te verhelpen [MiniTool News]](https://gov-civil-setubal.pt/img/minitool-news-center/22/6-methods-fix-windows-10-remote-desktop-not-working-error.jpg)
![De wizard kon de microfoon niet starten op Windows 10: het probleem oplossen [MiniTool News]](https://gov-civil-setubal.pt/img/minitool-news-center/53/wizard-could-not-start-microphone-windows-10.png)