Hoe een buitenlandse schijf te importeren zonder gegevens te verliezen [2021 Update] [MiniTool Tips]
How Import Foreign Disk Without Losing Data
Overzicht :

Bij het verplaatsen van een dynamische schijf van de ene computer naar de andere, merken veel gebruikers dat hun schijf is gemarkeerd als Buitenlands. Wat is een? buitenlandse dynamische schijf ? Hoe een buitenlandse schijf importeren zonder gegevens te verliezen? Laten we nu samen met MiniTool de antwoorden onderzoeken.
Snelle navigatie :
Veel Windows-gebruikers merken dat hun dynamische schijf is gemarkeerd als vreemd in Schijfbeheer. Hier is een echt voorbeeld op het superuser.com-forum:
Ik heb een secundaire harde schijf (NTFS) aangesloten op een systeem met Windows XP SP3 met enkele belangrijke gegevens erop. Wanneer ik naar het schijfbeheer ga, wordt de secundaire schijf weergegeven als een vreemde schijf zonder partities te tonen. Is het veilig om een buitenlandse schijf te importeren? Hoe een buitenlandse schijf importeren zonder gegevens te verliezen? Help me alstublieft!https://superuser.com/questions/30664/import-foreign-disks
Wat is een buitenlandse dynamische schijf?

- Zaak 1: De dynamische schijf is verplaatst naar een computer waarop de besturingssystemen Windows XP 64-bit Home Edition, Windows XP Professional, Windows 2000 of de Windows Server 2003-familie zijn geïnstalleerd.
- Geval 2: U verplaatst een dynamische schijf naar een dual-boot computer of draagbare computer waarop Windows XP Home Edition en een ander besturingssysteem, zoals Windows 2000 Professional, is geïnstalleerd.
 Is het de moeite waard om DRAMless SSD te kopen? Antwoorden zijn hier
Is het de moeite waard om DRAMless SSD te kopen? Antwoorden zijn hierVeel mensen zijn verstrikt in het kopen van DRAMless SSD. Wat is een DRAM-loze SSD? Is het de moeite waard om te kopen? Dit bericht zal deze vragen in detail beantwoorden.
Lees verderVernietigt het importeren van een buitenlandse schijf gegevens?
Wanneer uw dynamische schijf in Schijfbeheer is gemarkeerd als Buitenlands, zijn de gegevens op de schijf nog steeds hier, maar onzichtbaar. Om toegang te krijgen tot gegevens op de dynamische schijf, moet u een buitenlandse schijf importeren. Veel gebruikers maken zich echter zorgen dat het importeren van een buitenlandse schijf gegevens zal vernietigen. De gegevens blijven alleen volledig intact als u de schijf toevoegt aan de systeemconfiguratie die een dynamische schijf ondersteunt.
Hoe een buitenlandse schijf importeren? Als uw Windows-systeem dynamische schijven ondersteunt, kunt u direct de Import Foreign Disks gebruiken. Als u echter een systeem gebruikt dat geen dynamische schijf ondersteunt, zoals Windows XP, kunt u deze functie niet gebruiken. Om u te helpen buitenlandse schijven te importeren zonder gegevens te verliezen, vatten we de volgende methoden samen op basis van de 2 situaties. Laten we blijven lezen.
Hoe een buitenlandse schijf te importeren zonder gegevens te verliezen
Als uw Windows-computer de dynamische schijven ondersteunt, kunt u rechtstreeks de functie Fore Disk importeren van Schijfbeheer of Diskpart gebruiken. Zorg ervoor dat u de schijf toevoegt aan de systeemconfiguratie van uw computer en volg de onderstaande instructies:
Methode 1. Buitenlandse schijven importeren via Schijfbeheer
De gemakkelijkste en snelle methode is om de Importeren Buitenlandse schijven functie via Schijfbeheer. Hier nemen we bijvoorbeeld Windows 10.
Stap 1. druk op Win +R sleutels om de . te openen Loop dialoog venster. Voer dan in diskmgmt.msc in het tekstvak en klik op OK om Schijfbeheer te openen.
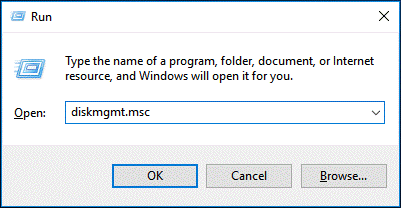
Stap 2. Klik met de rechtermuisknop op de vreemde dynamische schijf en selecteer de Buitenlandse schijven importeren optie uit het contextmenu.

Daarna zullen alle bestaande volumes op de vreemde dynamische schijf zichtbaar en toegankelijk zijn.
Methode 2. Buitenlandse schijven importeren via Diskpart
Diskpart is een andere ingebouwde tool van Windows die u kan helpen bij het importeren van buitenlandse schijven. Laten we eens kijken hoe het te gebruiken.
Stap 1. Type schijfpart in het zoekvak en klik met de rechtermuisknop op de schijfpart app en selecteer Als administrator uitvoeren vanuit het contextmenu.

Stap 2. Typ in de verhoogde opdrachtprompt de volgende opdrachten een voor een en druk op Binnenkomen na het typen van elke opdracht.
- lijst schijf
- selecteer schijf * (vervang * door het nummer van de dynamische schijf die u verplaatst)
- importeren [noerr]

De bovenstaande 2 methoden kunnen werken wanneer uw Windows-computer de dynamische schijven ondersteunt. Sommige gebruikers melden echter dat de Buitenlandse schijf importeren optie is grijs. Wat kunt u doen als de computer de dynamische schijf niet ondersteunt? Laten we naar het volgende deel gaan.
Hoe te doen als u geen buitenlandse schijf kunt importeren?
Als u een computer gebruikt met een oud Windows-besturingssysteem zoals Windows XP en Windows 2003 Server, kunt u de schijf niet gebruiken door Buitenlandse schijven importeren . Om vlot toegang te krijgen tot de gegevens op de vreemde dynamische schijf, moet u: converteer het naar een standaardschijf . Hoe doe je dat? Er zijn 2 hoofdopties voor u:
Optie 1. Gebruik Schijfbeheer
Er zijn 2 ingebouwde hulpprogramma's van Windows - Schijfbeheer en Diskpart waarmee u een dynamische schijf naar standaard kunt converteren. Maar voor beide 2 tools moet u alle volumes op de schijf verwijderen voor de conversie. Het wordt je dus ten zeerste aanbevolen maak een back-up voor alle belangrijke gegevens vooraf.
Hier laten we u zien hoe u kunt converteren naar een standaardschijf via Schijfbeheer.
Stap 1. Open Schijfbeheer door het uitvoeren van de diskmgmt.msc commando in de Loop dialoog venster.
Stap 2. Klik met de rechtermuisknop op een volume op de dynamische schijf en selecteer Volume verwijderen .

Stap 3. Als u een back-up hebt gemaakt van alle belangrijke gegevens op het volume, kunt u klikken op Ja om deze bewerking te bevestigen.
Stap 4. Herhalen Stap 2 en Stap 3 totdat u alle volumes op de schijf verwijdert

Stap 5. Wanneer alle volumes op de schijf zijn verwijderd, zult u zien dat de dynamische schijf is geconverteerd naar standaard.

Optie 2. Gebruik Diskpart
U kunt Diskpart gebruiken om een dynamische schijf naar standaard te converteren. Als u een back-up hebt gemaakt van alle belangrijke gegevens op de schijf, volgt u de onderstaande stappen om te beginnen met converteren.
Stap 1. Open de Schijfdeel opdrachtprompt opnieuw op type schijfpart in het zoekvak.
Stap 2. Typ de volgende opdrachten een voor een en druk op Binnenkomen na het typen van elke opdracht.
- lijst schijf
- selecteer schijf* (vervang * door het nummer van de dynamische schijf die u wilt converteren)
- detail schijf
- selecteer volume * (vervang * door het nummer van het volume dat u wilt verwijderen)
- volume verwijderen (u moet de bovenstaande 2 opdrachten herhalen voor elk volume op de schijf)
- selecteer schijf * (degene die u wilt converteren naar basic)
- converteren basis


Hoewel u dynamische schijf naar standaard kunt converteren via Schijfbeheer of Diskpart, moet u alle volumes verwijderen. Is er een manier om dynamische schijf naar standaard te converteren zonder gegevensverlies? Ga naar het volgende deel en bekijk de methode.
Optie 3. Gebruik MiniTool Partition Wizard
Naast het gebruik van Schijfbeheer of Diskpart, biedt MiniTool Partition Wizard u een eenvoudigere manier om dynamische schijf naar standaard te converteren zonder gegevensverlies. Het is een krachtige partitiemanager die veel wordt gebruikt op Windows 10/8/7, Weergave , en XP. Met deze software kunt u NTFS naar FAT converteren, converteer MBR naar GPT , verloren gegevens herstellen, besturingssysteem migreren naar SSD/HD , MBR opnieuw opbouwen, enz.
Laten we eens kijken hoe we kunnen converteren naar een standaardschijf met behulp van MiniTool Partition Wizard
Stap 1. Open deze dynamische schijfconverter om de hoofdinterface te openen.
Stap 2. Selecteer de dynamische schijf die u wilt converteren van de schijfmap en klik op Converteer dynamische schijf naar basis uit het actiepaneel. U kunt ook met de rechtermuisknop op de dynamische schijf klikken en selecteren: Converteer dynamische schijf naar basis vanuit het contextmenu.
Stap 3. Nu kunt u een voorbeeld bekijken van deze dynamische schijf die standaard wordt en alle volumes erop worden omgezet in primaire partities. Om deze conversie uit te voeren, moet u ervoor zorgen dat u op . klikt Van toepassing zijn .
Tip: Als u te maken heeft met een systeemschijf, wordt u gevraagd de computer opnieuw op te starten om de conversie te voltooien. 
Nu moet de vreemde dynamische schijf worden geconverteerd naar een standaardschijf en hebt u toegang tot de gegevens erop.
 [Opgelost] PBR-afbeelding is bijna vol en kunt u deze verwijderen?
[Opgelost] PBR-afbeelding is bijna vol en kunt u deze verwijderen?Veel Dell-gebruikers vinden een PBR-image die bijna vol is op hun computer. Wat is PBR-afbeelding? Kun je het verwijderen? Nu krijg je de antwoorden van dit bericht.
Lees verderBonus: gegevens herstellen van de dynamische schijf
Sommige gebruikers verwijderen alle volumes op de dynamische schijf om ze te converteren naar een standaardschijf wanneer ze geen buitenlandse schijf kunnen importeren. In deze situatie kunt u belangrijke gegevens kwijtraken. Gelukkig is er een manier om de verloren gegevens herstellen — met behulp van MiniTool Partition Wizard, een professionele tool voor gegevensherstel waarmee u gegevens kunt herstellen.
Stap 1. Klik in de hoofdinterface met de rechtermuisknop op de dynamische schijf waarvan u gegevens bent kwijtgeraakt en selecteer Partitie herstel vanuit het contextmenu.

Stap 2. Kies een scanbereik op basis van uw behoeften. Hier kunt u kiezen Volledige schijf , Niet toegewezen ruimte , en Opgegeven bereik en klok aan Volgende om verder te gaan.

Stap 3. Selecteer een scanmethode om de schijf te scannen en klik op Volgende . Als u de schijf met minder tijd wilt scannen, kunt u de Snelle scan keuze.

Stap 4. Wacht enige tijd totdat het scannen is voltooid. Als je klaar bent, zorg er dan voor dat je alle partities aanvinkt, inclusief de bestaande partities en verwijderde/verloren partities, en klik op de Af hebben knop.

Nu moeten de verwijderde volumes worden hersteld. Voor de herstelde volumes kunt u er een stationsletter aan toewijzen
Onlangs heb ik een dynamische schijf naar een nieuwe computer verplaatst, maar ik heb geen toegang tot de gegevens erop. Toen ik Schijfbeheer opende, ontdekte ik dat deze schijf was gemarkeerd als Vreemde schijf. Gelukkig heeft dit bericht me geholpen het probleem op te lossen.Klik om te tweeten
Wat is jouw mening
Wat is een vreemde dynamische schijf? Hoe een buitenlandse schijf importeren zonder gegevens te verliezen? Na het lezen van dit artikel denken we dat je de antwoorden al hebt gekregen. Als u geen buitenlandse schijven kunt importeren, kunt u de MiniTool Partition Wizard gebruiken om dynamische schijven naar standaard te converteren zonder gegevensverlies.
Als u een mening heeft over dit onderwerp, kunt u deze in het opmerkingenveld schrijven. Voor eventuele problemen bij het gebruik van het MiniTool-programma, kunt u ons een e-mail sturen naar: Ons
Veelgestelde vragen over buitenlandse dynamische schijven
Wat zou er gebeuren als je converteert naar een dynamische schijf? Nadat u een standaardschijf naar dynamisch hebt geconverteerd met Schijfbeheer, converteert u deze niet meer terug naar een standaardschijf, tenzij u alle volumes op de schijf verwijdert. Het converteren van een basisschijf naar een dynamische is dus een semi-permanente bewerking. Als u de dynamische schijf naar standaard wilt converteren, kunt u een professionele converter gebruiken. Wat is het verschil tussen een basisschijf en een dynamische schijf? Een basisschijf is een traditioneel opslagmodel dat partities gebruikt om gegevens te beheren, en één partitie kan geen gegevens delen en splitsen met andere partities, terwijl een dynamische schijf een database gebruikt om informatie over alle volumes op de schijf bij te houden. Om meer details te weten, kunt u verwijzen naar: deze post . Hoe een dynamische schijf opnieuw te activeren?Als u merkt dat de dynamische schijf is gemarkeerd als Offline of Ongeldig, kunt u de onderstaande stappen volgen om deze opnieuw te activeren:
- Klik met de rechtermuisknop op de Begin menu onderaan uw venster en selecteer Schijfbeheer .
- Klik met de rechtermuisknop op de dynamische schijf en selecteer Schijf opnieuw activeren . Daarna moet deze schijf worden gemarkeerd als Online . Als u het probleem met de ongeldige dynamische schijf tegenkomt, kunt u het repareren met: deze post .
![Beste alternatieven voor Microsoft Baseline Security Analyzer [MiniTool News]](https://gov-civil-setubal.pt/img/minitool-news-center/82/best-alternatives-microsoft-baseline-security-analyzer.jpg)


![Gebruik de beste Ghost Image-software voor Ghost Windows 10/8/7. Gids! [MiniTool-tips]](https://gov-civil-setubal.pt/img/backup-tips/22/use-best-ghost-image-software-ghost-windows-10-8-7.jpg)




![[OPGELOST] Herinneringen op de iPhone herstellen? (Beste oplossing) [MiniTool-tips]](https://gov-civil-setubal.pt/img/ios-file-recovery-tips/20/how-restore-reminders-iphone.jpg)



![[Opgelost!] Hoe het Ghost Window-probleem in Windows 11 op te lossen?](https://gov-civil-setubal.pt/img/backup-tips/CC/fixed-how-to-fix-ghost-window-issue-in-windows-11-1.png)

![Controleren op Windows-updates op Windows 10 [MiniTool News]](https://gov-civil-setubal.pt/img/minitool-news-center/56/how-check-windows-updates-windows-10.png)




