Hoe RAW SD-kaart of externe schijf te repareren: ultieme oplossing 2021 [MiniTool-tips]
How Fix Raw Sd Card
Overzicht :
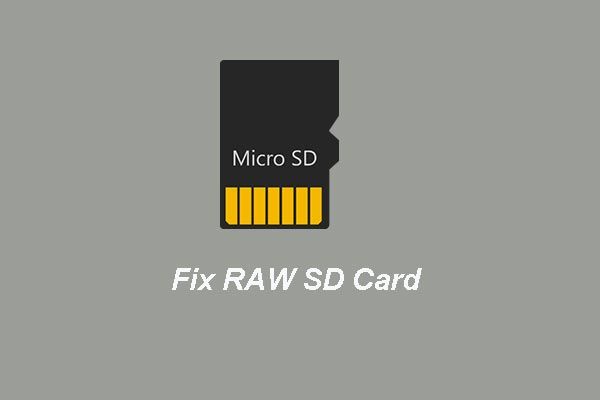
SD-kaart of externe schijf omgezet in RAW? Maakt u zich geen zorgen. Dit artikel helpt je om gegevens te herstellen van de RAW SD-kaart of RAW externe harde schijf. Bovendien helpt dit bericht je ook om het probleem op te lossen dat de SD-kaart of externe harde schijf in RAW is omgezet.
Snelle navigatie :
SD-kaart veranderde in veel onrustige mensen
Wanneer u dubbelklikt op een SD-kaart om toegang te krijgen tot de bestanden op een Windows-computer, ongeacht of het micro SD, mini SD of SD (boven) is, kan Windows u vragen deze te formatteren voordat u deze kunt gebruiken, en het SD-kaartformaat is geconverteerd naar RAW vanuit de originele FAT32 of NTFS als je het bekijkt in Schijfbeheer.

Dit brengt je altijd voor een groot dilemma: bij het formatteren worden alle gegevens gewist, terwijl het niet formatteren het onmogelijk maakt om toegang te krijgen tot de bestanden.
In feite bent u niet de enige die last heeft van dit probleem. Zoeken SD-kaart omgezet in RAW of gerelateerde zin (nen) in Google, krijgt u miljoenen resultaten:
Hier hebben we een typisch geval uitgekozen dat hieronder wordt weergegeven:
De geheugenkaart van mijn camera wordt weergegeven als RAW-bestandssysteem en alle gemaakte foto's zijn niet toegankelijk. Maar sommigen van hen zijn deze vrijdag nodig. Dus ik kom gewoon hier en vraag wat ik kan doen om weer toegang te krijgen tot deze foto's.forums.sandisk
Eigenlijk kan elke externe schijf worden omgezet in RAW van NTFS of FAT32, zoals een externe harde schijf, geheugenstick, USB-flashstation en CF-kaart, niet beperkt tot een SD-kaart.
Nadat een SD-kaart of ander extern apparaat RAW is geworden, kunt u zich bezighouden met de volgende onderwerpen:
- Gegevens herstellen van RAW SD-kaart of andere RAW externe apparaten
- Hoe RAW SD-kaart te repareren zonder te formatteren
- Mogelijke oorzaken voor SD-kaart of externe schijf die in RAW is veranderd
- Hoe u kunt voorkomen dat een SD-kaart of ander extern apparaat RAW wordt
Gelukkig behandelt dit bericht al deze aspecten, blijf gewoon lezen om wat details te leren.
Gegevens herstellen van RAW SD-kaart of andere RAW externe apparaten
Als er geen belangrijke bestanden worden opgeslagen, kunt u de SD-kaart direct formatteren van RAW naar FAT32 of NTFS. Als u de foutmelding ' De schijf is tegen schrijven beveiligd 'Schakel tijdens het formatteren de schrijfbeveiligingsknop van uw SD-kaart uit en probeer het opnieuw.
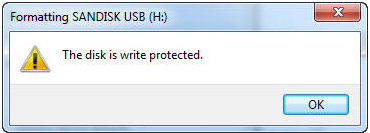
Als de schrijfbeveiligingsknop echter oorspronkelijk is uitgeschakeld of als het uitschakelen niet werkt, is uw SD-kaart mogelijk fysiek beschadigd, maar u kunt nog steeds onze oplossingen proberen, die later worden geïntroduceerd, om uw RAW SD-kaart te repareren.
Maar wat als de RAW-drive nuttige bestanden opslaat, zoals dierbare foto's, films en muzieknummers? In dit geval denken we dat jullie allemaal die gegevens willen herstellen voordat je de RAW SD-kaart formatteert naar NTFS / FAT32 of er reparaties aan uitvoert.
Hoewel u geen RAW-station kunt invoeren vanuit Windows Verkenner, is het zeer waarschijnlijk dat bestanden die erin zijn opgeslagen intact blijven en kunnen worden hersteld. Daarom kunt u gegevensherstelsoftware gebruiken om eerst gegevens te herstellen en vervolgens de RAW SD-kaart formatteren voor toekomstig gebruik.
Volg de onderstaande stappen om gegevensherstel van de RAW SD-kaart uit te voeren. Natuurlijk kan deze methode ook worden toegepast om RAW USB-flashstationgegevensherstel, RAW geheugenkaart gegevensherstel , Gegevensherstel van RAW-geheugenstick, gegevensherstel van RAW HDD en gegevensherstel van andere RAW-apparaten.
Om nu gegevens van de RAW SD-kaart te herstellen, kunt u MiniTool Partition Wizard Pro Ultimate gebruiken.
Koop nu
En nu laten we u zien hoe u gegevens kunt herstellen van de RAW SD-kaarten of RAW externe harde schijven.
Stap 1: Start MiniTool Partition Wizard en klik op Data herstel functie om door te gaan.
Stap 2: Nadat je de hoofdinterface hebt geopend, kun je zien dat alle partities hier worden vermeld. Selecteer de RAW SD-kaart of RAW externe harde schijf en klik op Scannen doorgaan.
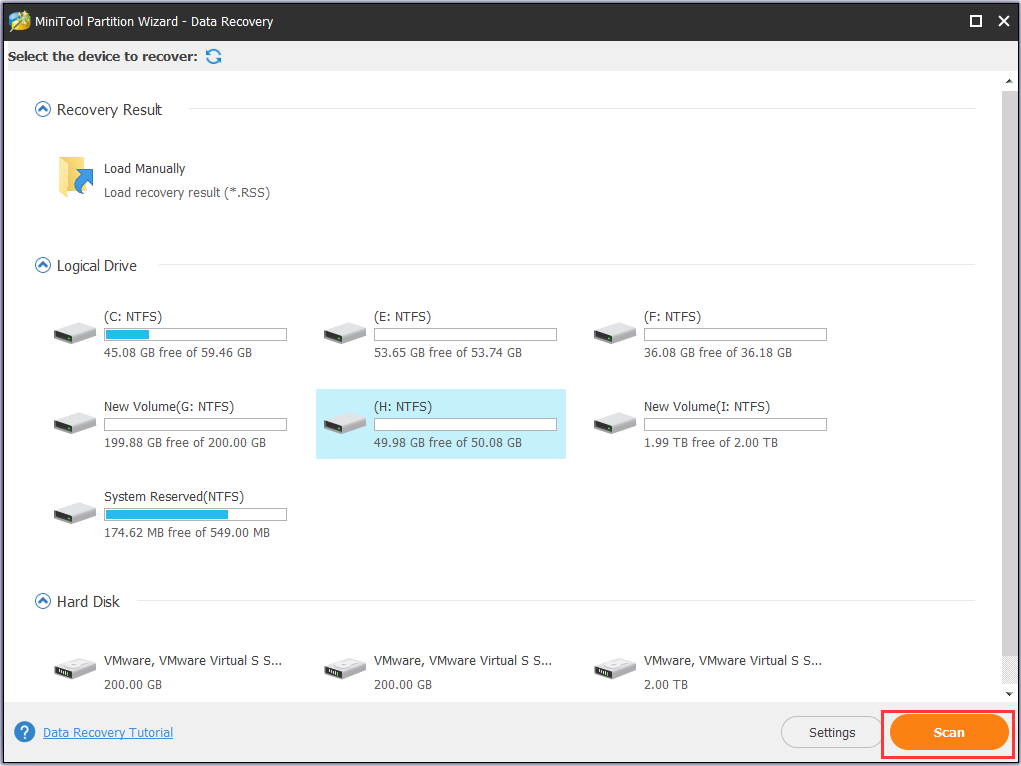
Stap 3: Wanneer het scanproces is voltooid, kunt u zien dat alle bestanden op de RAW SD-kaart of RAW externe harde schijf hier worden weergegeven. Controleer vervolgens de bestanden die u nodig heeft en klik op Sparen doorgaan.
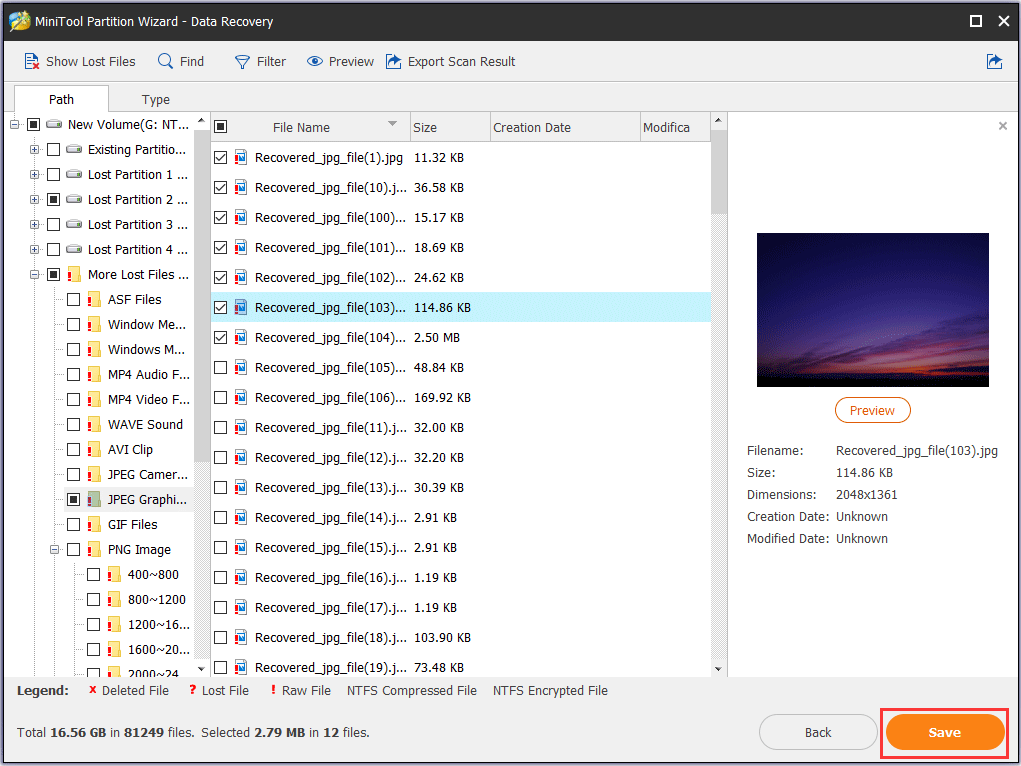
Stap 4: Selecteer een doelschijf om de bestanden op te slaan die u wilt behouden. Het wordt aanbevolen om de bestanden op een andere schijf op te slaan. Anders worden de verloren gegevens overschreven.
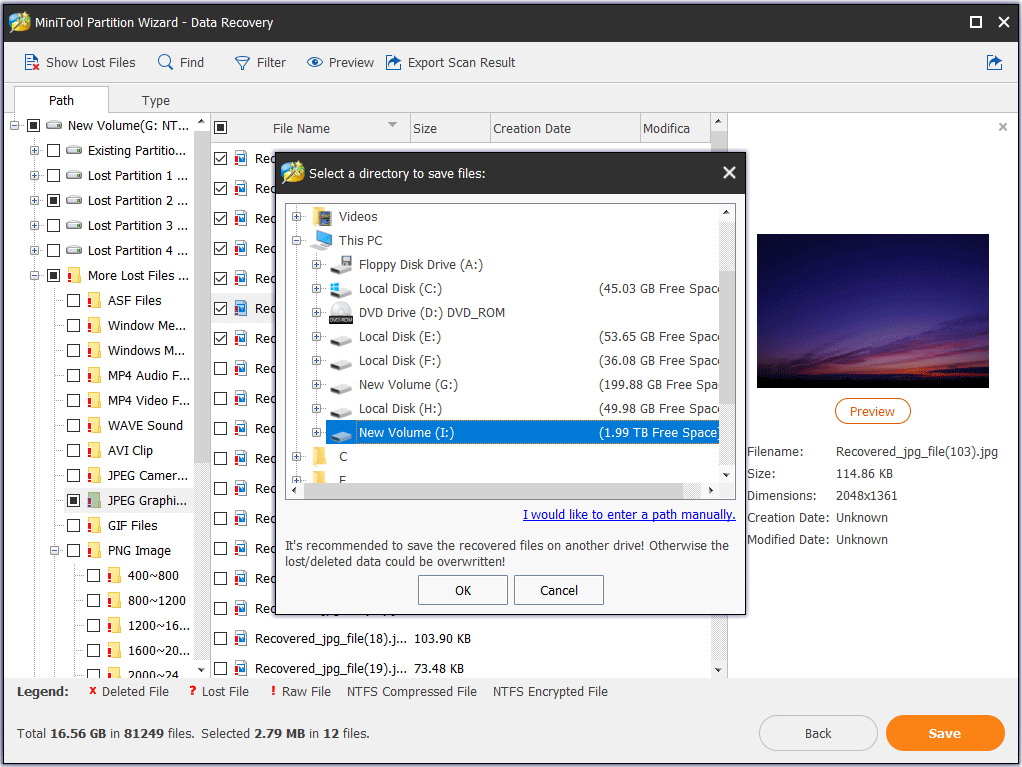
Nadat u alle stappen heeft voltooid, heeft u met succes al uw verloren bestanden hersteld. Download MiniTool Partition Wizard om het te proberen.
Koop nu
![3 oplossingen voor de taakafbeelding is beschadigd of er is mee geknoeid [MiniTool News]](https://gov-civil-setubal.pt/img/minitool-news-center/22/3-fixes-task-image-is-corrupted.png)
![Gemaakt! Zoeken mislukt wanneer Chrome controleert op schadelijke software [MiniTool News]](https://gov-civil-setubal.pt/img/minitool-news-center/25/fixed-search-failed-when-chrome-checking.jpg)
![Wilt u een Asus-diagnose doen? Gebruik een Asus Laptop Diagnostic Tool! [MiniTool-tips]](https://gov-civil-setubal.pt/img/backup-tips/88/want-do-an-asus-diagnosis.png)

![iPhone-touchscreen werkt niet? Hier is hoe u dit kunt oplossen [MiniTool Tips]](https://gov-civil-setubal.pt/img/ios-file-recovery-tips/92/iphone-touch-screen-not-working.jpg)

![Handige oplossingen om te repareren Er wordt geen batterij gedetecteerd in Windows 10 [MiniTool Tips]](https://gov-civil-setubal.pt/img/backup-tips/90/useful-solutions-fix-no-battery-is-detected-windows-10.png)



![Opgelost - Uw reactie op de uitnodiging kan niet worden verzonden [MiniTool News]](https://gov-civil-setubal.pt/img/minitool-news-center/39/solved-your-response-invitation-cannot-be-sent.png)

![Een programma blokkeren met Windows Firewall in Windows 10 [MiniTool News]](https://gov-civil-setubal.pt/img/minitool-news-center/42/how-block-program-with-windows-firewall-windows-10.jpg)
![Oplossingen: OBS pikt geen desktop-audio op (3 methoden) [MiniTool News]](https://gov-civil-setubal.pt/img/minitool-news-center/20/fixes-obs-not-picking-up-desktop-audio.jpg)



![[OPGELOST] Piepende harde schijf van Seagate? Hier is wat u moet doen! [MiniTool-tips]](https://gov-civil-setubal.pt/img/backup-tips/07/seagate-hard-drive-beeping.jpg)

