Hoe een harde schijf met meerdere partities klonen? Zie een gids!
How To Clone A Hard Drive With Multiple Partitions See A Guide
Dit bericht laat zien hoe je een harde schijf met meerdere partities, waaronder het Windows-besturingssysteem, apps en persoonlijke gegevens, naar een SSD kunt klonen. Lees nu verder om de professional te leren kennen MiniTool-software en de kloonoperaties.Het is prima om een harde schijf met meerdere partities te klonen
Na verloop van tijd kunt u een groot deel van de gegevens op uw harde schijf opslaan, wat leidt tot een lagere pc-snelheid. Naast het versnellen van de pc via enkele veelgebruikte manieren in de handleiding: Windows 11 sneller maken voor goede prestaties (14 tips) , willen sommigen van jullie alle schijfgegevens overbrengen naar een SSD met betere prestaties of een grotere HDD door te klonen.
Zie ook: Hoe schijfprestaties verbeteren in Windows 10/11? 7 manieren
Dan komt er een vraag: meestal wordt een harde schijf opnieuw gepartitioneerd in meerdere partities, waaronder systeemschijven en verschillende gegevenspartities voor verschillende soorten gegevens. Kun je een harde schijf met meerdere partities klonen zonder het systeem of de gegevens te verpesten?
Natuurlijk kunt u eenvoudig meerdere schijven naar één schijf klonen als u professionele software voor het klonen van harde schijven gebruikt. Ga naar het volgende deel om MiniTool-software te leren.
Voer MiniTool ShadowMaker uit voor klonen
Als het gaat om het klonen van een harde schijf die meerdere partities bevat, vragen sommigen van u zich misschien af of u dezelfde partities op de doelschijf moet maken om schijfgegevens van het bronstation op te slaan. In feite is dit niet nodig omdat het kloonproces de doelschijf volledig zal overschrijven.
Over schijfklonen gesproken: de factor waarmee u rekening moet houden, is de schijfgrootte van de doelschijf. Zorg ervoor dat uw SSD of HDD voldoende schijfruimte heeft om de bronschijfgegevens op te slaan. Als u een schijf van 500 GB (gegevens van 200 GB) kloont, kan de doelschijf met 256 GB aan de vraag voldoen.
Om eenvoudig een harde schijf met meerdere partities te klonen, kunt u een gespecialiseerde tool zoals MiniTool ShadowMaker gebruiken.
Als professioneel back-upsoftware , MiniTool ShadowMaker kan u daarbij helpen backup bestanden , mappen, schijven en partities. Bovendien kan het kloonsoftware voor harde schijven zijn die dit ondersteunt HDD naar SSD klonen En Windows naar een andere schijf verplaatsen . Tijdens het kloonproces worden alle gegevens, inclusief Windows-bestanden, apps, registersleutels, persoonlijke gegevens, enz. gekopieerd en hoeft u Windows na het klonen niet opnieuw te installeren.
Deze software biedt een zeer vriendelijke gebruikersinterface. Download nu MiniTool ShadowMaker, installeer het op Windows 11/10 en begin vervolgens met het klonen van alle partities naar een SSD met de Clone Disk-functie.
MiniTool ShadowMaker-proefversie Klik om te downloaden 100% Schoon en veilig
Laten we vervolgens kijken hoe we een harde schijf met meerdere partities kunnen klonen.
Hoe meerdere partities naar SSD te klonen
Volg de stapsgewijze handleiding om alle partities naar een schijf te klonen:
Stap 1: Dubbelklik op het pictogram van MiniTool ShadowMaker en klik Proef houden doorgaan.
Opmerking: Trial Edition biedt geen ondersteuning voor het klonen van een systeemschijf naar een andere harde schijf en helpt alleen bij het gratis klonen van een niet-systeemschijf. Om een systeemschijf met meerdere schijven te klonen, kunt u de proefversie downloaden en deze vervolgens registreren met een licentie van Pro of hoger. Of voer de software rechtstreeks uit en registreer deze vóór de laatste kloonbewerking.Stap 2: Ga naar de Hulpmiddelen tabblad en klik vervolgens op Kloon schijf .
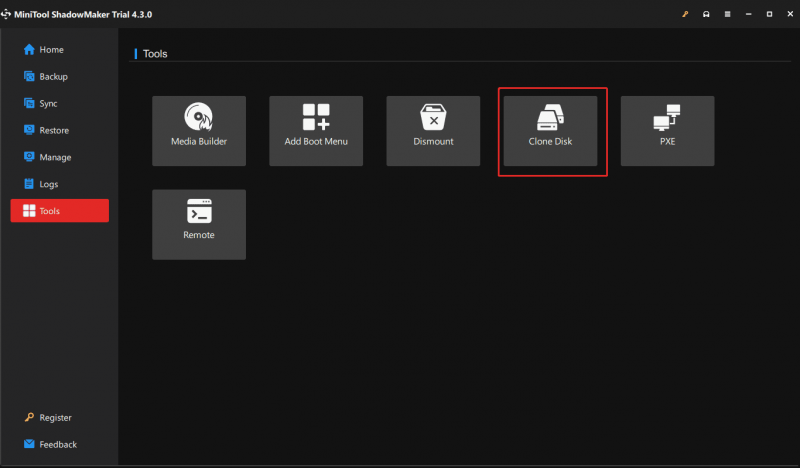
Stap 3: In het nieuwe venster moet u de bronschijf (HDD) en doelschijf (SSD) kiezen voor klonen.
Vóór de selectie kunt u enkele instellingen voor het klonen uitvoeren door op te tikken Opties .
Schijf-ID-modus: Standaard, Nieuwe schijf-ID is geselecteerd. Dat wil zeggen dat de doelschijf een andere schijf-ID gebruikt, zodat u Windows ervan kunt herstellen. Als jij kiest Zelfde schijf-ID , gebruiken de doelschijf en de bronschijf dezelfde ID en wordt één schijf na een kloon gemarkeerd als Offline.
Schijfkloonmodus: MiniTool ShadowMaker kopieert standaard alleen de gebruikte sectoren van het bestandssysteem. Als uw doelschijf (maar voldoende ruimte moet hebben om alle gegevens te bevatten) kleiner is dan de bronschijf, moet deze modus worden gekozen. Als uw doelschijf groter is dan of gelijk is aan de bronschijf, kunt u een sector-voor-sector klonen .
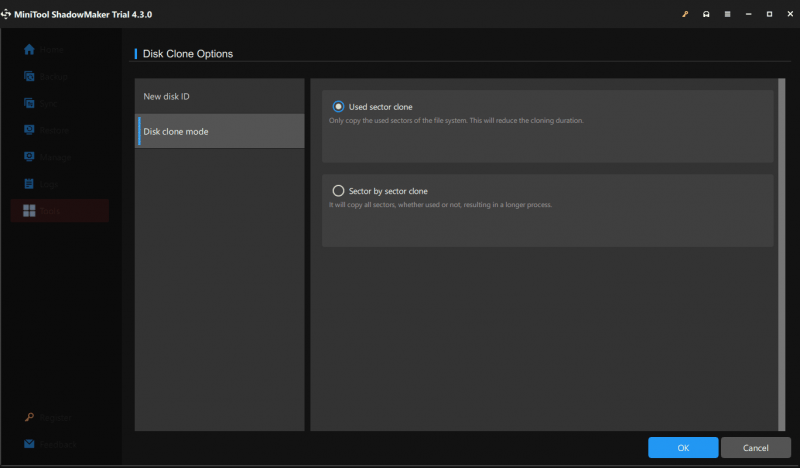
Stap 4: Tik daarna op Begin om te beginnen met het klonen van meerdere partities naar SSD.
Nu weet u hoe u een harde schijf met meerdere partities kunt klonen met MiniTool ShadowMaker. Als u deze software wilt proberen, download hem dan nu.
MiniTool ShadowMaker-proefversie Klik om te downloaden 100% Schoon en veilig
Verwant bericht: MiniTool-programma's helpen bij het klonen van de harde schijf naar een kleinere SSD
Systeempartities en gegevenspartities afzonderlijk klonen
Voor een harde schijf met meerdere partities wilt u soms niet alle partities naar een schijf klonen, maar alleen de systeemschijven naar een SSD klonen voor hoge snelheid en gegevenspartities op de bronschijf houden of gegevenspartities naar een andere klonen grote harde schijf.
In dit geval kan MiniTool ShadowMaker het niet helpen, maar u kunt een ander hulpmiddel voor het klonen van de harde schijf gebruiken: MiniTool Partition Wizard. Als een partitiebeheerder , kunt u eenvoudig uw schijven en partities beheren. Bij het klonen ondersteunt het het kopiëren van een partitie, het migreren van het besturingssysteem en het klonen van de volledige harde schijf.
Om met het klonen van systeemschijven om te gaan, moet u ook aanschaffen MiniTool Partitiewizard Pro of hoger. U kunt eerst de proefversie downloaden om enkele stappen te bekijken.
MiniTool Partition Wizard-demo Klik om te downloaden 100% Schoon en veilig
Stap 1: Start de MiniTool Partition Wizard om de hoofdinterface te openen.
Stap 2: Klik Wizard besturingssysteem migreren naar SSD/HD .
Stap 3: Kies de tweede optie om alleen de systeempartities naar een SSD te klonen.
Stap 4: Voltooi de overige kloonbewerkingen door de wizards op het scherm te volgen.
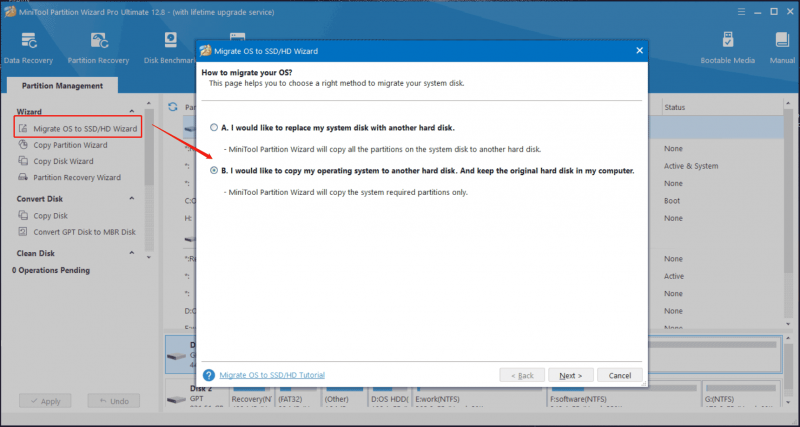 Tips: Om alleen gegevenspartities te kopiëren, kunt u één gegevensstation kiezen (één voor één) en deze naar een niet-toegewezen ruimte op de doelschijf kopiëren met behulp van de wizard Partitie kopiëren.
Tips: Om alleen gegevenspartities te kopiëren, kunt u één gegevensstation kiezen (één voor één) en deze naar een niet-toegewezen ruimte op de doelschijf kopiëren met behulp van de wizard Partitie kopiëren.Laatste woorden
Dat is informatie over twee gevallen van het klonen van meerdere partities naar een SSD. Met MiniTool ShadowMaker kunt u eenvoudig een harde schijf met meerdere partities klonen. Als uw schijf meerdere partities heeft en u alleen het besturingssysteem wilt klonen, voert u de MiniTool Partition Wizard uit.


![[OPGELOST!] Corruptie gevonden tijdens het onderzoeken van bestanden in de map](https://gov-civil-setubal.pt/img/news/C2/fixed-corruption-was-found-while-examining-files-in-directory-1.png)


![Windows 10-activeringsfout 0xc004f050: hier is hoe dit te verhelpen! [MiniTool Nieuws]](https://gov-civil-setubal.pt/img/minitool-news-center/72/windows-10-activation-error-0xc004f050.png)


![Opgelost - Hoe OneDrive in Windows 10 uit te schakelen of te verwijderen [MiniTool Tips]](https://gov-civil-setubal.pt/img/backup-tips/92/solved-how-disable.jpg)

![2 effectieve manieren om Credential Guard Windows 10 uit te schakelen [MiniTool News]](https://gov-civil-setubal.pt/img/minitool-news-center/61/2-effective-ways-disable-credential-guard-windows-10.png)

![Het probleem 'Discovery Plus werkt niet' gebeurt? Hier is de weg! [MiniTool-tips]](https://gov-civil-setubal.pt/img/news/58/the-discovery-plus-not-working-issue-happens-here-is-the-way-minitool-tips-1.png)


![Wijzig zoekopties in Windows 10 voor bestanden en mappen [MiniTool News]](https://gov-civil-setubal.pt/img/minitool-news-center/38/change-search-options-windows-10.jpg)
![[OPGELOST!] HTTPS werkt niet in Google Chrome](https://gov-civil-setubal.pt/img/news/22/solved-https-not-working-in-google-chrome-1.jpg)
![Opgelost - Geen slaapoptie in Windows 10/8/7 Power Menu [MiniTool News]](https://gov-civil-setubal.pt/img/minitool-news-center/34/fixed-no-sleep-option-windows-10-8-7-power-menu.png)
![Hoe zorg je ervoor dat Apex Legends sneller werken? Hier is de optimalisatiegids [MiniTool-tips]](https://gov-civil-setubal.pt/img/disk-partition-tips/34/how-make-apex-legends-run-faster.jpg)
![Een programma geforceerd sluiten zonder Taakbeheer - 3 manieren [MiniTool News]](https://gov-civil-setubal.pt/img/minitool-news-center/57/how-force-close-program-without-task-manager-3-ways.png)