Hoe u de optie Verwijderen permanent kunt toevoegen aan het contextmenu
Hoe U De Optie Verwijderen Permanent Kunt Toevoegen Aan Het Contextmenu
Weet u hoe u een bestand permanent kunt verwijderen met de optie Permanent verwijderen in het contextmenu? Heeft u enig idee hoe u deze optie kunt toevoegen of verwijderen? Zo niet, maak je geen zorgen. Dit artikel van MiniTool biedt u een gedetailleerde gids.
Wanneer u een bestand van uw harde schijf (zowel intern als extern) verwijdert, wordt het in het algemeen naar de Prullenbak van Windows gestuurd, zodat u het verwijderde bestand indien nodig kunt terughalen.
Na verloop van tijd kan uw Prullenbak-ruimte echter de limiet overschrijden. Windows heeft een optie genaamd ' Permanent verwijderen ” waarmee u bestanden permanent direct kunt verwijderen in plaats van ze in de Prullenbak te plaatsen.
Dus, hoe voeg je de optie Permanent verwijderen toe aan het contextmenu?
Optie permanent verwijderen toevoegen aan contextmenu
U kunt deze optie toevoegen met behulp van de Register-editor. Windows Register-editor is een zeer belangrijke tool waarmee u het register van het Windows-besturingssysteem kunt bekijken en bewaken, het register actief kunt houden en wijzigingen op rootniveau en op administratief niveau kunt aanbrengen, zoals het instellen van toegangsrechten of het wijzigen van de hardware- of softwareniveauconfiguratie.
Hier ziet u gedetailleerde stappen om de optie Permanent verwijderen toe te voegen aan het contextmenu.
Waarschuwing: Verkeerde wijzigingen in het register kunnen een systeemfout veroorzaken. Het wordt aanbevolen dat u maak een back-up van het register vooraf en volg strikt onderstaande stappen.
Stap 1. Druk op Windows + R toetscombinaties om het venster Uitvoeren te openen.
Stap 2. Typ regedit in het invoervak en druk op Binnenkomen (Selecteer Ja in het pop-upvenster).
Stap 3. Kopieer het onderstaande pad naar de registernavigatiebalk en druk op Binnenkomen (Of u kunt de mappen één voor één zoeken en openen).
Computer\HKEY_CLASSES_ROOT\AllFilesystemObjects\shell
Stap 4. Klik met de rechtermuisknop op het schelp map en kies Nieuw > Sleutel .

Stap 5. Geef de sleutel die u hebt gemaakt een naam Windows.PermanentDelete . Klik vervolgens met de rechtermuisknop Windows.PermanentDelete selecteren Nieuw > Tekenreekswaarde .
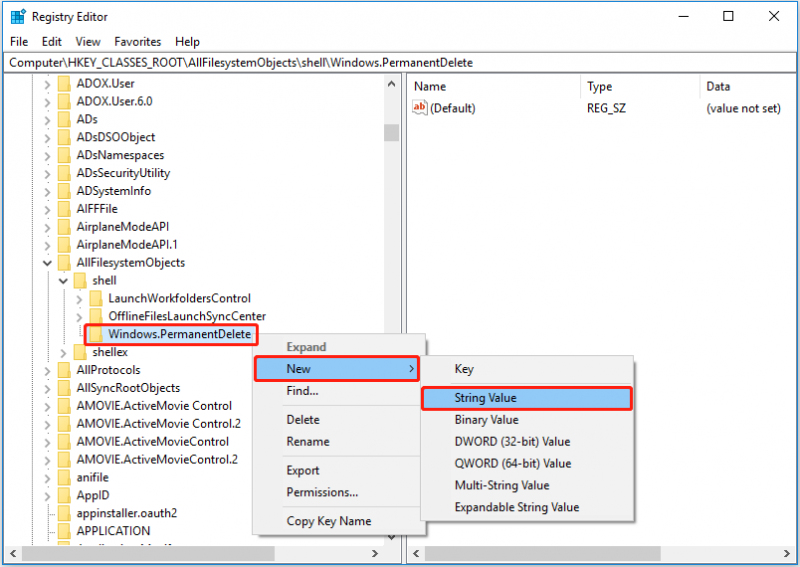
Stap 6. Geef de tekenreekswaarde die u hebt gemaakt een naam CommandStateSync (In dat geval kunt u met de rechtermuisknop op de tekenreekswaarde in het rechterdeelvenster klikken om te selecteren Hernoemen ).
Stap 7. Klik in het rechterpaneel met de rechtermuisknop op een lege ruimte en kies Nieuw > Tekenreekswaarde . Noem vervolgens de tekenreekswaarde als ExplorerCommandHandler .
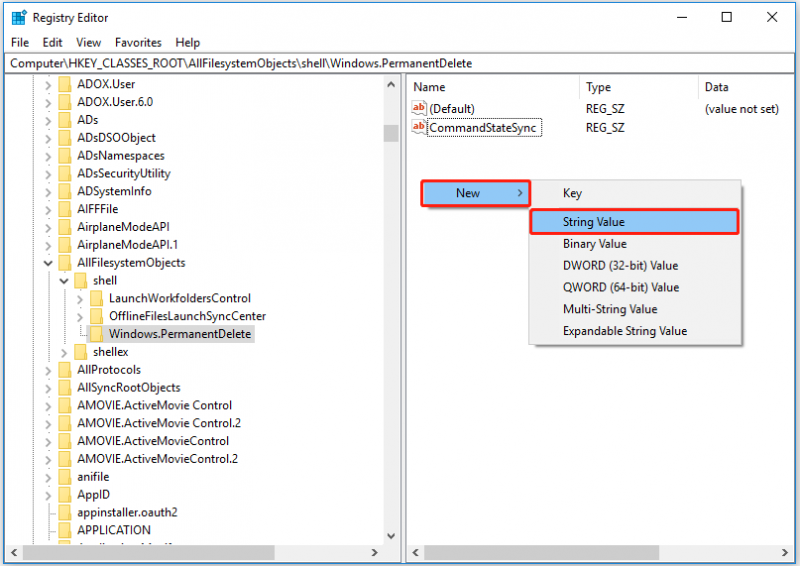
Stap 8. Dubbelklik ExplorerCommandHandler en invoer E9571AB2-AD92-4ec6-8924-4E5AD33790F5 in het waardegegevensvak. Dan klikken OK .
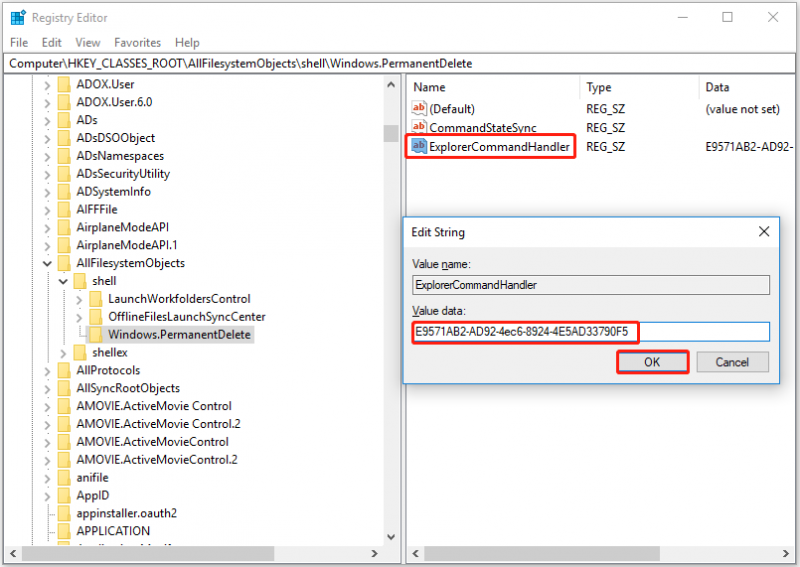
Stap 9. Maak een nieuwe tekenreekswaarde in de lege ruimte en geef deze een naam Icoon . Dubbelklik er vervolgens op om de waardegegevens in te stellen als shell32.dll, -240 . Druk daarna op Binnenkomen .
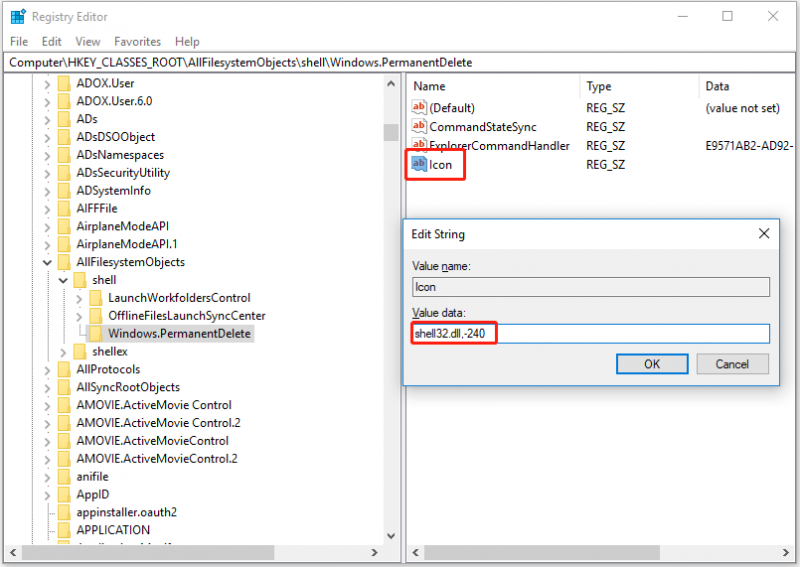
Stap 10. Maak een nieuwe tekenreekswaarde door dezelfde stappen hierboven te volgen en geef deze een naam Positie . Dubbelklik Positie en stel de waardegegevens in als Onderkant . Dan klikken OK of druk op Binnenkomen .
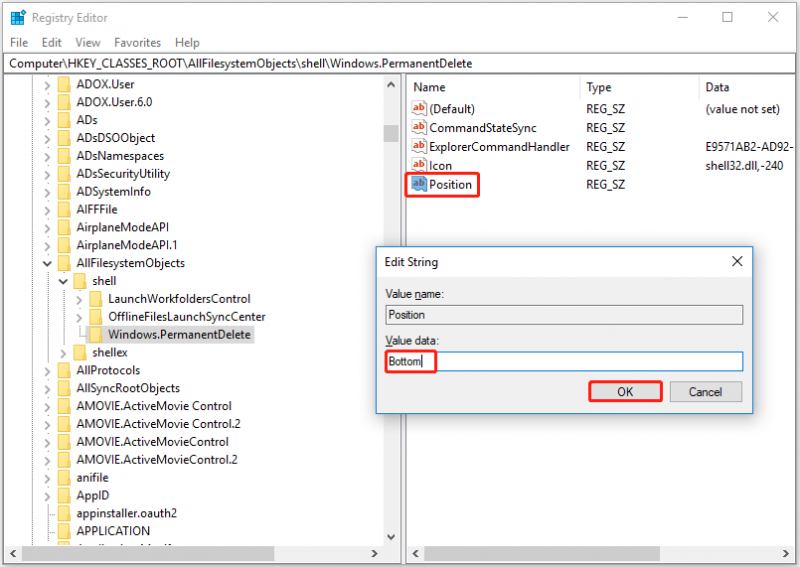
Alle bewerkingen voor het toevoegen van de optie Permanent verwijderen aan het contextmenu zijn voltooid. Nu kunt u met de rechtermuisknop op elk bestand klikken en controleren of de optie Windows permanent verwijderen aanwezig is.
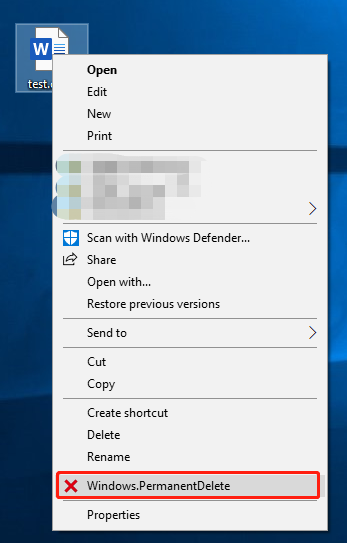
Hoe de optie Permanent verwijderen uit het contextmenu te verwijderen
Als u de optie Permanent verwijderen uit het contextmenu wilt verwijderen, kunt u de onderstaande stappen volgen.
Stap 1. Open de Register-editor.
Stap 2. Navigeer naar Computer\HKEY_CLASSES_ROOT\AllFilesystemObjects\shell .
Stap 3. Klik met de rechtermuisknop Windows.PermanentDelete en selecteer Verwijderen .
Stap 4. Klik in het venster Bevestig sleutel verwijderen op Ja .
Nu hebt u de optie Permanent verwijderen uit het contextmenu verwijderd.
Hoe permanent verwijderde bestanden te herstellen
De bestanden die zijn verwijderd met de optie Permanent verwijderen, worden niet opgeslagen in de Prullenbak. En u kunt ze niet herstellen vanuit de Prullenbak als u per ongeluk uw belangrijke bestanden hebt verwijderd. Hoe kunt u in dit geval verloren bestanden herstellen?
Hier, professioneel software voor gegevensherstel – MiniTool Power-gegevensherstel wordt u aanbevolen. Het ondersteunt het scannen en herstellen van gegevens op alle apparaten voor bestandsopslag, zoals SD-kaarten, USB-drives, SSD's, enz., en helpt u gratis 1 GB aan gegevens te herstellen. Je kunt het downloaden en uitproberen.
Voor gedetailleerde stappen om het te gebruiken, kunt u dit artikel raadplegen: Hoe permanent verwijderde bestanden in Windows te herstellen .
Dingen inpakken
Kortom, dit artikel gaat over het toevoegen en verwijderen van de optie Permanent verwijderen in het contextmenu. Ik hoop dat je een bestand permanent uit het contextmenu kunt verwijderen door de bovenstaande gids te volgen. Als u vragen heeft bij het gebruik van MiniTool Power Data Recovery, neem dan gerust contact met ons op via [e-mail beveiligd] .

![Apparaten en printers worden niet geladen? Hier zijn oplossingen [MiniTool News]](https://gov-civil-setubal.pt/img/minitool-news-center/26/devices-printers-not-loading.png)

![[Review] Is CDKeys legitiem en veilig om goedkope spelcodes te kopen?](https://gov-civil-setubal.pt/img/news/90/is-cdkeys-legit.png)



![Xbox-foutcode 0x87DD0004: hier is een snelle oplossing voor [MiniTool News]](https://gov-civil-setubal.pt/img/minitool-news-center/45/xbox-error-code-0x87dd0004.jpg)
![Windows Sockets-registervermeldingen ontbreken in Windows 10? Maak het! [MiniTool Nieuws]](https://gov-civil-setubal.pt/img/minitool-news-center/15/windows-sockets-registry-entries-missing-windows-10.png)



![Hoe u de opstartvolgorde veilig kunt wijzigen op een Windows-apparaat [MiniTool News]](https://gov-civil-setubal.pt/img/minitool-news-center/18/how-change-boot-order-safely-windows-device.png)




![Wat is de SATA-kabel en de verschillende typen ervan [MiniTool Wiki]](https://gov-civil-setubal.pt/img/minitool-wiki-library/33/what-is-sata-cable.jpg)

