Een lokaal account aanmaken tijdens de installatie van Windows 11 24H2
How To Create A Local Account While Installing Windows 11 24h2
Wilt u tijdens het installeren van de Windows 11 2024 Update een lokaal account aanmaken in OOBE? Wij geloven dat veel gebruikers dit willen doen en we vertellen deze gebruikers dat het antwoord ja is. MiniTool schrijft gewoon een volledige gids in dit bericht.Kunt u een lokaal account maken in OOBE Windows 11 24H2?
Tijdens het installeren van Windows 11 24H2 wordt u gevraagd u aan te melden met een Microsoft-account om door te gaan. Voorheen kon je een nep-geblokkeerd e-mailadres en een willekeurig wachtwoord invoeren om ermee weg te komen. Dit mag u nu echter niet doen. Microsoft vereist dat u vooraf of ter plaatse een Microsoft-account aanmaakt voor de installatie.
Veel gebruikers willen nog steeds een lokaal account aanmaken tijdens de installatie van Windows 11 24H2. Is het mogelijk om dit te doen?
Met Rufus kunt u een Windows 11 24H2-installatiestation maken met een lokaal account (waarbij u zich niet hoeft aan te melden bij een Microsoft-account).
Hoe maak je een lokaal account aan in OOBE tijdens de installatie van Windows 11 24H2? U kunt blijven lezen om een volledige instructie te krijgen.
Hoe maak ik een lokaal account aan in OOBE Windows 11 24H2?
De volgende stappen leiden u naar het installeren van Windows 11 24H2 met een lokaal account via Rufus.
Voorbereiding: maak een back-up van uw computer
Om uw bestanden op uw pc te beschermen, kunt u beter een back-up van uw apparaat maken op een externe harde schijf. Poging MiniTool ShadowMaker om dit werk te doen.
MiniTool ShadowMaker is een professionele Windows-back-upsoftware. U kunt het gebruiken om een back-up te maken van bestanden, mappen, partities, schijven en systemen. U kunt eerst de proefversie van deze software uitproberen, omdat u hiermee binnen 30 dagen gratis kunt profiteren van de back-up- en herstelfuncties.
MiniTool ShadowMaker-proefversie Klik om te downloaden 100% Schoon en veilig
Zet 1: Download een Windows 11 24H2 ISO-bestand
U kunt vóór de definitieve release een Windows 11 24H2 preview-ISO-bestand downloaden. Als u echter een preview-build wilt downloaden, moet u deelnemen aan het Windows Insider-programma. Daarna kun je dat doen ga naar de pagina Windows Insider Preview-downloads om het ISO-bestand van Windows 11 Insider Preview (Release Preview Channel) te downloaden.
Hier is een volledige gids: Veilig downloaden en installeren van officiële Windows 11 Insider Preview ISO .
Zet 2: Rufus downloaden
Ga naar deze pagina om de nieuwste versie van Rufus te downloaden.
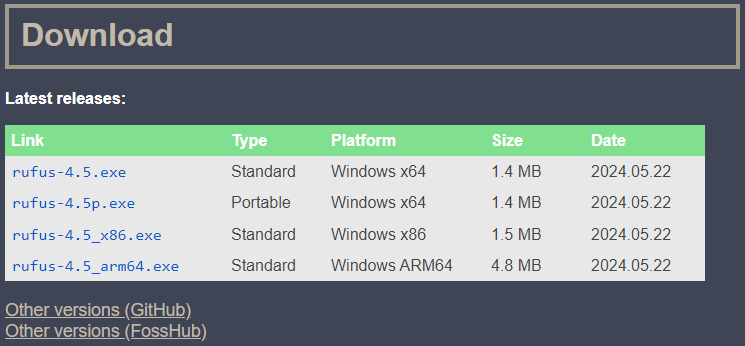
Zet 3: maak een Windows 11 24H2-installatiemedia
Tips: Bereid een USB-station voor om een dergelijk installatiemedium te maken en sluit het vervolgens aan op uw pc.Je hebt geen extra stappen nodig om Rufus te installeren. Dit betekent dat u eenvoudigweg kunt dubbelklikken op het gedownloade Rufus-bestand om het te openen. Volg daarna deze stappen om een Windows 11 24H2-installatiemedium te maken en een lokaal account aan te maken met uw gebruikersnaam.
Stap 1. Klik op de SELECTEER knop in de Opstartselectie sectie.
Stap 2. Kies het gedownloade Windows 11 24H2 ISO-bestand van uw apparaat.
Stap 3. Klik op de Begin knop.
Stap 4. Selecteer Maak een lokaal account met gebruikersnaam aan op de pop-upinterface.
Stap 5. Klik OK .
Stap 6. Klik BEGIN om het creatieproces te starten.
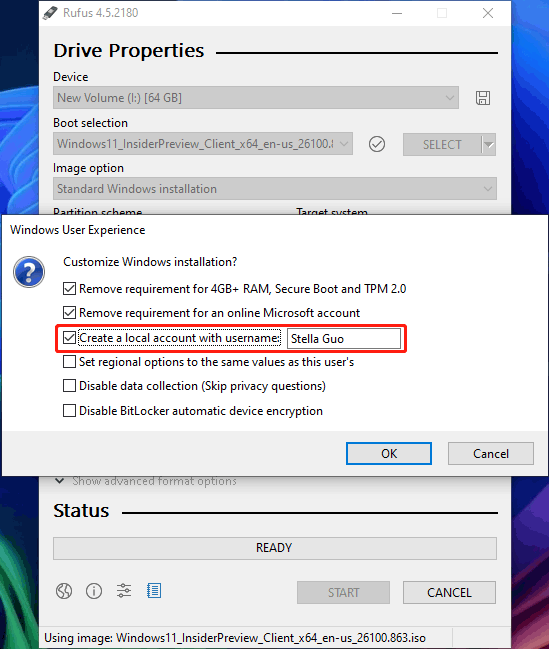
Wacht tot het proces is voltooid.
Zet 4: Installeer Windows 11 24H2 met een lokaal account
Stap 1. Start de computer op vanaf het USB-installatiestation.
Stap 2. Volg de handleidingen op het scherm om Windows 11 24H2 te installeren. Het kan zijn dat u Windows 11 24H2 installeert en daarbij zowel een Microsoft-account als een lokaal account omzeilt.
Kortom
U ziet, het is heel eenvoudig om een lokaal account aan te maken in OOBE Windows 11 24H2. Probeer gewoon Rufus om u te helpen deze klus te klaren.







![Hoe een Bluetooth-apparaat op iPhone/Android/Laptop te vergeten? [MiniTool-tips]](https://gov-civil-setubal.pt/img/news/00/how-to-unforget-a-bluetooth-device-on-iphone/android/laptop-minitool-tips-1.png)





![[Opgelost] Geplande Windows-taken worden niet uitgevoerd op Windows 10 [MiniTool News]](https://gov-civil-setubal.pt/img/minitool-news-center/00/windows-scheduled-tasks-not-running-windows-10.jpg)


![Wat te doen als Windows 7 niet opstart [11 oplossingen] [MiniTool-tips]](https://gov-civil-setubal.pt/img/disk-partition-tips/34/what-do-if-windows-7-wont-boot.png)
![Windows 10 starten in de veilige modus (tijdens het opstarten) [6 manieren] [MiniTool-tips]](https://gov-civil-setubal.pt/img/data-recovery-tips/39/how-start-windows-10-safe-mode.png)

![[Beste oplossingen] Bestandsgebruiksfout op uw Windows 10/11-computer](https://gov-civil-setubal.pt/img/data-recovery/84/file-use-error-your-windows-10-11-computer.png)