H.264 versus MP4: wat zijn de verschillen en hoe te converteren?
H 264 Vs Mp4 What Are Differences How Convert
Wat is H.264? Wat is MP4? Wat zijn de verschillen tussen H.264 en MP4? Als je op zoek bent naar informatie over H.264 versus MP4, dan is dit bericht wat je nodig hebt. Bovendien gaat dit bericht van MiniTool in op hoe je MP4 gratis naar H.264 op computers kunt converteren.
Op deze pagina :H.264 en MP4
Wat is H.264
Wat is H.264? H.264, ook wel AVC (Advanced Video Coding) genoemd, is een videocompressiestandaard gebaseerd op blokgeoriënteerde, bewegingsgecompenseerde integer-DCT-codering die de opname, compressie en distributie van digitale video-inhoud mogelijk maakt.
H.264 is de opvolger van MPEG-2 Part en het H.264-algoritme kan de bitsnelheid beter verlagen. H.264 staat vooral bekend als het meest gebruikte videocoderingsformaat op Blu-ray Discs en wordt veel gebruikt door het streamen van internetbronnen.
Wat is MP4
Wat is MP4? MP4 , ook bekend als MPEG-4 Part 14, is een digitaal multimediacontainerformaat dat vaak wordt gebruikt om video en audio op te slaan. Bovendien kan het ook andere soorten gegevens opslaan, zoals ondertitels en stilstaande beelden. Net als andere moderne containerformaten ondersteunt MP4 streaming via internet.
Het MPEG-4 Part 14-bestand heeft slechts één bestandsnaamextensie en dat is .mp4. Het is een standaard die is gespecificeerd als onderdeel van MPEG-4. Hoewel er meer dan 20 verschillende MPEG-standaarden zijn, is MP4 nog steeds de meest gebruikte videocontainer vanwege de veelzijdigheid in toepassing.
H.264 versus MP4
Laten we nu eens kijken naar de verschillen tussen H.264 en MP4. Hieronder volgt een grafiek over H.264 versus MP4.
| Bestandsextensie | MP4 | H.264 |
| Bestandstype | MPEG-4-videobestand | H.264 gecodeerd videobestand |
| Beschrijving | MP4 is momenteel het populairste videoformaat, dat vaak wordt gebruikt voor het delen van videobestanden op internet en kan op de meeste apparaten worden afgespeeld. De MPEG-4-video wordt gecomprimeerd met MPEG-4-videocodering. Audio wordt gecomprimeerd met behulp van AAC-compressie. | Videobestand gecodeerd met H.264-compressie, een populair formaat voor high-definition video; vaak gebruikt als videoformaat voor AVCHD-camcorders, HDTV, Blu-ray en HD DVD. |
| Ontwikkeld door | Expertgroep bewegende beelden | N.v.t |
| Verschil | MP4 is een bestandscontainerformaat, terwijl H.264 eigenlijk een videocompressiecodec is waarvoor een videocontainer nodig is om de gecodeerde video te hosten. Meestal verwijst H.264 naar een MP4-bestand gecodeerd met H.264-codec, en een bestand met de .h264-extensie is over het algemeen een verkeerd genaamd .MP4-bestand (of een ander ondersteunend containerbestandsformaat zoals .AVI of .MKV). |
Uit de bovenstaande definities kunnen we gemakkelijk zien dat MP4 een bestandscontainerformaat is, terwijl H.264 eigenlijk een videocompressiecodec is waarvoor een videocontainer nodig is om de gecodeerde video te dragen. Het zijn verschillende dingen, zelfs met dezelfde eigenschappen. In de meeste gevallen zijn H.264-gecodeerde bestanden MP4-bestanden, maar het kunnen ook AVI- of MKV-bestanden zijn.
Om de verschillen tussen H.264 en MP4 beter te begrijpen, gaan we dieper in op de details.
H.264 versus MP4: videobestandsgrootte
H.264 heeft een hogere compressieverhouding dan standaard MP4, terwijl dezelfde kwaliteit behouden blijft. In termen van bestandsgrootte is H.264 gewoonlijk ongeveer 1-2 keer efficiënter dan MP4-codering, wat zal helpen meer ruimte te besparen.
H.264 versus MP4: videokwaliteit
H.264-video lijkt een realiteit van betere kwaliteit te bieden dan eerdere standaarden bij een geschiktere compressieverhouding. Ondertussen is H.264 geschikter voor realtime afspelen en ongewijzigde kwaliteit. H.264 en MP4 zijn betere opties als je video van hoge kwaliteit verwacht.
H.264 versus MP4: flexibiliteit
MP4 is een standaard voor bredere video, mobiele video, uitzendinhoud, dvd-uitzendingen en televisieprogramma's. De H.264-standaard ontstond ook met de groeiende behoefte om video efficiënter te streamen. De programma's werken met vrijwel alle moderne apparaten, apps en platforms en verschijnen.
Hoe MP4 naar H.264 te converteren
Zoals uit deze H.264 versus MP4 blijkt, is H.264 altijd de betere keuze voor het exporteren van video's, of je nu video's naar YouTube wilt uploaden, video's op mobiele apparaten wilt opslaan, videobestandsgroottes wilt comprimeren of andere toepassingen wilt hebben, maar er zijn op enkele uitzonderingen na kan MPEG-4 voor sommige toepassingen of platforms de voorkeur hebben.
Vervolgens wilt u misschien uw MP4-bestanden converteren naar H.264. Vervolgens introduceren we verschillende MP4 naar H.264-converters voor u.
1. MiniTool Video-omzetter
MiniTool Video Converter is een video-omzetter. Het ondersteunt meer dan 30 uitvoerformaten en u kunt een aangepast uitvoerformaat maken. Wanneer u het uitvoerformaat aanpast, kunt u de videoresolutie, videoframesnelheid, videobitsnelheid, video-encoder naar H.264, MPEG-4 of HEVC, en de encoder, het kanaal, de bemonsteringssnelheid en de bitsnelheid van de audiotrack wijzigen.
Daarnaast heeft deze converter twee handige functies: Video Download en Screen Record. U hoeft dus geen YouTube-downloader en schermrecordersoftware te installeren nadat u MiniTool Video Converter op uw Windows-computer hebt geïnstalleerd.
Hieronder vindt u de stappen voor het converteren van MP4 naar H.264.
Stap 1: Download en installeer MiniTool Video Converter. Open het vervolgens om de hoofdinterface te openen.
MiniTool Video-omzetterKlik om te downloaden100%Schoon en veilig
Stap 2: Klik op de Bestanden toevoegen om het MP4-bestand toe te voegen aan MiniTool Video Converter.
Stap 3: Klik op de diagonaal -pictogram om het venster voor het uitvoerformaat te openen. Ga vanuit dit venster naar Video en tik op Maak maatwerk .
Stap 4: Zorg ervoor dat H.264 is geselecteerd en configureer de instellingen. Klik op Creëren en selecteer het aangepaste formaat.

U kunt het vinkje verwijderen Audio vak om de audiotrack in video te dempen.
Stap 5: Klik op de Overzetten knop om de conversie van MP4 naar H.264 te starten. Zodra de conversie is voltooid, kunt u de geconverteerde video vinden in het Geconverteerd sectie. Klik op de Weergeven in map om het bestand te lokaliseren.
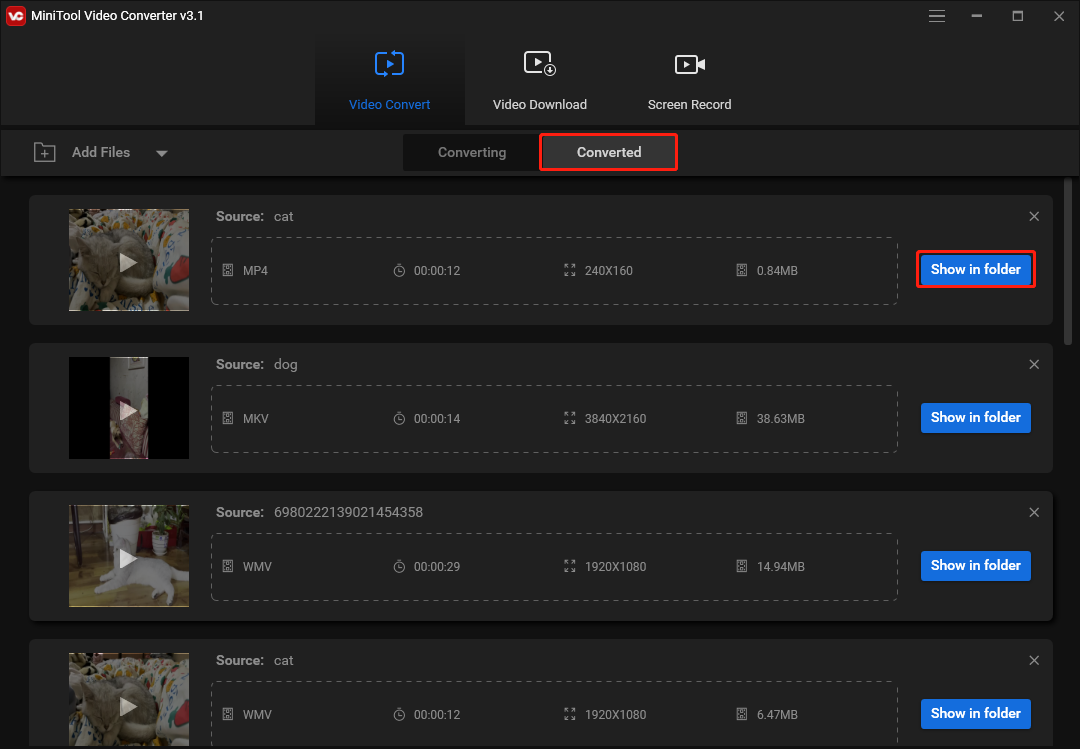
2. Bear-bestandsconverter
Bear File Converter is een alles-in-één converter waarmee u video's, audiobestanden, 3D-bestanden, afbeeldingen kunt converteren en online bestanden kunt samenvoegen.
Hier leest u hoe u MP4 naar H.264 converteert met Bear File Converter.
Stap 1: Nadat u de Bear File Converter-website hebt geopend, zoekt en kiest u Converteren naar H.264-video onder de Video converteerder .
Stap 2: Pas de uitvoerinstellingen aan en klik op de Uploaden om de MP4-video vanaf uw apparaat te uploaden.
Stap 3: Klik op de Overzetten knop en download het geconverteerde bestand nadat het conversieproces is voltooid.
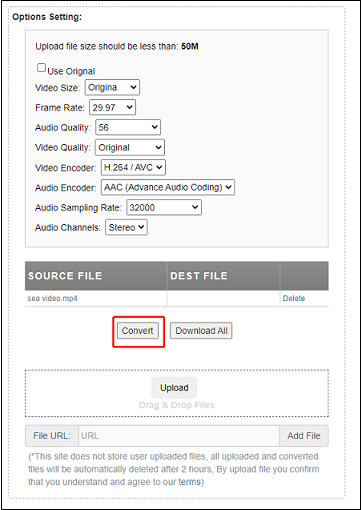
3. WonderFox HD Video Converter-fabriek
Een andere MP4 naar H.264-converter is WonderFox HD Video Converter Factory. Het heeft gratis en Pro-versies. De gratis versie kan honderden video- en audioconversies aan en laat u dat doen downloaden van YouTube , Vimeo, Facebook, etc. beperkt tot 100 bestanden.
Volg de stappen om te leren hoe u MP4 naar H.264 converteert met WonderFox HD Video Converter Factory.
Stap 1: Open WonderFox HD Video Converter Factory na de installatie en klik op de Omvormer .
Stap 2: Tik op de + knop of Bestanden toevoegen om uw MP4-audiobestand te uploaden.
Stap 3: Klik op het formaat aan de rechterkant om het uitvoerformaat te wijzigen en selecteer Video > H.264 .
Stap 4: Kies vervolgens een uitvoermap. Tik op Loop om MP4 naar H.264 te converteren.
4. WinX HD Video Converter Delux
WinX HD Video Converter Delux is een van de beste videoconverters voor Windows en Mac. Met dit programma kunt u een breed scala aan videoformaten importeren, evenals JPG's, PNG's en BMP's. Het ondersteunt ook veel algemene uitvoerformaten en apparaten. WinX HD Video Converter Delux is niet gratis. U kunt naar de officiële website gaan om de prijs te controleren.
Stap 1: Start WinX HD Video Converter Deluxe en klik +Video of sleep en zet neer om uw doel-MP4-videobestand te laden.
Stap 2: Kiezen MP4-video (h264+aac) als het uitvoerformaat van het automatisch geopende venster.
Stap 3: Klik Blader om indien nodig een uitvoermap te kiezen. Tik vervolgens op de LOOP knop om te beginnen met het converteren van MPEG-4 MP4 naar H.264.
5. ElkeConv
Als 100% gratis online bestandsconverter kunt u met AnyConv H264 online naar MP4 converteren. Wat nog belangrijker is, u kunt het gebruiken op elk besturingssysteem met een webbrowser. Houd er rekening mee dat de maximale bestandsgrootte van de H264 50 MB is.
Stap 1: Ga naar de officiële website van AnyConv. Klik op de KIES BESTAND om een MP4-bestand op uw computer te selecteren.
Stap 2: Klik op de Overzetten knop om de conversie van MP4 naar H.264 te starten.
Stap 3: Wanneer het conversieproces is voltooid, kunt u het H.264-bestand downloaden.
6. FreeZigZag
FileZigZag is een populaire gratis online converter die een breed scala aan formaten ondersteunt, waaronder audio, video, afbeeldingen, documenten, eBook en archief. Hiermee kunt u MP4 gratis online naar H.264 converteren met de hoogst beschikbare conversiekwaliteit. De MP4-bestandsgrootte die u kunt uploaden, kan maximaal 50 MB zijn.
Stap 1: Bezoek de FreeZigZag-website. Klik op de Blader naar bestanden knop om uw MP4-bestand te importeren, of u kunt het bestand rechtstreeks naar het uploadgebied slepen en neerzetten.
Stap 2: Instellen H.264 als doelformaat.
Stap 3: Klik op de Begin met converteren knop.
Gerelateerd artikel: Top 10 beste videoconverters in 2022 [gratis en betaald]
7. Bestanden converteren
U kunt ConvertFiles ook gebruiken om MTS naar MP4 te converteren. Het biedt een breed scala aan opties waarmee u bestanden kunt converteren naar WMV, WAV, MOV, MP4, MP3, AVI, ASX, AMV en andere formaten. Het is zeer gebruiksvriendelijk, omdat het zeer flexibel is. Maar de bestandsgrootte mag niet groter zijn dan 250 MB. Nu kunt u MP4 naar H.264 converteren met ConvertFiles.
Stap 1. Bezoek de ConvertFiles-website.
Stap 2. Klik op de Blader om het MP4-bestand te uploaden.
Stap 3. Selecteer vervolgens de Raw H.264-videobestand optie in het vervolgkeuzemenu Uitvoerformaat.
Stap 4. Druk op de Overzetten knop om MP4 naar H.264 te converteren.
Laatste woorden
Heb je na het lezen van dit bericht de verschillen tussen H.264 en MP4 ontdekt? Heeft u vragen of suggesties hierover, laat het ons dan weten via Ons of deel ze in de opmerkingen hieronder.

![Samsung Data Recovery - 100% veilige en effectieve oplossingen [MiniTool Tips]](https://gov-civil-setubal.pt/img/data-recovery-tips/95/samsung-data-recovery-100-safe.jpg)



![Hier leest u hoe u de browserkaper verwijdert in Windows 10 [MiniTool Tips]](https://gov-civil-setubal.pt/img/backup-tips/77/here-s-how-do-browser-hijacker-removal-windows-10.jpg)
![Oplossing: functie-update naar Windows 10 versie 1709 kan niet worden geïnstalleerd [MiniTool News]](https://gov-civil-setubal.pt/img/minitool-news-center/48/fix-feature-update-windows-10-version-1709-failed-install.png)

![Microfoonvolume verhogen of verhogen Windows 10 pc - 4 stappen [MiniTool News]](https://gov-civil-setubal.pt/img/minitool-news-center/69/how-turn-up-boost-mic-volume-windows-10-pc-4-steps.jpg)
![Prullenbak beschadigd in Windows 10? Herstel gegevens en repareer het! [MiniTool-tips]](https://gov-civil-setubal.pt/img/data-recovery-tips/37/recycle-bin-corrupted-windows-10.jpg)

![Hoe los ik dit op - SD-kaart kan niet worden gelezen door pc / telefoon [MiniTool Tips]](https://gov-civil-setubal.pt/img/data-recovery-tips/31/how-do-i-fix-sd-card-cannot-be-read-pc-phone.jpg)







![Verklarende woordenlijst - Wat is een laptopadapter voor harde schijven [MiniTool Wiki]](https://gov-civil-setubal.pt/img/minitool-wiki-library/16/glossary-terms-what-is-laptop-hard-drive-adapter.png)