Volledige gids voor het repareren en herstellen van gamegegevens op de Nintendo Switch
Full Guide To Repair And Recover Game Data On Nintendo Switch
Nintendo Switch is populair onder liefhebbers van joystickgames. Het veilig opslaan van spelvoortgang is belangrijk voor een goede spelervaring. Wat als gamegegevens verloren gaan of beschadigd raken? Kun jij ze herstellen? Dit MiniTool post laat zien hoe je gamegegevens op de Nintendo Switch kunt herstellen.De meerderheid van de Nintendo Switch-spelers slaat de voortgang van een game op en probeert vervolgens nieuwe games. Als opgeslagen games verloren gaan, moet de speler het spel opnieuw starten en ook spelprestaties verliezen. Als gamegerelateerde gegevens verloren gaan, kunnen spelers bovendien de game mogelijk niet starten. Dit artikel laat zien hoe je dat doet gamegegevens herstellen op Nintendo Switch in deze twee situaties.
Waarom gamegegevens ontbreken op de Nintendo Switch
Waarom gebeurt deze situatie als u een game probeert te spelen, maar de opgeslagen gamegegevens vindt of de game verdwijnt? Nintendo Switch slaat gegevens op in het bijbehorende spelaccount. De gegevens die in de verschillende accounts zijn opgeslagen, zijn gescheiden. Dus als u het gewenste spel niet kunt vinden of ontdekt dat het spelproces verloren is gegaan, moet u eerst controleren of u zich bij het juiste account aanmeldt.
Als u de juiste account gebruikt, heeft u mogelijk een aantal onjuiste handelingen uitgevoerd waardoor uw gamegegevens zijn verwijderd, zoals het per ongeluk verwijderen van de game of gegevens, het verwijderen van een gebruikersaccount, het initialiseren van de console, enz. Als uw gamegegevens echter verloren zijn gegaan als gevolg van tot het verwijderen van een account of het opnieuw instellen van de console, kunnen de verloren gamegegevens niet worden teruggehaald.
Nintendo Switch biedt geen ondersteuning voor het handmatig maken van back-ups van opgeslagen gamegegevens naar andere apparaten voor gegevensopslag, zoals externe harde schijven, SD-kaarten, enz. Daarom zijn cloudback-ups de belangrijkste methode om gamegegevens op de Nintendo Switch te herstellen. Als je een microSD-kaart in je Nintendo Switch plaatst, heb je de kans om gamebestanden van de microSD-kaart van de Nintendo Switch te herstellen.
Manier 1. Herstel gamebestanden van de Nintendo Switch microSD-kaart
MiniTool Power-gegevensherstel wordt van harte aanbevolen omdat het is uitgerust met krachtige functies en compatibel is met tal van apparaten voor gegevensopslag, waaronder SD-kaarten, USB-drives, geheugensticks, cd's, enz. Zolang uw apparaat door het Windows-besturingssysteem kan worden herkend, kunt u voer deze bestandsherstelsoftware uit om bestanden te herstellen.
U kunt downloaden en installeren MiniTool Power Gegevensherstel Gratis scan eerst je Nintendo Switch microSD-kaart. Als de gevraagde bestanden kunnen worden gevonden, kun je de instructies op het scherm volgen om het gegevensherstel voor de Nintendo Switch te voltooien.
MiniTool Power Gegevensherstel Gratis Klik om te downloaden 100% Schoon en veilig
Opmerking: U kunt downloadbare software, software-updategegevens, downloadbare inhoud, schermafbeeldingen en vastgelegde video's herstellen van de micro SD kaart . Alle bovenstaande gegevens worden automatisch op de micro SD-kaart opgeslagen wanneer deze wordt geplaatst. Opgeslagen gamegegevens worden alleen in het systeemgeheugen opgeslagen en kunnen niet naar de microSD-kaart worden verplaatst.Hier wil ik u de volledige handleiding voor gegevensherstel laten zien.
Stap 1. Scan de Nintendo Switch SD-kaart
Je moet de microSD-kaart uit je Nintendo Switch verwijderen en deze aansluiten op je computer waarop MiniTool Power Data Recovery is geïnstalleerd. Dubbelklik nu op de gegevensherstelservice om de hoofdinterface te openen.
U kunt overstappen naar de Apparaten tabblad om de microSD-kaart direct te vinden en klik op de Scannen knop. De scanduur is afhankelijk van de capaciteit van uw microSD-kaart, de bestandsgrootte en andere factoren. Wacht geduldig tot het scanproces zichzelf voltooit.
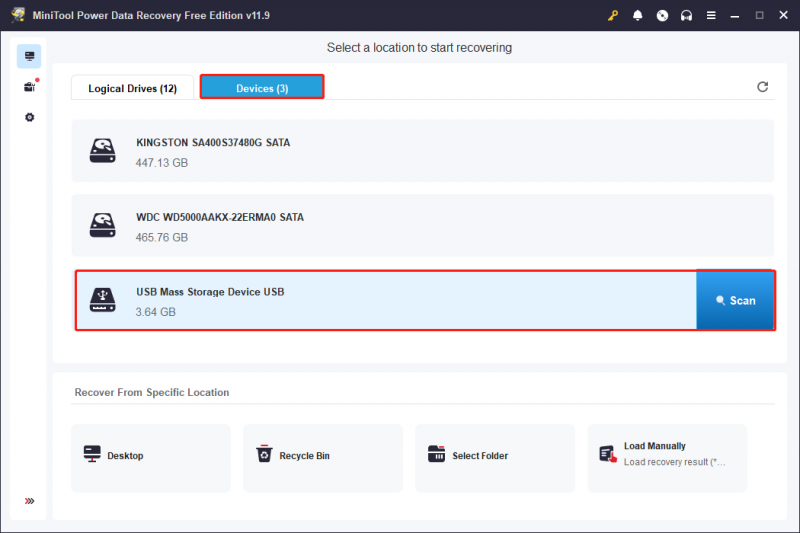
Stap 2. Zoek de vereiste spelbestanden
Er moeten talloze bestanden op de resultatenpagina worden weergegeven. U kunt bestanden vinden op basis van hun paden of typen. Om de browsetijd te verkorten, kunt u functies gebruiken zoals Filter En Zoekopdracht .
Na het klikken Filter in de bovenste toolkit ziet u een lijst met filtervoorwaarden, zoals bestandsgrootte, bestandstype, bestandscategorie en wijzigingsdatum van het bestand. Stel deze criteria in op basis van uw vereisten om ongewenste bestanden eruit te filteren.
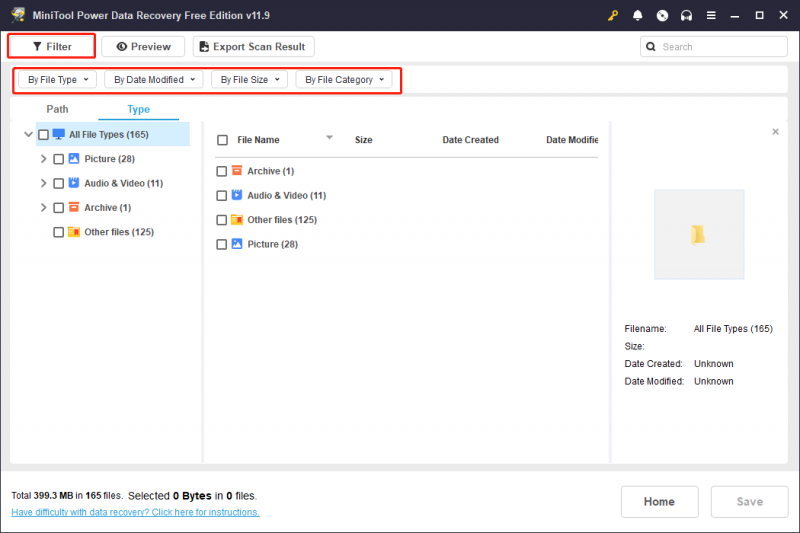
Als je bepaalde spelgegevens zoekt, probeer dan de spelnaam in de zoekbalk in te voeren en klik op Binnenkomen om het bestand snel te vinden.
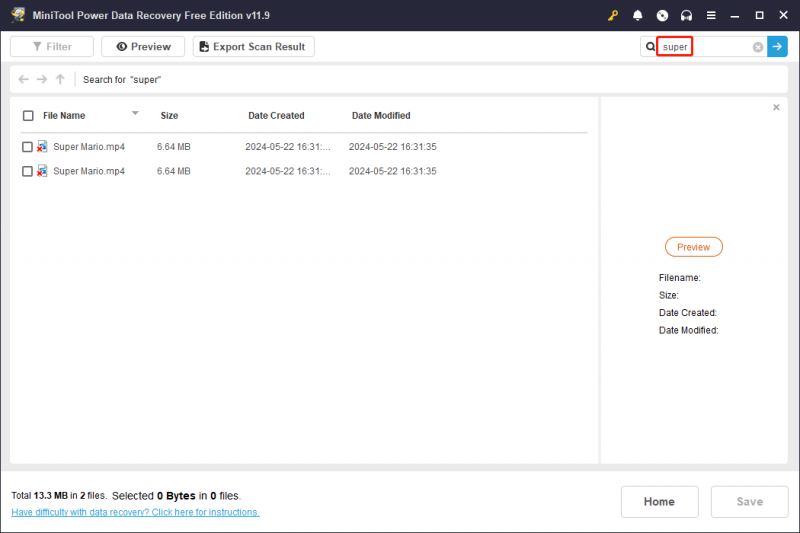
Kies het bestand dat u nodig heeft en klik op de Voorbeeld knop in de bovenste werkbalk om de bestandsinhoud te verifiëren. De Voorbeeld functie ondersteunt het bekijken van voorbeelden van documenten, afbeeldingen, video's en audiobestanden. Lezen deze post om ondersteunde bestandsformaten te leren.
Stap 3. Herstel de gevonden spelgegevens
Selecteer al uw benodigde bestanden en klik op de Redden knop. Kies in het promptvenster een nieuw opslagpad in plaats van het oorspronkelijke pad en klik op OK om te bevestigen. Er zal een kleine melding verschijnen om u te informeren dat het bestandsherstelproces is voltooid. U kunt naar de bestemming gaan om uw herstelde bestanden te controleren.
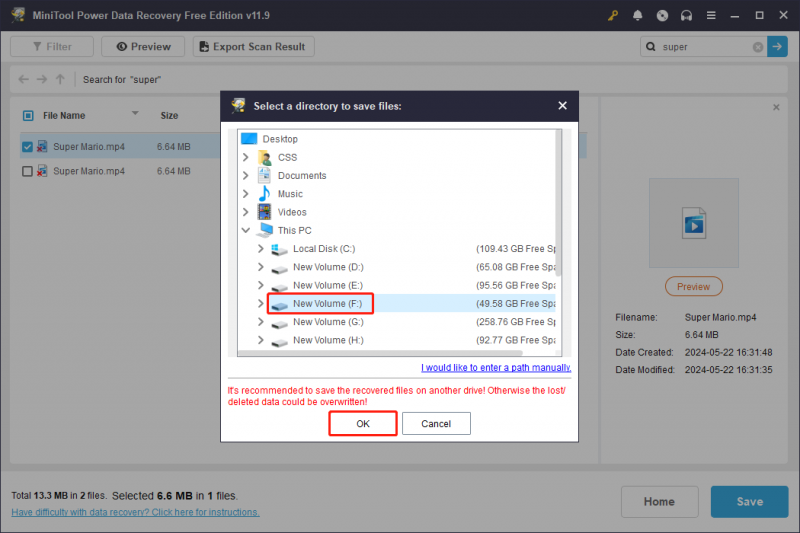
Houd er rekening mee dat de gratis versie slechts 1 GB aan bestandsherstelcapaciteit biedt. Als u meer bestanden wilt herstellen, heeft u een premium-editie nodig. Voor individuele gebruikers zou de Personal Ultimate-editie de beste optie moeten zijn, omdat deze volledig functioneel is en de beste waarde biedt. Je kan gaan naar deze pagina om de functies en beperkingen van verschillende edities te leren kennen en er een te kiezen die het beste bij u past.
Manier 2. Herstel spelbestanden van Cloud Backup
Als je een online Nintendo Switch-gebruiker bent, kun je verwijderde opgeslagen gegevens eenvoudig herstellen op de Nintendo Switch. Voor online Nintendo Switch-gebruikers wordt er automatisch een back-up gemaakt van de opgeslagen gamegegevens in de cloud. U kunt de verloren spelgegevens downloaden van de cloudback-up. Hier zijn drie manieren om de bewerking te voltooien.
#1. Herstel verloren spelgegevens via het startmenu
Stap 1. Kies de game die je nodig hebt om gamegegevens te herstellen in het HOME-menu.
Stap 2. Druk op de + of – knop om het spelmenu uit te vouwen.
Stap 3. Kies Gegevenswolk opslaan en selecteer vervolgens uw gebruikersaccount. Zorg ervoor dat je het juiste account kiest, omdat de gedownloade gegevens de bestaande gegevens voor het spel overschrijven. Overschreven gegevens kunnen niet worden hersteld.
Stap 4. Selecteer Download opgeslagen gegevens .
#2. Herstel verloren gamegegevens via systeeminstellingen
Stap 1. Voer in Systeem instellingen vanuit het HOME-menu.
Stap 2. Selecteer Gegevensbeheer in het linkerdeelvenster en scroll naar beneden om te kiezen Gegevenswolk opslaan .
Stap 3. Kies voor uw account. U kunt nu door de back-upbestanden bladeren en de bestanden selecteren die u wilt downloaden.
Stap 4. Selecteer Download opgeslagen gegevens om gamegegevens op de Nintendo Switch te herstellen.
#3. Herstel verloren spelgegevens met de automatische downloadfunctie voor het opslaan van gegevens
Stap 1. Druk op de STROOM om de console naar de slaapmodus te laten gaan.
Stap 2. Als er via de Save Data Cloud-service opgeslagen gegevens zijn die nieuwer zijn dan de opgeslagen gegevens op de console, worden deze automatisch gedownload in de slaapmodus. Zet de console in de slaapmodus totdat het downloaden is voltooid.
Manier 3. Herstel gamebestanden uit de Nintendo eShop
Als u per ongeluk een game verwijdert, worden de back-upgegevens ook verwijderd. Maar maak je geen zorgen, de eerdere back-upgegevens worden automatisch hersteld wanneer je de game opnieuw downloadt vanuit de Nintendo eShop.
Stap 1. Open de Nintendo eShop en log in via het HOME-menu.
Stap 2. Klik op uw profiel pictogram in de rechterbovenhoek om te selecteren Opnieuw downloaden .
Stap 3. Je kunt de gekochte games in het rechterdeelvenster vinden. Zoek naar de game die je opnieuw wilt downloaden en klik op de wolk pictogram om opnieuw te downloaden.
Wanneer het opnieuw downloaden is voltooid, kun je beginnen met spelen vanaf het laatst opgeslagen spel.
Hoe beschadigde opgeslagen gegevens op de Nintendo Switch te repareren
Afgezien van het probleem met het ontbreken van opgeslagen gegevens in de Nintendo Switch, kunnen sommige Nintendo Switch-gebruikers het probleem met beschadigde opgeslagen gegevens tegenkomen. U kunt de volgende oplossingen proberen om te zien of dit helpt het probleem op te lossen.
Oplossing 1. Update de problematische software
Om de software op je Nintendo Switch bij te werken, moet je ervoor zorgen dat deze goed verbinding maakt met internet.
Stap 1. Selecteer de software in het HOME-menu.
Stap 2. Druk op de + knop om het menu uit te vouwen.
Stap 3. Selecteer Software-update > Via internet om het updaten van de software te starten .
Controleer na het updaten van de software of de software goed kan werken.
Oplossing 2. Controleer op beschadigde gegevens
Als je een waarschuwing krijgt over beschadigde gegevens op je Nintendo Switch, kun je de functie Controleren op beschadigde gegevens op de console gebruiken om beschadigde gegevens op de gedownloade software te vinden. Om door te gaan met de volgende stappen, moet u: het systeem bijwerken naar de nieuwste versie.
Stap 1. Selecteer Systeem instellingen vanuit het HOME-menu.
Stap 2. Kies Gegevensbeheer in het linkerdeelvenster en scroll naar beneden om te zoeken en te kiezen Beheer software aan de rechterkant.
Stap 3. Zoek de software die u wilt controleren en klik erop Controleer op beschadigde gegevens .
Wanneer het controleproces is voltooid, kunt u weten of de software gegevens heeft beschadigd. U kunt ervoor kiezen om de opgeslagen gegevens uit de cloudback-up te downloaden om de beschadigde gegevens te vervangen.
Oplossing 3. Initialiseer de Nintendo Switch zonder gegevens te verwijderen
Het initialiseren van je Nintendo Switch zonder gegevens te verwijderen is een andere manier om dit probleem op te lossen. Houd er rekening mee dat na het initialiseren de opgeslagen gegevens, gebruikersinformatie, schermafbeeldingen en vastgelegde video's op de SD-kaart niet worden verwijderd, maar dat de software die erop is opgeslagen, wordt verwijderd. Om software opnieuw te downloaden, kunt u de stappen volgen die worden uitgelegd in Manier 3: Herstel gamebestanden uit de Nintendo eShop .
Werk nu met de volgende stappen hieronder om het apparaat te initialiseren.
Stap 1. Schakel de Nintendo Switch uit door de knop ingedrukt te houden STROOM enkele seconden ingedrukt. De volgende stappen kunnen niet worden uitgevoerd wanneer het apparaat is ingeschakeld of in de slaapmodus staat.
Stap 2. Houd de knop ingedrukt volume omhoog En volume verminderen tegelijkertijd in en druk op de STROOM knop om het apparaat in te schakelen.
Stap 3. Nadat u de Onderhoudsmodus hebt geopend, kiest u Initialiseer de console zonder opgeslagen gegevens te verwijderen . U wordt gevraagd de pincode voor ouderlijk toezicht in te voeren, als deze is ingesteld.
Stap 4. Lees de informatie door en klik Volgende > Initialiseer de console zonder opgeslagen gegevens te verwijderen .
Daarna kunt u beginnen met het opnieuw downloaden van uw aangeschafte software.
Hoe gamegerelateerde gegevens van de Nintendo Switch te verplaatsen
Je wordt aangeraden een microSD-kaart in je Nintendo Switch te plaatsen om ruimte op de console vrij te maken. Spelgerelateerde gegevens, met uitzondering van de spelgegevens, worden opgeslagen op de microSD-kaart zodra deze is geplaatst. Er zijn twee situaties waarin u gamegerelateerde gegevens naar de microSD-kaart moet overbrengen:
- Wanneer het geheugen van het Nintendo Switch-systeem bijna vol raakt, kun je je gamegerelateerde gegevens naar een nieuw geplaatste microSD-kaart verplaatsen om ruimte vrij te maken.
- Wanneer de geplaatste microSD-kaart vol is, worden de gegevens automatisch opgeslagen in het systeemgeheugen. U moet gegevens overbrengen naar een nieuwe, grotere microSD-kaart.
Indien nodig kunt u de volgende stappen proberen gegevensoverdracht naar de microSD-kaart.
Stap 1. Selecteer in het HOME-menu Systeem instellingen .
Stap 2. Kies Gegevensbeheer in het linkerdeelvenster en selecteer Gegevens verplaatsen tussen systeem/microSD-kaart . Als u geen microSD-kaart plaatst, wordt deze optie niet weergegeven.
Stap 3. Om gegevens van het systeemgeheugen naar de microSD-kaart te verplaatsen, moet u kiezen Ga naar microSD-kaart , en kies Ga naar Systeemgeheugen vice versa.
Stap 4. Selecteer het spel uit de lijst en voltooi de resetstappen met instructies op het scherm.
Lees dit bericht om te leren hoe voeg Nintendo Switch-opslag toe als deze vol is .
Laatste woorden
Dit bericht geeft drie methoden om gamegegevens op de Nintendo Switch te helpen herstellen. Houd er rekening mee dat opgeslagen gamegegevens niet kunnen worden hersteld van de Nintendo Switch SD-kaart. Omdat opgeslagen gamegegevens alleen op de Nintendo Switch kunnen worden opgeslagen, moet je de voortgang van het spel op tijd opslaan en de Save Data Cloud-functie gebruiken met een online Nintendo Switch-account.
Bovendien laat dit bericht je zien hoe je beschadigde opgeslagen gegevens kunt repareren en hoe je gamegerelateerde gegevens kunt overbrengen. Ik hoop dat er wat nuttige informatie voor je is. Als u problemen ondervindt bij het gebruik van MiniTool Power Data Recovery, kunt u ons dit laten weten via [e-mailadres beveiligd] .



![HP laptop resetten: hard resetten / fabrieksinstellingen van uw HP resetten [MiniTool News]](https://gov-civil-setubal.pt/img/minitool-news-center/51/reset-hp-laptop-how-hard-reset-factory-reset-your-hp.png)








![[Opgelost!] Hoe kunt u zich op alle apparaten afmelden bij Google?](https://gov-civil-setubal.pt/img/news/92/how-sign-out-google-all-devices.jpg)

![U kunt onnodige services uitschakelen in Windows 10 [MiniTool News]](https://gov-civil-setubal.pt/img/minitool-news-center/98/you-can-disable-unnecessary-services-windows-10.png)




![[Voor- en nadelen] Back-up versus replicatie: wat is het verschil?](https://gov-civil-setubal.pt/img/backup-tips/C4/pros-cons-backup-vs-replication-what-s-the-difference-1.png)