Fix Minecraft Launcher-foutcode 0x1: het spel is gecrasht
Fix Minecraft Launcher Error Code 0x1 The Game Has Crashed
Sommige Minecraft-spelers ervaren het probleem 'De game is foutcode 0x1 gecrasht' met de gamelauncher. Deze fout verhindert dat spelers kunnen genieten van een soepele spelervaring. Hier is een handleiding van MiniTool over het oplossen van Minecraft Launcher-foutcode 0x1.
Minecraft Launcher-foutcode 0x1
Minecraft Launcher is een centrum waarmee u toegang krijgt tot uw favoriete Minecraft-games op pc. Je kunt het gebruiken om de nieuwere versie van Minecraft-games te downloaden, toegang te krijgen tot servers voor meerdere games, je persoonlijke bestanden te beheren, mod-ondersteuning te verkrijgen, enz.
Soms kun je de Minecraft Launcher-foutcode 0x1 tegenkomen. Deze fout kan worden veroorzaakt door verschillende factoren, zoals verouderde stuurprogramma's voor de grafische kaart, onvoldoende rechten, beschadigde Minecraft-spelbestanden, enz. Hoe kan ik Minecraft-foutcode 0x1 oplossen? Allereerst moet je dat doen problemen met de netwerkverbinding oplossen , start de app en computer opnieuw op, of update uw Windows-systeem . Als deze basismanieren niet helpen, probeer dan de volgende manieren om Minecraft Launcher-foutcode 0x1 op te lossen.

Oplossing 1: Installeer Minecraft Launcher vanuit de Microsoft Store
Een manier om de Minecraft Launcher-foutcode 0x1 op te lossen is door Minecraft Launcher te installeren vanuit de Microsoft Store, wat als een effectieve en snelle maatregel wordt beschouwd. Hier zijn de stappen voor u.
Stap 1: Open de Zoekopdracht doos, typ Microsoft-winkel en klik erop in de resultatenlijst.
Stap 2: Klik op de Zoekopdracht eigenschap, type Minecraft-opstartprogramma, en druk op Binnenkomen om ernaar te zoeken.
Stap 3: Klik op de Krijgen knop om te beginnen met downloaden.
Zodra het downloaden is voltooid, installeert de Microsoft Store Minecraft Launcher automatisch op uw pc. Wacht tot het hele proces is voltooid.
Gerelateerd essay: Minecraft Launcher kan niet worden geïnstalleerd vanuit de Microsoft Store? Opgelost
Oplossing 2: Voer Minecraft.exe uit als beheerder
Onvoldoende rechten kunnen de oorzaak zijn van Minecraft Launcher-foutcode 0x1. Om dit uit te sluiten, kunt u Minecraft.exe als beheerder uitvoeren om het programma voldoende rechten te verlenen.
Stap 1: Klik op de Zoekopdracht pictogram en type Minecraft-startprogramma .
Stap 2: Klik met de rechtermuisknop op Minecraft-startprogramma uit de resultatenlijst en kies Uitvoeren als beheerder .
Nu kunt u controleren of de fout zich blijft voordoen.
Oplossing 3: Minecraft-spelbestanden verwijderen
De beschadigde spelbestanden hebben invloed op de normale werking van het spel. Daarom is het de bedoeling dat u Minecraft-spelbestanden verwijdert als er een foutcode in Minecraft Launcher staat. Werk met onderstaande stappen.
Stap 1: Druk op de Winnen + R sleutels om de te openen Loop dialoog.
Stap 2: Typ %lokaleappdata% in de doos en raak Binnenkomen of klik op OK .
Stap 3: Zoek en klik met de rechtermuisknop op het Minecraft-installatieprogramma map en kies vervolgens Verwijderen .
Als de foutcode nog steeds bestaat, lees dan verder en probeer de volgende methoden.
Oplossing 4: Java opnieuw installeren en toevoegen aan omgevingsvariabelen
Java speelt een belangrijke rol in de spellogica, graphics en geluiden van Minecraft. Hiermee kunt u ook de spelinstellingen wijzigen. Als er problemen zijn met uw Java-installatieprogramma, kan de foutcode 0x1 optreden. In dit geval kunt u Java opnieuw installeren en toevoegen omgevingsvariabelen .
Stap 1: Open de Configuratiescherm , klik op de Bekijk per doos, en kies Grote iconen .
Stap 2: Kies Programma's en functies en scrol omlaag in de lijst om Java-versies te vinden.
Stap 3: Klik er één voor één met de rechtermuisknop op en selecteer Verwijderen . Na het verwijderen, Java downloaden en installeren .
Stap 4: Open na het installeren van Java Bestandsverkenner , zoek de Java-installatiemap en kopieer het pad.
Stap 5: Typ Bekijk geavanceerde systeeminstellingen in de Zoekopdracht vakje en klik erop.
Stap 6: In de Geavanceerd tabblad, klik op de Omgevingsvariabelen knop.
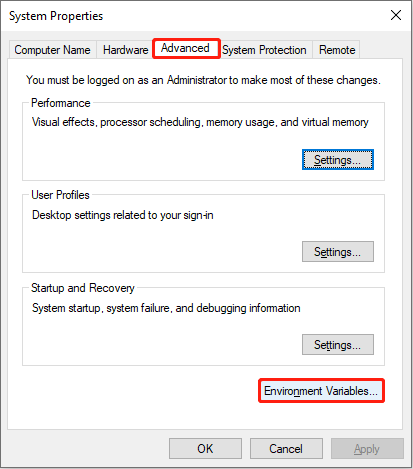
Stap 7: Onder Systeemvariabelen , dubbelklik op de Pad lijn.
Stap 8: In de Omgevingsvariabelen bewerken pagina, klik op de Nieuw knop, plak het pad dat u zojuist hebt gekopieerd en druk op OK .
U moet uw computer opnieuw opstarten om deze wijzigingen op te slaan.
Oplossing 5: Update het stuurprogramma voor de grafische kaart
Zoals eerder vermeld kan een verouderd stuurprogramma voor de grafische kaart leiden tot foutcode 0x1. Door het stuurprogramma van uw grafische kaart bij te werken, kunt u niet alleen fouten en fouten herstellen, maar ook de functionaliteit verbeteren en de grafische prestaties verbeteren. Hier zijn de stappen om uw stuurprogramma bij te werken.
Stap 1: Open Apparaatbeheer en dubbelklik op Beeldschermadapters om het uit te breiden.
Stap 2: Klik met de rechtermuisknop op uw grafische kaart en kies Stuurprogramma bijwerken .
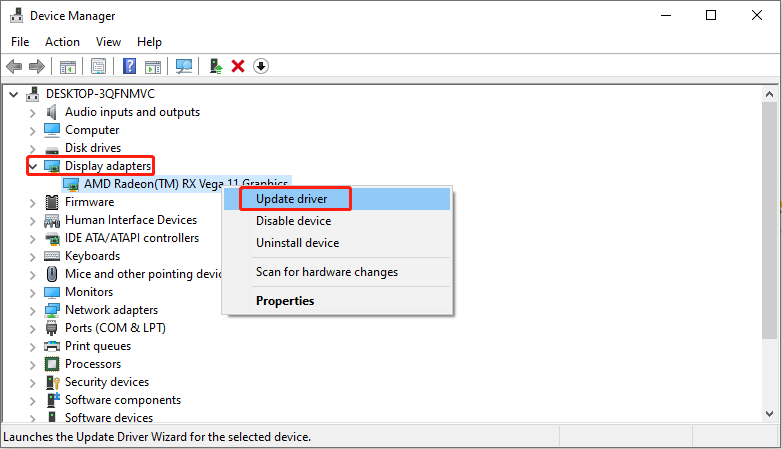
Stap 3: Klik in het nieuwe venster op de Automatisch zoeken naar stuurprogramma's optie.
Als er een stuurprogramma-update beschikbaar is, kunt u de instructies op het scherm volgen om deze te installeren.
Tips: Als uw gamebestanden verloren gaan als gevolg van een crash van de gamelauncher of per ongeluk verwijderen, kunt u MiniTool Power Data Recovery gebruiken om ze te herstellen. Het is een krachtige en gratis tool voor bestandsherstel waarmee u bestanden uit verschillende situaties en verschillende opslagapparaten kunt herstellen.MiniTool Power Gegevensherstel Gratis Klik om te downloaden 100% Schoon en veilig
Laatste woorden
Kortom, in dit artikel worden verschillende manieren weergegeven om u te helpen bij het oplossen van Minecraft Launcher-foutcode 0x1. Probeer ze één voor één om het probleem op tijd op te lossen.

![Hoe Android Data Recovery gemakkelijk te doen zonder root? [MiniTool-tips]](https://gov-civil-setubal.pt/img/android-file-recovery-tips/02/how-do-android-data-recovery-without-root-easily.jpg)
![Hoe kunt u webpagina's van pc naar telefoon verzenden met uw telefoon-app? [MiniTool Nieuws]](https://gov-civil-setubal.pt/img/minitool-news-center/04/how-can-you-send-web-pages-from-pc-phone-with-your-phone-app.jpg)
![Word kan de bestaande algemene sjabloon niet openen. (Normal.dotm) [MiniTool News]](https://gov-civil-setubal.pt/img/minitool-news-center/02/word-cannot-open-existing-global-template.png)








![Wat te doen als de beveiliging van dit netwerk is aangetast [MiniTool News]](https://gov-civil-setubal.pt/img/minitool-news-center/60/what-do-when-security-this-network-has-been-compromised.png)



![Hoe u Microsoft Office Click-to-Run op Windows 10 kunt verwijderen [MiniTool News]](https://gov-civil-setubal.pt/img/minitool-news-center/87/how-uninstall-microsoft-office-click-run-windows-10.jpg)


![Beste SD-kaartlezer voor Android-telefoons om externe SD-kaart te lezen [MiniTool Tips]](https://gov-civil-setubal.pt/img/data-recovery-tips/89/best-sd-card-reader.png)