[Eenvoudige oplossingen] Hoe problemen met het zwarte scherm van Disney Plus oplossen?
Eenvoudige Oplossingen Hoe Problemen Met Het Zwarte Scherm Van Disney Plus Oplossen
Er is niets frustrerender dan problemen met een zwart scherm tegen te komen bij het kijken naar films of tv-programma's op Disney Plus. Maak je geen zorgen! Je bent niet alleen! In deze gids op MiniTool-website , helpen we je dit probleem op te lossen en laten we je zien hoe je Disney Plus op Discord kunt streamen zonder zwart scherm.
Disney Plus zwart scherm
Disney Plus brengt veel plezier in je leven omdat je hiermee programma's en films kunt bekijken op je smartphones, computer en zelfs smart-tv's. Deze app kan echter ook wel eens fout gaan. Het zwarte scherm van Disney Plus is een van de problemen die vaak opduiken. De verantwoordelijke oorzaken van het zwarte scherm van Disney Plus zijn onder meer:
- Zwakke internetverbinding.
- IP-adresbeperkingen.
- Incompatibele browserextensies.
- Beschadigde applicatiebestanden.
- Defecte Disney-server.
Als je er op dit moment ook last van hebt, kan de volgende inhoud nuttig voor je zijn. Laten we er zonder enige vertraging in duiken!
Hoe Disney Plus Black Screen te repareren?
Oplossing 1: controleer de internetsnelheid
Het eerste dat u moet doen, is uw internetsnelheid testen. Aangezien u inhoud van internet streamt, moet u ervoor zorgen dat uw internetverbinding stabiel en snel genoeg is. Ga naar om uw internetsnelheid te testen SNELHEIDSTEST en raak GAAN om het proces te starten. Voor een betere kijkervaring bij het streamen op Disney Plus is de aanbevolen netwerksnelheid 5 Mbps voor HD-inhoud en 25 MBPS voor 4K UHD-inhoud.
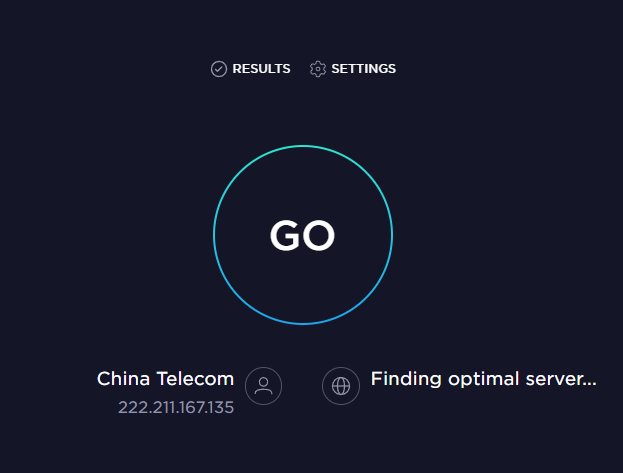
Oplossing 2: controleer de serverstatus
Als de Disney Plus-server niet werkt, kan de app niet normaal functioneren. Daarom, als je glitches of bugs tegenkomt, zoals het zwarte scherm van Disney Plus tijdens het bekijken van video's, kun je controleren of het probleem aan de Disney Plus ligt: ga naar Downdetector om te zien of de server opzettelijk niet beschikbaar is voor onderhoudswerkzaamheden.
Oplossing 3: schakel VPN uit
Hoewel VPN-verbindingen uw privacy kunnen beschermen, kunnen ze sommige streamingdiensten verstoren. Als u een VPN gebruikt, zullen er enkele verbindingsproblemen optreden omdat dit de stroom van uw netwerk kan beïnvloeden. In dit geval kun je beter je VPN uitschakelen om toegang te krijgen tot Disney Plus.
Oplossing 4: verander de DNS-server
Als u een zwart scherm van Disney Plus tegenkomt wanneer u toegang probeert te krijgen tot Disney Plus via Windows-pc's of Google Chrome, kunt u de fout oplossen door uw IP-adres te wijzigen in Google-DNS adres. Hier is hoe het te doen:
Stap 1. Ga naar Controlepaneel en raak Bekijk netwerk status en taken onder Netwerk en internet .
Stap 2. Klik Verander adapterinstellingen en klik vervolgens met de rechtermuisknop op de verbinding waarvoor u Google Public DNS wilt configureren en kies Eigenschappen in het vervolgkeuzemenu.
Stap 3. Onder de Netwerken tabblad, klik op Internetprotocol versie 4 (TCP/IPv4) of Internetprotocol versie 6 (TCP/IPV6) en dan slaan Eigenschappen .
Stap 4. Vink aan Gebruik de volgende DNS-serveradressen en vervang vervolgens de IP-adressen door het volgende:
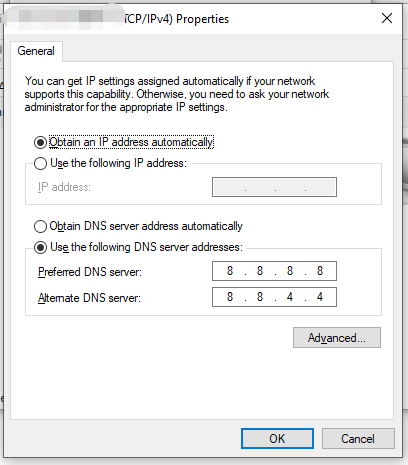
Voor IPv4
Geprefereerde DNS-server : 8.8.8.8
Alternatieve DNS-server : 8.8.4.4
Voor IPv6
Geprefereerde DNS-server :2001:4860:4860::8888
Alternatieve DNS-server :2001:4860:4860::8844
Stap 5. Druk op Oké om de wijzigingen op te slaan.
Oplossing 5: schakel Chrome-extensies uit
Soms werken extensies niet met sommige sites of programma's, wat leidt tot problemen zoals het zwarte scherm van de Disney Plus-website. Daarom kunt u ook proberen ze uit te schakelen om te zien of het voor u werkt.
Stap 1. Start Google Chrome en klik op de driepunts pictogram om te kiezen Instellingen in het contextmenu.
Stap 2. Onder de Verlenging tabblad, schakel verdachte extensies uit.
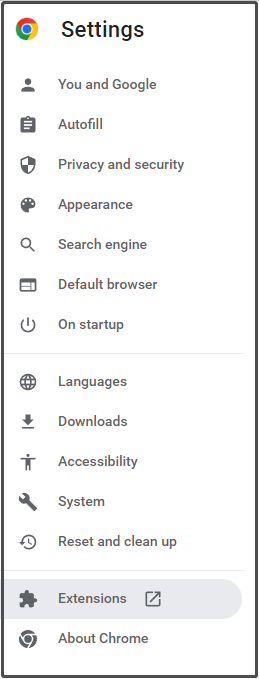
Zie ook: Adblocker uitschakelen in Chrome/Firefox/Safari/Edge
Oplossing 6: browsercookies en cache verwijderen
Het zwarte aanmeldingsscherm van Disney Plus kan ook worden veroorzaakt door beschadigde cachebestanden die in uw browser zijn opgeslagen. Volg de onderstaande stappen om de browsercache en gegevens te wissen:
Stap 1. Start Google Chrome en klik op de driepunts icoon.
Stap 2. Kies in het vervolgkeuzemenu Meer gereedschap > Internetgeschiedenis wissen .
Stap 3. Selecteer de tijdsbestek & de items die je wilt wissen en raken Verwijder gegevens om het proces te starten.
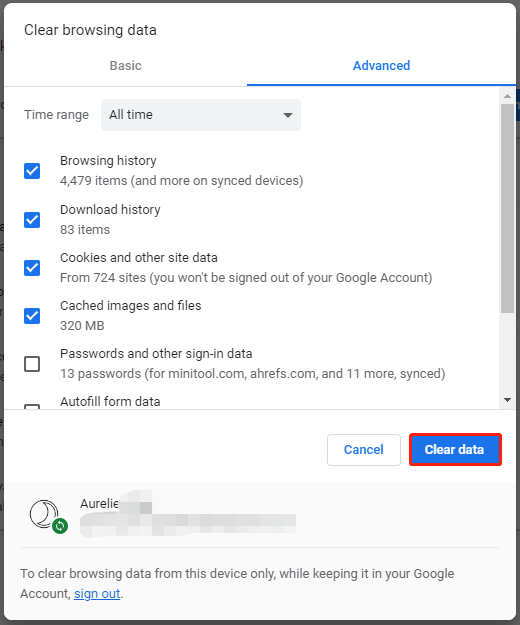
Oplossing 7: Disney Plus bijwerken of opnieuw installeren
De laatste boosdoener van het zwarte inlogscherm van Disney Plus is dat er enkele defecte bestanden in de app staan. Als dit het geval is, moet u de Disney Plus-app verwijderen en opnieuw installeren. Tegelijkertijd brengt het ondersteuningsteam enkele nieuwe versies van de app uit om enkele bugs in de oudere versies op te lossen, dus je moet je Disney Plus op tijd updaten.
![De 4 beste methoden om Windows Defender-fout 577 Windows 10 te herstellen [MiniTool News]](https://gov-civil-setubal.pt/img/minitool-news-center/49/top-4-methods-fix-windows-defender-error-577-windows-10.png)



![6 Oplossingen voor foutcode 0xc0000001 Windows 10 bij opstarten [MiniTool Tips]](https://gov-civil-setubal.pt/img/backup-tips/09/6-solutions-error-code-0xc0000001-windows-10-start-up.jpg)

![[OPGELOST] Hoe kan ik SMART Hard Disk Error 301 uitschakelen? Top 3 oplossingen [MiniTool Tips]](https://gov-civil-setubal.pt/img/backup-tips/11/how-disable-smart-hard-disk-error-301.jpg)
![De beste manier om bestanden te herstellen van een kapotte computer | Snel en gemakkelijk [MiniTool-tips]](https://gov-civil-setubal.pt/img/data-recovery-tips/16/best-way-recover-files-from-broken-computer-quick-easy.jpg)


![2 Methoden om Screenshot naar PDF te converteren op Windows 10 [MiniTool News]](https://gov-civil-setubal.pt/img/minitool-news-center/14/2-methods-convert-screenshot-pdf-windows-10.jpg)



![Hoe Instagram te repareren zonder video's te uploaden [De ultieme gids]](https://gov-civil-setubal.pt/img/blog/43/how-fix-instagram-not-uploading-videos.jpg)



![Hoe de VIDEO_TDR_FAILURE-fout op Windows 10 oplossen? [MiniTool Nieuws]](https://gov-civil-setubal.pt/img/minitool-news-center/86/how-fix-video_tdr_failure-error-windows-10.png)
