Er is al een ander exemplaar van de toepassing actief – hoe dit op te lossen?
Another Instance Of Application Is Already Running How To Fix
Veel gebruikers meldden dat ze deze foutmelding kregen: “Er is al een ander exemplaar van de applicatie actief” wanneer ze proberen bepaalde software te openen. Hoewel ze vele malen hebben geprobeerd opnieuw op te starten, blijft de foutmelding bestaan. Dus, hoe kom je er vanaf? Lees dit bericht van MiniTool en je kunt meer oplossingen vinden.Volgens wat de getroffen gebruikers hebben gemeld, komen ze deze foutmelding tegen: er is al een ander exemplaar van de applicatie actief wanneer ze Messengers gebruiken. Het gebeurde mogelijk op andere platforms, maar de laatste tijd hebben Messenger-gebruikers veel over de fout geklaagd en deze ontvangen Er is al een ander exemplaar van Messenger actief. Je kunt niet twee exemplaren van Messenger uitvoeren .
Als u een Messenger-gebruiker bent, kunt u proberen de Messenger-app vanuit het systeemvak te starten en eerst andere exemplaren te sluiten, omdat dit mogelijk een updatefout is. Als deze tip niet werkt, probeer dan de volgende methoden.
Tips: Hoe de gegevens in Messenger beschermen? Mensen willen Messenger graag gebruiken om te chatten. Sommige gebruikers willen een manier vinden om de chatgeschiedenis over te dragen of een back-up te maken in geval van gegevensverlies. Is er een gemakkelijke manier? U kunt ervoor kiezen om een kopie van uw gegevens te downloaden en uw keuze te maken gratis back-upsoftware – MiniTool ShadowMaker om backup bestanden . Het is gemakkelijk te werken en u kunt de gegevens op elk gewenst moment herstellen.
Als je je berichten in Facebook Messenger kwijt bent, kun je de methoden in dit bericht proberen: Herstel permanent verwijderde berichten op Facebook Messenger .
MiniTool ShadowMaker-proefversie Klik om te downloaden 100% Schoon en veilig
Oplossing 1: beëindig het softwareproces vanuit Taakbeheer
Dit foutbericht ‘een ander exemplaar is al actief’ blijft verschijnen na verschillende herstarts, omdat deze applicatie op de achtergrond draait. U kunt naar Taakbeheer gaan om dit te controleren, het proces beëindigen en vervolgens opnieuw proberen op te starten.
Stap 1: Open het snelmenu door op te drukken Winnen + X en klik Taakbeheer .
Stap 2: Bekijk de lopende processen en zoek het proces van de applicatie dat u wilt kiezen Einde taak .
Oplossing 2: Start de pc opnieuw op
Het is mogelijk dat deze applicatie enkele problemen of bugs tegenkomt en als u hem nog steeds niet opnieuw kunt opstarten, kunt u proberen de pc opnieuw op te starten. Controleer vervolgens of de applicatie dit blijft weergeven. Er is al een ander exemplaar van de applicatie actief.
Oplossing 3: controleer applicaties en systeem op updates
Is de applicatie de laatste versie? Ongeacht de software of het systeem, regelmatige updates zijn belangrijk om bestaande bugs op te lossen en verbeterde functies toe te voegen. Als u de update lange tijd heeft genegeerd, voltooi deze dan nu en probeer de toepassing opnieuw.
Naar de applicatie bijwerken , kunt u naar de officiële website gaan om de nieuwste versie te downloaden. Als alternatief biedt de app de functie Controleren op updates en kunt u de klus klaren.
Volg deze stappen om het systeem bij te werken:
Stap 1: Openen Instellingen door te drukken Winnen + ik en klik Update en beveiliging .
Stap 2: Klik Windows Update > Controleren op updates om de beschikbare updates te downloaden en te installeren.
Wacht even op de controle en klik Opnieuw starten om de update te voltooien.
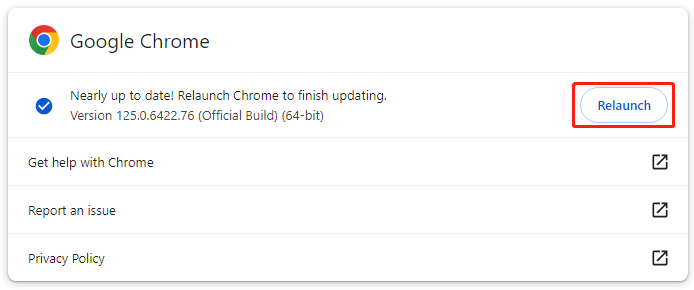
Oplossing 4: voer SFC- en DISM-scans uit
Een andere methode is om de corruptie van het systeembestand te herstellen. Je kunt gebruiken SFC en DISM scant één voor één voor een grondige controle en reparatie.
Stap 1: Typ Opdrachtprompt in Zoekopdracht en voer het uit als beheerder.
Stap 2: Typ deze opdracht – sfc/scannow en druk op Binnenkomen om de opdracht uit te voeren.
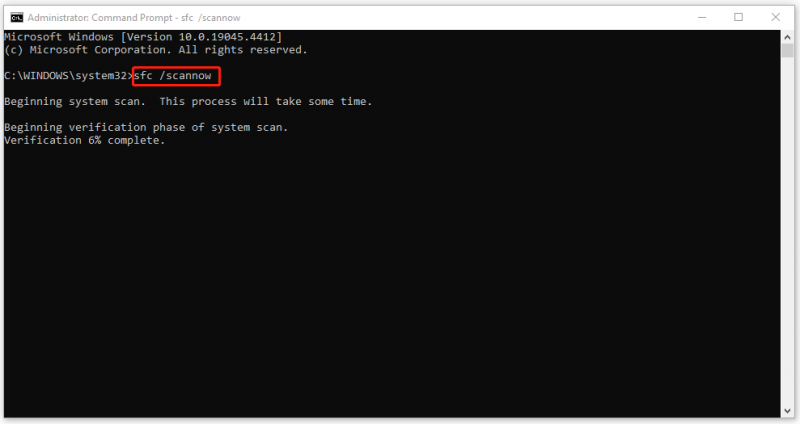
Als deze opdracht mislukt, kunt u deze DISM-scan proberen: DISM /Online /Cleanup-Image /RestoreHealth .
Oplossing 5: voer een schone start uit
Om interferentie door software van derden te voorkomen, kunt u Clean Boot uitvoeren om Windows te starten met een minimale set stuurprogramma's en opstartprogramma's.
Stap 1: Typ msconfig in Zoekopdracht en geopend Systeem configuratie .
Stap 2: In de Diensten tabblad, selecteer Verberg alle Microsoft diensten en klik vervolgens Schakel alles uit > Toepassen .
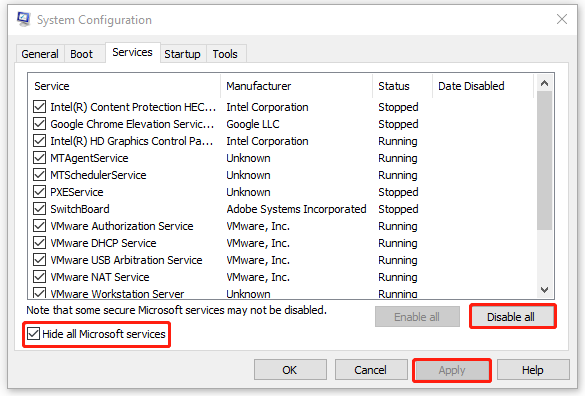
Stap 3: In de Beginnen tabblad, klik Open Taakbeheer en schakel die ongewenste opstartservices uit.
Nu kunt u controleren of de fout ‘een ander exemplaar van de toepassing is al actief’ blijft bestaan.
Oplossing 6: installeer de problematische applicatie opnieuw
Als alle bovenstaande methoden het probleem ‘een ander exemplaar is al actief’ niet kunnen oplossen wanneer u een specifieke toepassing start, kunt u deze problematische toepassing opnieuw installeren.
Stap 1: Ga naar Start > Instellingen > Apps > Apps en functies .
Stap 2: Scroll naar beneden om de problematische app te vinden en klik Verwijderen > Verwijderen .
Kortom
Hoe kan ik de fout ‘Er is al een ander exemplaar van de toepassing actief’ oplossen? Dit bericht heeft je verschillende effectieve methoden gegeven. U kunt ze één voor één proberen en sommige ervan kunnen uw probleem mogelijk oplossen.
![3 Oplossingen voor .exe is geen geldige Win32-toepassing [MiniTool News]](https://gov-civil-setubal.pt/img/minitool-news-center/82/3-solutions-exe-is-not-valid-win32-application.png)
![Download Windows 10/11 ISO voor Mac | Download en installeer gratis [MiniTool-tips]](https://gov-civil-setubal.pt/img/data-recovery/6E/download-windows-10/11-iso-for-mac-download-install-free-minitool-tips-1.png)


![4 oplossingen om op te lossen, kan niet inloggen op Gmail-account [MiniTool News]](https://gov-civil-setubal.pt/img/minitool-news-center/70/4-solutions-fix-can-t-sign-into-gmail-account.png)



![4 Oplossingen voor AMD Radeon-instellingen worden niet geopend [MiniTool News]](https://gov-civil-setubal.pt/img/minitool-news-center/11/4-solutions-amd-radeon-settings-not-opening.png)
![Vier methoden om externe harde schijf opstartbaar te maken Windows 10 [MiniTool-tips]](https://gov-civil-setubal.pt/img/backup-tips/57/four-methods-make-external-hard-drive-bootable-windows-10.png)

![Hoe maak ik een screenshot op Surface/Surface Pro/Surface Book? [MiniTool-nieuws]](https://gov-civil-setubal.pt/img/minitool-news-center/83/how-screenshot-surface-surface-pro-surface-book.png)




![Leer praktische manieren om ontbrekende bestanden op Windows 10 te herstellen [MiniTool Tips]](https://gov-civil-setubal.pt/img/data-recovery-tips/94/learn-practical-ways-recover-missing-files-windows-10.jpg)

